ファイルの中では比較的に容量が大きくなってしまいがちなMP4ファイル。
これを圧縮出来れば、容量が小さくなってストレージにも余裕が出来て非常に便利ですよね。MP4の圧縮に利用できるツールといえば、ソフトやオンラインなどが効果的です。
本記事ではMP4ファイルを軽くするに便利なツールを6種類紹介していきます。

Part 1.MP4を圧縮する方法
まずは、MP4を圧縮する方法について確認していきましょう。MP4圧縮には以下のような方法が挙げられます。具体的な操作を知りたいなら、それぞれをクリックして確認できます。
Part 2.おすすめのMP4圧縮オンラインサービス
MP4の圧縮は、オンラインサービスを利用することも手軽に完結可能です。ここでは2つのMP4対応オンライン圧縮ツールを紹介します。
1compress video
「compress video」は無料のオンラインビデオ圧縮ツールです。MP4、WEBM、MOVなど15種類以上のフォーマットを圧縮するのは可能です。
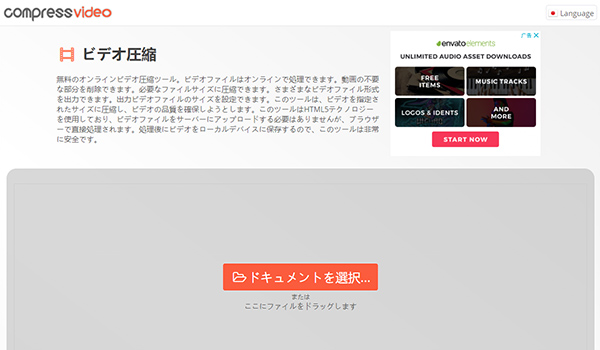
基本情報
| MP4圧縮機能 | フォーマット選択、トリミング、ファイルのサイズ指定 |
| 対応環境 | ブラウザ全般 |
| 言語サポート | 日本語対応 |
| 圧縮速度 | |
| おすすめ度 |
compress videoのメリット
- オンライン完結なので、パソコン容量を気にする必要がない。
- 出力形式の選択やトリミングも可能で、MP4を軽くする方法は多様。
compress videoのデメリット
- 一部のファイルの圧縮には時間がかかる。
- 動画が多い場合にも同じく時間がかかることがある。
Tips.compress videoでMP4を圧縮する方法
このオンラインツールでMP4容量を小さくする具体的な方法は、ここで詳しく説明しました!
2Online Convert
もう1つのMP4圧縮ツールは「Online Convert」です。オンラインサービスの中では、かなり細かい調整が可能な圧縮サイトです。ただし、残念ながら公式ツールページが日本語対応されていません。
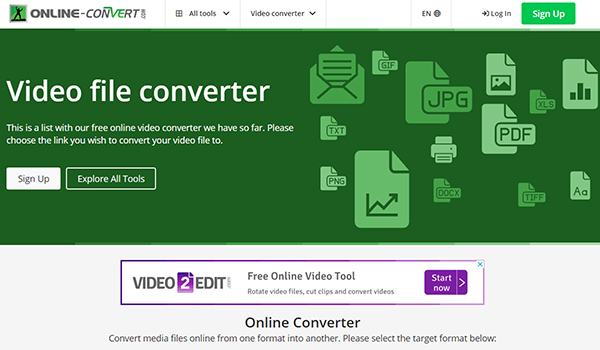
基本情報
| MP4圧縮機能 | 解像度の指定、ビットレート・フレームレートの変更、ファイルサイズの指定、カット、トリミング機能 |
| 対応環境 | ブラウザ全般 |
| 言語サポート | なし |
| 圧縮速度 | |
| おすすめ度 |
Online Convertのメリット
- 指定出来る項目が多く、細部を調整しやすい。
- Web上の動画を直接ダウンロードして圧縮も可能。
Online Convertのデメリット
- 会員登録をしていない場合、最大100MBと容量がかなり限定される。
- 項目が多く日本語ではないので、解説サイトなどを見なければ操作しにくい。
Part 3.おすすめのMP4圧縮ソフト ー Windows向け
次に、Windowsユーザー向けのMP4圧縮ソフトについておすすめしていきます。クリエイターは専門のPCなどを用意していることもありますが、多くの方はWindows上でMP4の容量を小さくするでしょう。
1Filme
ビデオエディター「iMyFone Filme(フィルミ)」は編集専門のソフトで、多くのフォーマットからの変換を初心者でも可能にします。また、MP4圧縮に必要な各種調整機能もととのっているため、画質をそのままにして大きくなったMP4ファイルデータを軽くすることも出来ます。
Filmeの機能と使い方を紹介する動画マニュアル⇩
基本情報
| MP4圧縮機能 | カット、トリミング、解像度、フレームレート・ビットレート、ファイル形式、画面サイズの各種設定、出力形式の選択 |
| 対応環境 | Windows 7/8.1/10/11 macOS v10.12 - 10.15/OS X 10.10 – 10.11 |
| 言語サポート | 日本語対応 |
| 圧縮速度 | |
| おすすめ度 |
Filmeのメリット
- MP4圧縮から出力までの全てを一括で管理することが出来る。
- 初心者でもわかりやすい操作性で、圧縮した動画をさらに編集することも可能。
Filmeのデメリット
- 無料版なら、720p以上の動画は保存できない。
2Freemake Video Converter
次におすすめするMP4圧縮ソフト「Freemake Video Converter」は各種変換機能に加えて、劣化を抑える工夫がされています。メインの機能はあくまでもビデオコンバーターとなっているが、これを使う場合にMP4の容量を小さくする方法は少ないです。
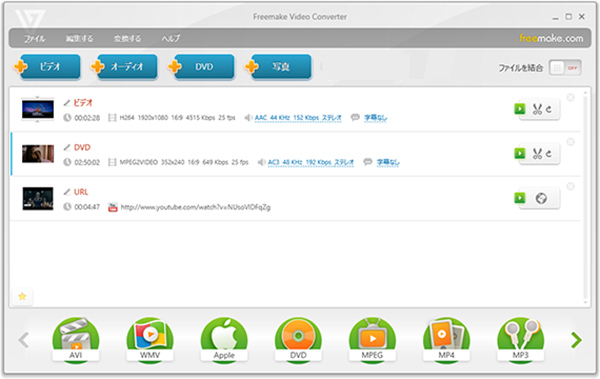
基本情報
| MP4圧縮機能 | ビットレート・フレームレート設定、出力形式の選択 |
| 対応環境 | Windows Vista/7/8/8.1/10/11 |
| 言語サポート | 日本語対応 |
| 圧縮速度 | |
| おすすめ度 |
Freemake Video Converterのメリット
- フォーマットが500以上とほぼ全てのファイル形式に対応する。
- 変換速度に定評がある。
Freemake Video Converterのデメリット
- フォーマットを含めたMP4圧縮には強いですが、他の機能はいまいち。
- MP4圧縮よりも、何かの形式からMP4にする機能の方が充実している。
Part 4.おすすめのMP4圧縮ソフト ー Mac向け
ここから紹介するソフト2つはMac向けのMP4圧縮ソフトになっています。iMovieなどはMacユーザーであればよく使用されているかもしれません。
1iMovie
「iMovie」は言わずと知れたMac製の標準的な動画編集用のソフトです。本格的な編集には物足りない部分もありますが、基本的な編集であれば対応出来ます。無料で使えるが、簡単にMP4ファイルを軽くすることができます。
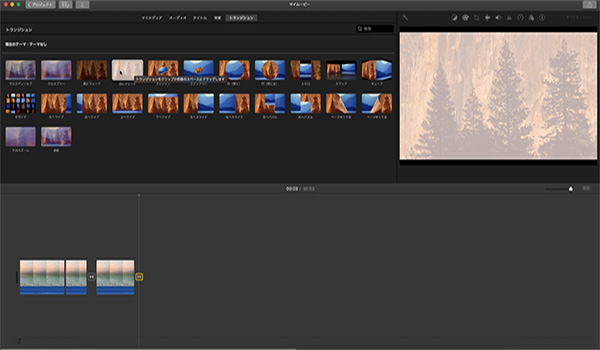
基本情報
| MP4圧縮機能 | カット、解像度、ビットレートの指定 |
| 対応環境 | Mac製品全般 |
| 言語サポート | 日本語対応 |
| 圧縮速度 | |
| おすすめ度 |
iMovieのメリット
- Mac製品があれば、特にデバイスを選ばずに使用可能。
- MP4容量を小さくする手順が非常に簡単に出来る。
iMovieのデメリット
- 圧縮時に設定可能な項目が少ない。
- 出力フォーマットなどが限られている。(基本的にMac間の移動前提)
2macXvideo
最後におすすめするMP4圧縮ソフトは「macXvideo」です。基本的には高画質(4K以上)な動画エンコードと、編集機能がついたソフトですが、MP4容量を小さくする機能も搭載されています。
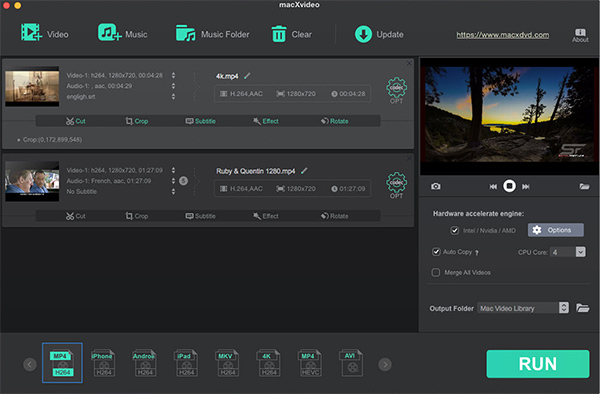
基本情報
| MP4圧縮機能 | ビットレート・フレームレート、解像度の調整機能、トリミング |
| 動作環境 | macOS 10.6-10.14 |
| 言語サポート | 日本語対応 |
| 圧縮速度 | |
| おすすめ度 |
macXvideoのメリット
- 動画圧縮用のソフトであれば、完全に無料で利用出来る。
- 調整項目が多く、MP4を小さくする時に細かい設定も可能になっている。
macXvideoのデメリット
- 操作画面が少し分かりづらい部分がある。
- 編集機能はあまり詳細な設定が出来ない。
最後に
今回はMP4圧縮の方法やソフトなどについて紹介をしてきました。
MP4を軽くする時には、目的にもよりますが、品質劣化を防ぐために、ビットレートや解像度変更がほぼ必須です。また、圧縮してから劣化を確認するよりも、リアルタイムに確認出来る方が便利ですよね。
「iMyFone Filme(フィルミ)」はWindowsとMacの両方にも使えるソフトだけではなく、リアルタイムプレビューで確認出来て、圧縮の失敗も少なくなります。ぜひここでダウンロードしてMP4を劣化させずに圧縮してみてくださいね!

