MP4ファイルが多すぎると、どうしてもサイズを小さくしたくなりますよね。
リサイズには様々な方法が考えられますが、今回は専門編集ソフトやオンラインツール、各デバイスの標準機能などを利用して4つのMP4サイズ変更方法をチョイスしてみました。
本記事ではデータ容量やストレージ問題に悩みがちなMP4サイズ変換するための方法をまとめて紹介しています。

Part 1. 編集ソフトでMP4サイズを小さくする ー Windows 11も対応
まずはもっともオススメな編集ソフトを使用してMP4サイズを変更する方法を紹介します。使用するのは初心者でも扱いやすいビデオエディター「iMyFone Filme(フィルミ)」です。
Filmeの優れた機能:
Filmeを使ってMP4サイズを小さくする方法
Step 1.上記のボタンでソフトをダウンロードして起動したら、「新しいプロジェクトを作成する」を選択します。メディアライブラリーのオプションからサイズを変更したいMP4ファイルをインポートします。

Step 2.編集タイムラインへインポートしたMP4ファイルを設置して、必要があれば「はさみ」アイコンをクリックしてカットし、不要の部分を「Delete」キーで削除しましょう。
※動画の長さはサイズの大きさに関係しています
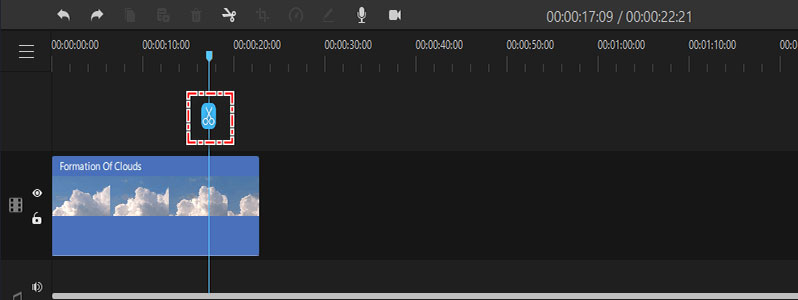
Step 3.編集画面の右上にある「出力」から、出力設定を確認します。特にサイズに影響を及ぼす解像度、フォーマット、ビットレートなどを変更します。そしてエクスポートすれば終わりです。

Filmeのメリット
- リサイズしたMP4では画質の劣化が比較的少なくなる。
- 操作工程が少ないため、初心者でも簡単にMP4のサイズを変更できる。
Filmeのデメリット
- 無料試用できるが、出力した動画にウォーターマークが付けている。
Part 2. 最高の動画ダウンロードソフトでMP4サイズを小さくする
「TopClipper」は広告&透かしなしでYouTube、TikTok、BiliBili、Instagramなど1000+動画プラットフォームから高品質のビデオと音声をダウンロードできるツールです。また、動画圧縮機能も搭載し、高速でMP4のサイズをワンクリック小さくでき、圧縮レベルを3つのモードも自由に選択可能です。無料で1回利用でき、圧縮された動画の形式を変換することをサポートします。
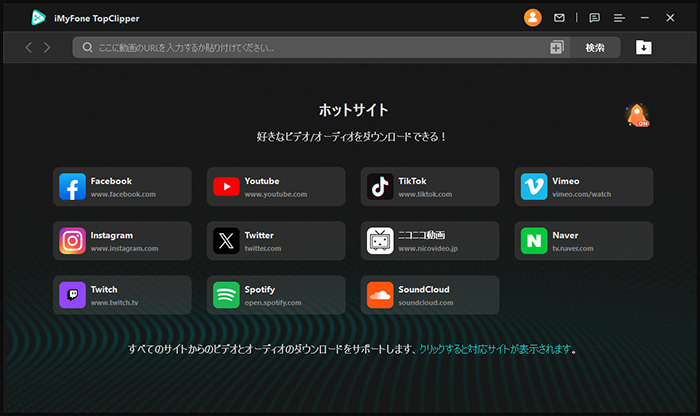
TopClipperを使ってMP4サイズを小さくする方法
Step 1.上のボタンをクリックしてTopClipperをダウンロードして起動します。
Step 2.左側で「動画圧縮」を選択して、「動画を追加」をタップして、サイズを小さくするMP4ファイルをアップロードします。
Step 3.圧縮レベルと保存先を選んで、「開始」をクリックします。
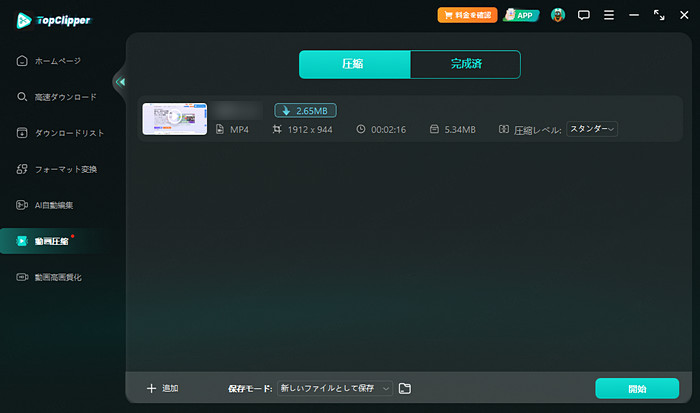
TopClipperのメリット
- 10秒以内に素早くMP4ファイルを圧縮できる。
- 動画圧縮機能の以外に、動画ダウンロードや動画高画質化、動画形式変換などの機能も搭載。
TopClipperのデメリット
- 無料で1回使える。無制限に使用した場合が購入する必要がある。
Part 3. オンラインでMP4サイズを小さくする
オンラインツールを使ってMP4のサイズを変更することも可能です。「compress video」はこのような無料で利用出来るものの1つです。リサイズするMP4ファイルの開始時間と終了時間を設定してサイズを指定することで実行しますが、比較的に簡単です。
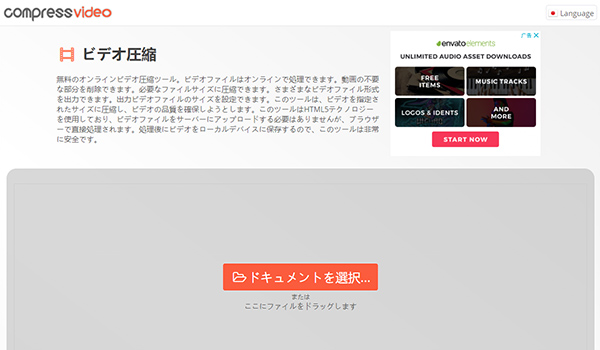
compress videoを使ってMP4サイズを小さくする方法
Step 1. 公式サイトにアクセスして、ドキュメントを選択から、サイズを変更したいMP4ファイルをロードします。
Step 2.ロードしたMP4動画をリサイズする時に、ビデオ全体をサイズ変換するかどうかを選択出来ます。また、出力ファイルのサイズも調整することが可能です。
Step 3.設定が終わればクリック操作だけで自動的にMP4のリサイズが始まります。終了後にクリックすると保存も可能です。
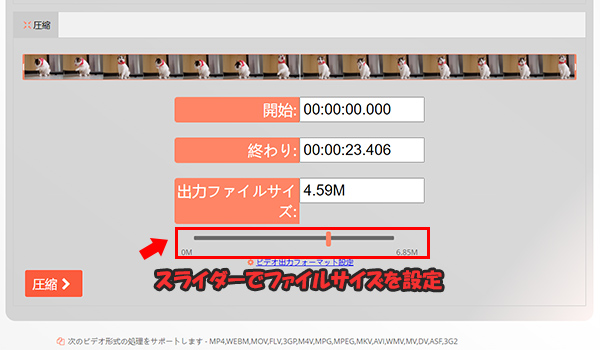
compress videoのメリット
- 簡単な3ステップでMP4サイズを変更できる。
- 使用するのに費用などはかからず、無料でリサイズ可能。
compress videoのデメリット
- ビデオサイズ変更機能に特化しているので、他の作業は出来ない。
- オンラインツールのため、リサイズした動画などを先に確認出来ない。
Part 4. Windows標準ソフトでMP4サイズを小さくする
Windows 10パソコンなどに搭載されている標準ソフトの「フォト」アプリを使用しても、MP4サイズを変更することが可能です。無料かつ別のダウンロードとインストール必要はないツールなので、手軽に使える点は最大のメリットでしょう。
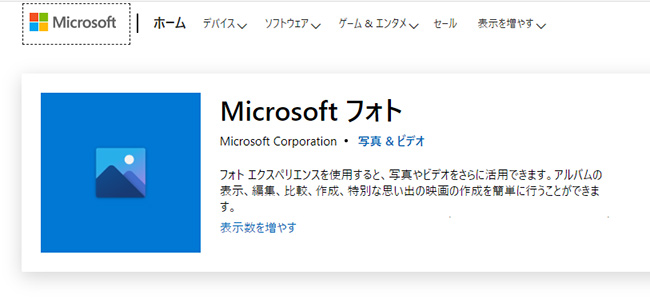
フォトを使ってMP4サイズを小さくする方法
Step 1.「開始」アイコンの検索欄でフォトアプリを検索して開いて、上部で「ビデオエディター」>「新しいビデオプロジェクト」をクリックします。
Step 2.プロジェクトライブラリからリサイズしたいMP4ファイルをアップします。
Step 3.フォトアプリでは、「ストーリボード」が編集タイムラインの役割を果たします。対象のMP4をストーリボードに移動させたら、右上隅の「ビデオの完了」を選択します。
Step 4.サイズを変更するにはエクスポートの時に画質設定を選択します。数値が小さいほどサイズと画質が下がります。
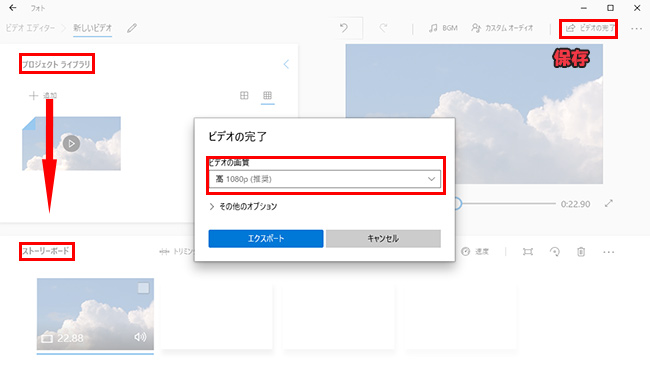
フォトのメリット
- Windows 10ユーザーであれば、簡単な操作でMP4サイズ変換は可能。
- 自動リサイズですが、およそ3分の1程度のサイズに収まる。
フォトのデメリット
- 操作性は簡単ですが、通常の編集ソフトとは使用感が違う。
- 詳細な設定項目などは選択出来ないので、MP4サイズを小さくするために画質が劣化される可能性が高い。
Part 5. Mac標準機能でMP4サイズを小さくする
Macユーザーなら、搭載されている標準の動画機能では単純な操作だけでMP4リサイズする方法があります。ソフトを起動しなくてもいいですし、作業は再エンコードだけでかなり簡単です。
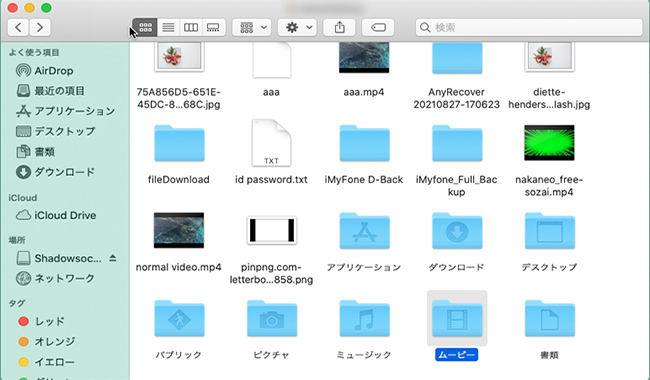
Mac標準機能を使ってMP4サイズを小さくする方法
Step 1.サイズの変更したいMP4にカーソルを合わせて、右クリックから「サービス」の項目から「選択したビデオをエンコード」を選びます。
Step 2.表示されたポップアップの中から、「Setting」で画質を下げて選択します。
Step 3.「続ける」ボタンを押すとMP4サイズダウンが可能です。
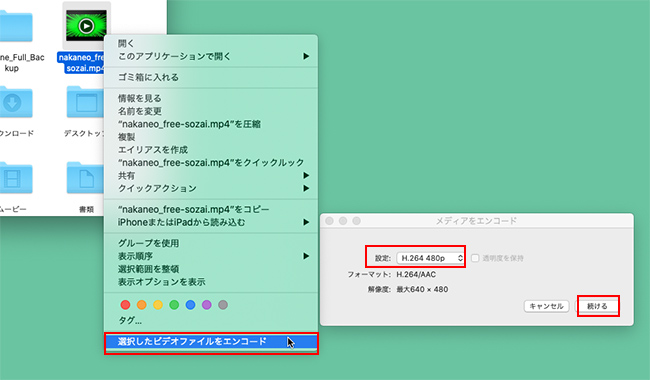
Mac標準機能のメリット
- Macパソコンからであれば、誰でも複雑な操作なしで簡単にリサイズ可能。
- オーディオのみのサイズ変更も出来る。
Mac標準機能のデメリット
- 詳細部分はWindowsフォトと同じく設定が出来ないので、画質が落ちる。
- MP4を一度変更して素材にして再編集する場合には、あまり効率的ではない。
Tips. MP4サイズ変更のメリット
そもそもMP4サイズを変更する主なメリットはどこにあるのでしょうか?いくつか代表的なものを紹介しましょう。
1アップロードをスムーズに出来る
動画ファイルはサイズに応じてアップロード出来る速度が変わります。MP4でサイズが大きすぎる場合には、サイズを変更することでアップロードに関わる問題を解決出来るでしょう。
2保存スペースの確保
MP4などの動画データはどうしても数が増えると容量を圧迫してしまうため、サイズ縮小によって保存スペースを確保することが可能になります。そのため、パソコンやスマホでより多くのファイルが保存できて、データ管理もやすくなります。
3送信の速度が上がる
これもサイズに依存する問題ですが、友達やSNSにデータを共有したり、送り合ったりする場合、MP4サイズが大きいと速度が落ちてしまいます。MP4のサイズを変更しても、見られないほどの画質低下にはならないのでリサイズにメリットが生まれます。
最後に
今回はMP4サイズを変更する方法を様々なパターンで紹介してきました。
MP4リサイズしたり小さくしたりする目的にもよりますが、動画編集向けの素材や動画そのものである場合には、画質などの縮小した状況をしっかりと確認出来る専門ソフトが一番効率的でしょう。
MP4サイズ変更と編集を同時にしたい場合にはぜひ「iMyFone Filme(フィルミ)」をダウンロードして試してみてください!

