動画を見た人への印象を大きく変えるシネマティック動画。
普通の記録動画であっても、映画風に編集することでストーリー性が出来上がり、雰囲気も一新されてビデオのクオリティが高くなります。思い出の動画やVlogなどではオススメの編集テクニックの1つです。
今回は動画編集のコツとして、シネマティック動画や映画風の動画にする作り方を紹介していきます!

Part 1.シネマティック動画作成ための準備
まずは映画風の動画を制作するために必要な準備などを紹介していきます。後でシネマティック動画をスムーズに編集するように、仕度は不可欠ですが、それぞれをちゃんと確認しましょう!
1撮影した素材
シネマティックな動画にするにも、やはり動画素材は必ず必要です。
通常、ビデオなどの撮影はフレームレートが高め(30fps以上)に設定されていますが、映画のようなシネマティック動画の素材にするには「24fps」で撮影することが適しています。多くの映画は24fpsで撮影されているからですが、独特な雰囲気を作りたいならこの点を覚えましょう。
Note.フレームレートって何?
2適切なBGMや効果音
シネマティック動画のような雰囲気をつくるにはBGMや効果音はやはり大切なポイントです。これらも素材の1部ではありますが、適切なものを合わせることでより映画のような演出が可能になります。
今のところ、「YouTube Audio Library」など無料の音声素材配布サイトが多くあります。また、動画編集ソフト内に使える音源を入手するのも可能です。
3動画編集ソフト
さらに、もっとも大切な部分は、上記で準備した素材を組み合わせして編集するためのツールです。これなくしてはシネマティック動画をつくることは出来ません。便利に使えるソフトといえば、シネマティック動画をつくるための機能がしっかりと標準で搭載されていて、初心者でも手軽に利用できるビデオエディター「iMyFone Filme(フィルミ)」が非常におすすめです。
Filmeの特徴4選!
- 動画、画像、音声の一括編集。50種類以上のフォーマットの入力、20種類の出力がサポートされ、素材の合成や再生、共有は自由です。
- 初級からプロまでの編集機能。シネマティック動画作成に必要のカット、フィルター追加、フレームレート調整だけではなく、ピクチャーインピクチャーやクロマキーなど上級の機能も備えています。
- 数多くの無料利用可能の素材。250曲のロイヤリティフリーのBGMと効果音、110種類以上のトランジションやエフェクト、140種類以上の可愛いステッカーなどが標準搭載されています。
- 高度な文字入れ機能。テキストのフォントや位置、アニメーションが好きなように設定できるが、映画風の様式もあります。
Part 2.Filmeを使ったシネマティック動画の作り方
続いては、実際にFilmeでシネマティック動画をつくる流れを見ていきましょう。こちらの通りに各種設定を変更するだけで、大きく雰囲気の変化した映画風の動画が作れてしまいます。
直感的に機能と使い方を解説する動画マニュアル⇩
映画風の動画を作成するために、まずは以下の手順に従って素材をソフトに取り込むのは必要です。
ステップ 1.下のボタンからソフトをインストールして起動した後、「新しいプロジェクトを作成する」を選択します。
ステップ 2.メディアライブラリーから動画や音声素材を全てインポートします。そして、タイムラインにドラッグして再生の順によって配置します。

このように編集ための準備が終わりました。後は、シネマティック動画のようにそれぞれ設定していきます。
2.1. アスペクト比を変更
普段、モニターやテレビ、スマホ画面では「16:9」のアスペクト比が主流ですが、シネマティック動画に最適な比率はシネマスコープと呼ばれる「21:9」の比率です。実際に映画などで上下に黒い帯があるのは、この比率からきています。Filmeを使うなら、ワンクリックで変更できます。
設定方法:プレビュー画面下の歯車アイコンから設定パネルを開いて、プロジェクト設定へ移動します。「アスペクト比」の項目で「21:9」を選択して「OK」を押します。
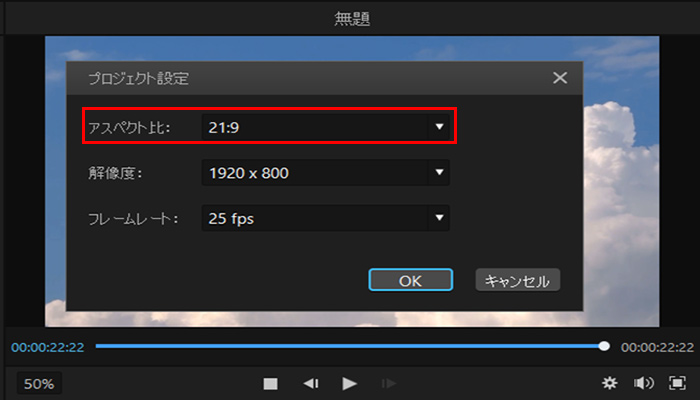
2.2. フレームレートを設定
前述の通り、映画風の動画では24fpsが主流です。Filmeではアスペクト比と同じ項目で「フレームレート」を変更することが可能です。
設定方法:アスペクト比と同じパネル内にあるフレームレートの項目の数値を24にすると、24fpsの動画設定にすることが出来ます。
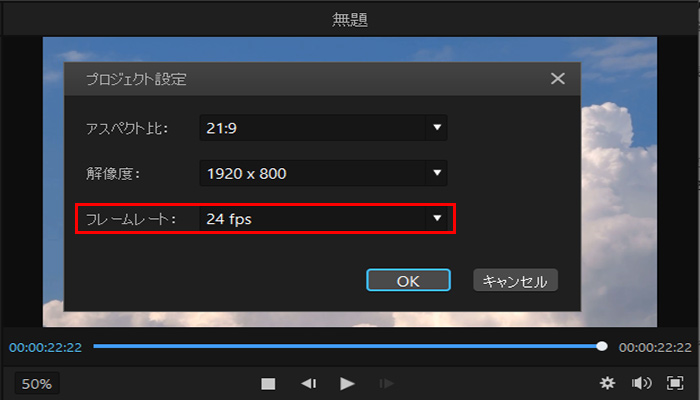
2.3. フィルターを追加
さらにシネマティック動画にするために、フィルターを使用して画面の色調を調整しましょう。
追加方法:インターフェイス上部の「◯が3つある」アイコンをクリックして、追加できるフィルターが表示されます。映画風カウントダウンや枠線の黒くなるものなど、お好きなものをダブルクリックしてプレビューします。
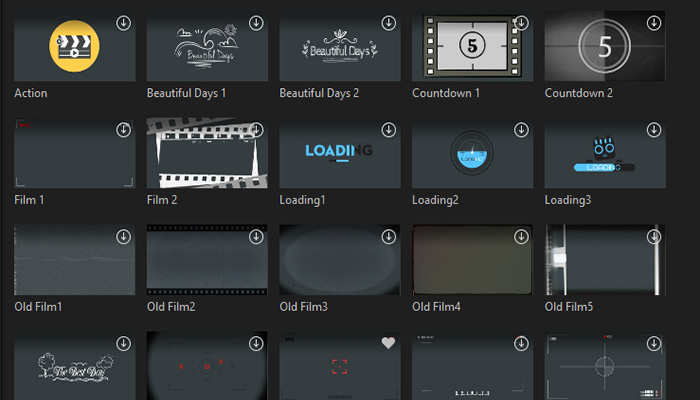
カーソルを合わせてから、出来た「+」をクリックするか、右クリックして「適用」を選ぶか、フィルターを選定した動画クリップに追加できます。
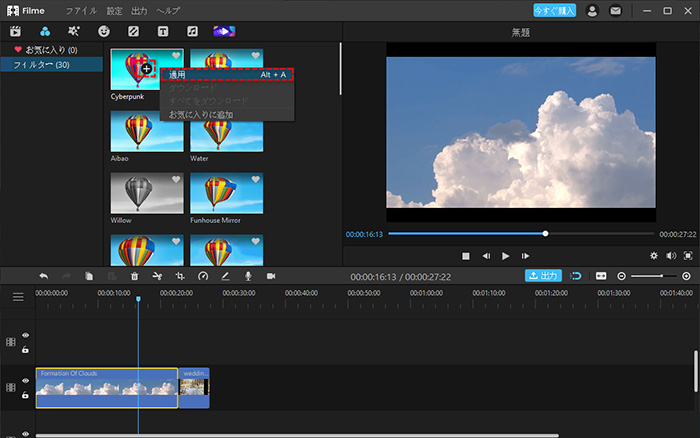
2.4. 音楽を挿入
シネマティック動画に欠かせない1つの要素が音楽です。Filmeには動画とオーディオトラックを重ねる機能もあるので、音楽ファイルを読み込んで上記までに作った動画に追加することが可能です。
※注意点としては著作権の問題があるため、外部に公開する場合には必ず著作権フリーの音楽を使用しましょう。
追加方法:音声ファイルを取り込んでから、動画の内容を合わせてタイムラインの音声トラックの適切な位置にドラッグすればいいです。
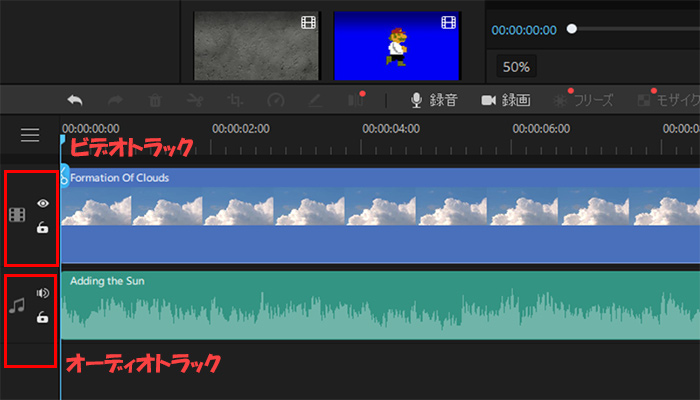
ソフト内蔵のBGMを使用する場合は、上部の「ミュージック」タブで、好きなもの選んで「+」を押すか、右クリックから「適用」をクリックすればいいです。
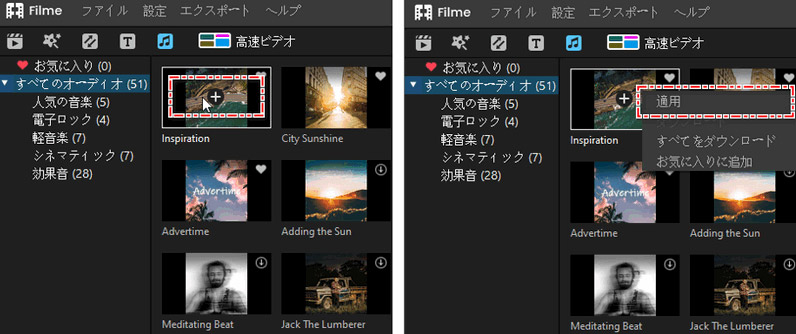
すべての編集が終わったら、再生してプレビューしましょう。問題がなければ右上隅の「出力」ボタンを押すと保存できます。
最後に
今回はシネマティック動画の作り方について大まかな流れを紹介してきました。
映画風の動画は一見すると、編集が難しいかと感じますが、実は利用するソフトが多機能であればそこまで難しいものではありません。
今回おすすめする「iMyFone Filme(フィルミ)」にはシネマティック動画を作成するのに必要な機能が集約されていますので、ぜひここでダウンロードしてオリジナルの映画風な動画を完成させてみてください!

