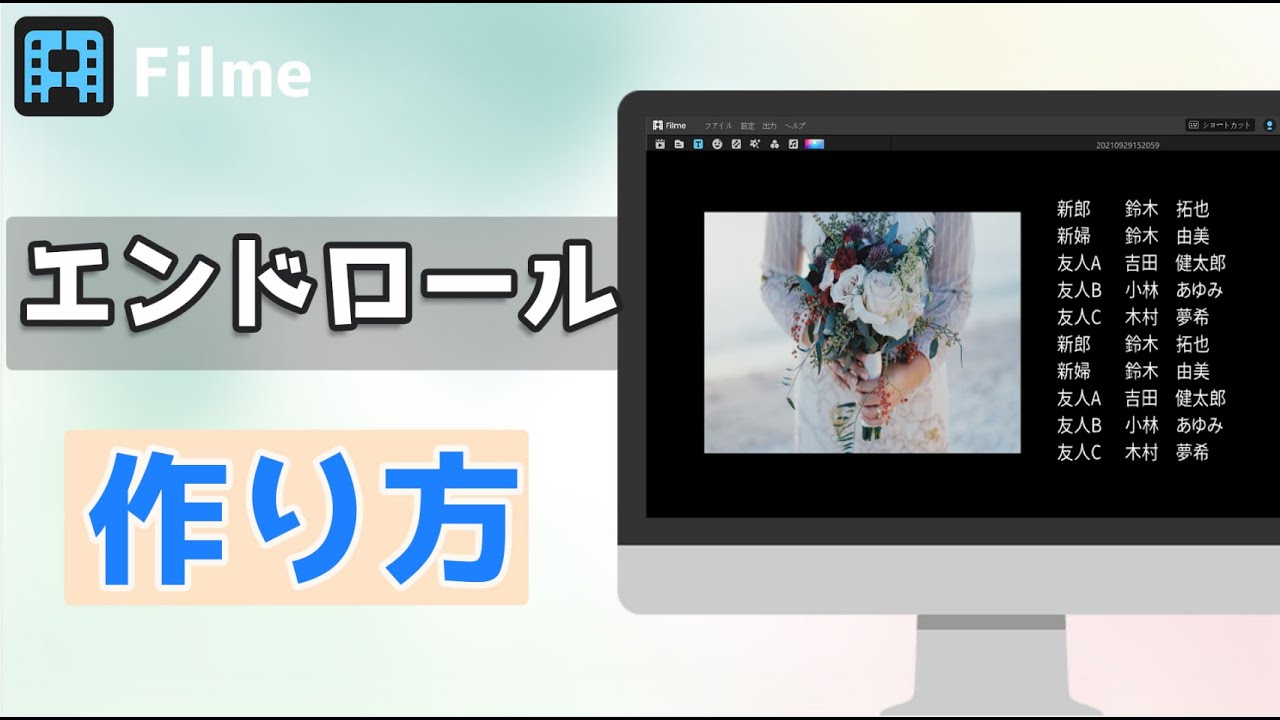動画の始まり映されるタイトルは最初の興味を引きつけるポイントであり、終わりに流れるクレジットとは、出演者やスタッフなど、人によっては気になる部分です。
YouTubeなどでいきなり動画がスパッと切られているよりも、クレジットがあった方が印象に残ります。また、動画タイトルは検索ワードとしても認識されます。
今回は動画の始まりと終わりを引き締める、動画タイトルとクレジットを入れる方法から作るコツまでをまとめて紹介していきます。

Part 1. 動画タイトルの作り方
動画タイトルの作り方としてよく考えられるのは外注化によるオープニングムービーの制作ですが、タイトル部分を編集出来なければ、意味がありません。
そこで、動画編集ソフトなどに入っているオシャレなテンプレートを使うと、手間もかからず見た目にもテーマに合ったものが自分で制作可能になります。
今回皆さんにおすすめするビデオエディター「iMyFone Filme(フィルミ)」は専門知識を持っていない編集初心者でも簡単に使えるツールです。これを使用して、素早く素敵なタイトルやクレジットが制作できます。
Filmeの豊富な機能:
- 自由に文字設定するのは可能。テキストのテンプレートは50種類以上、アニメーション効果は30種類以上が搭載され、揃えや色、フォント、スペース、位置など基本設定から枠線や背景、グラデーションなど上級編集まで対応しています。
- 手軽に動画オープニングとエンディングを作成。Vlogやビジネスなどのテーマに向けて多様なイントロとアウトロ様式が揃っていて、ワンクリックで追加できます。
- 即座に利用できる素材。140種類以上のおしゃれなステッカー、110種類以上のトランジション、250曲以上のロイヤリティフリーのBGMや効果音などが無料使用可能です。
- ほとんどのメディア形式に対応。20種類以上の動画フォーマットの入力、9種類の出力がサポートされ、編集した動画を直ちにYouTubeやVimeoに出力できます。
Filmeを使った動画タイトルの作り方
直感的に学ぶように、この動画マニュアルを見てみよう!
Step 1.上記のボタンでソフトをパソコンにダウンロードして起動したら、「新しいプロジェクトを作成する」を選びます。そして、「メディアライブラリ」パネルからタイトルを追加したい動画ファイルをインポートします。

Step 2.それをタイムラインにドラッグして配置して、編集画面左上にある「T」のタブからテキストスタイルページを見ましょう。右側に並んだ豊富なテンプレートを適用してタイトルとなるテキストを追加します。
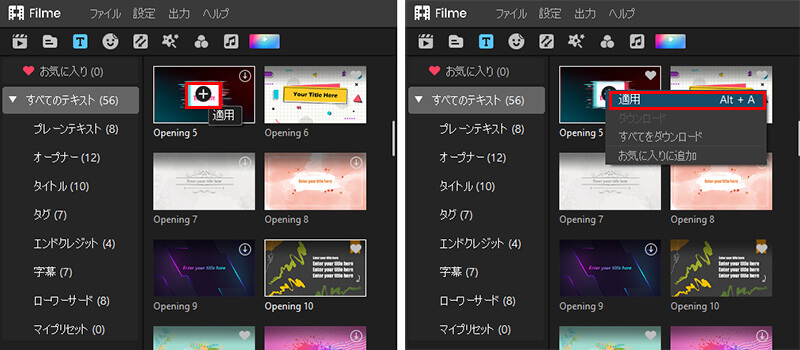
Step 3.タイムライン上のテキストフレームをダブルクリックして、テキスト編集パネルを開きます。フォントやサイズ、位置調整など、好みの編集を加えましょう。
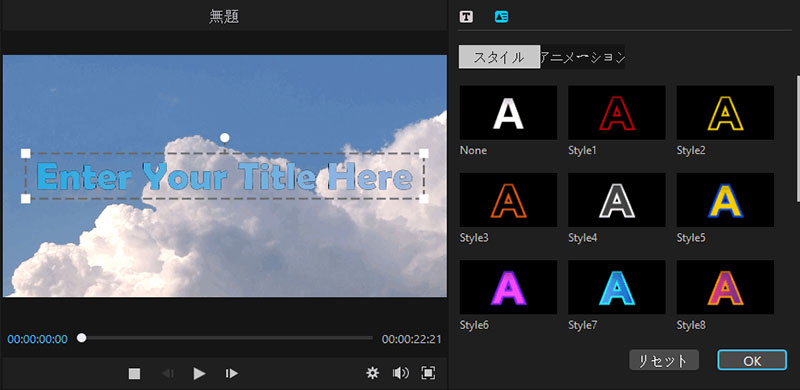
Step 4.出来上がったテキストフレームを動画のオープニング画面に差し込めば、動画タイトルとして使用可能です。
Step 5.再生して問題がなければ、インターフェイス右上にある「出力」ボタンを押して、動画をパソコンに保存したり、動画サイトに共有したりしましょう。

Part 2. 動画タイトル画面をキャッチーにするポイント
動画タイトル画面は、視聴者が見たくなるような工夫もポイントです。キャッチーな雰囲気を出せば視聴確率も上がります。
1文字と画像の被りを抑える
タイトルとして表示させた文字に画像などが不自然に被ってしまうと、文字が読めないですし、逆に、動画の目玉になる画像やシーンの上に大きすぎるテキストがあると、主役が目立たなくなります。
文字の大きさ、バランスと画像の配置をしっかりと練りましょう。
2顔出し動画であればタイトルにも顔を入れる
顔出しをしていない動画であれば、タイトルだけでもOKですが、演者が顔出しをしている場合には、タイトルにも必ず顔出しをしておきましょう。
最初は覚えられなくても、ファンや視聴者が増えれば「誰の動画なのか」がひと目で伝わるようになります。
3スマホサイズを意識する
ついついこだわりのつもりで細かいデザインをしても、スマホサイズを意識することを忘れてはいけません。特にYouTube動画はスマホからの視聴も多いですから、色や文字で分かりやすいタイトルにしておきましょう。
Part 3. 動画クレジットを入れる仕方
同じくFilmeにはエンドロール機能が標準で搭載されているので、動画の最後にクレジットを入れたいならこれで編集すればいいです。タイトルと同じように、テキストの様式やフォント、色なども好きなように設定できるので、動画クレジットの制作に便利です。
Filmeを使った動画にクレジットを入れる手順
同様に分かりやすく説明する動画マニュアルを用意しました!
Step 1.タイトル編集と同様に、まずは上記のボタンでソフトをダウンロードして起動し、クレジットを入れたい動画ファイルを取り込むのは必要です。
Step 2.「T」>「エンドクレジット」タブから適用するテンプレートを選択して追加します。
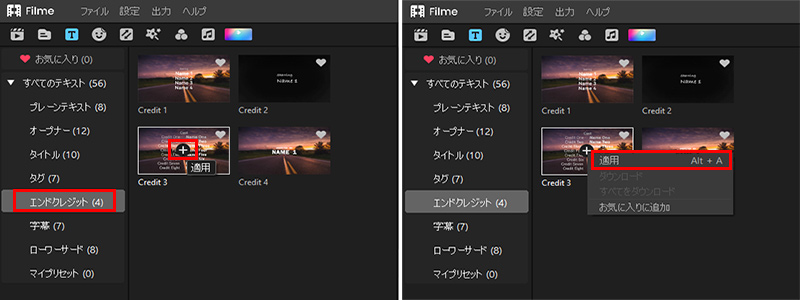
Step 3.「T」>「エンドクレジット」タブから適用するテンプレートを選択して追加します。タイムラインでそれをダブルクリックして、クレジットを入力します。左側には常にプレビューがあるので確認しながら打ち込んでいきましょう。
Step 4.大きさやフォントなど普通の設定以外に、クレジット編集パネルの図形のタブからはアニメーションなども調整できるので、内容を合わせてクレジットの流れの方向や様子も設定しましょう。
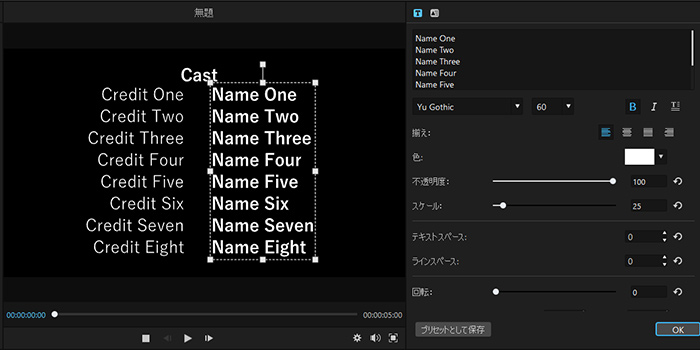
Step 5.プレビューした後、インターフェイス右上にある「出力」ボタンを押して、動画形式や解像度などを設定して保存しましょう。

Tips.動画にクレジットを入れる別の方法
オンラインやiPhoneで動画編集する時にクレジットを制作したい方は、入れ方はここで確認してください。
Part 4. 動画クレジットの内容
動画クレジットには一般的にどのような文字を入れるべきなのでしょうか。ここでは映画を例にして紹介しますが、本気の動画を作成したいなら、これを参照してクレジットの内容を用意してみよう!
英語表記か日本語表記か
一般的な洋画ではクレジット表記は英語で書かれていることが多いです。
CAST(出演者)やProducer(プロデューサー)、組織の場合はPresents(プレゼンツ)などが使用されます。英語表記は分かりにくいことも多いので、日本国内向けの一般的な動画であれば、クレジットは日本語で表記すると分かりやすくなります。
クレジットに載せる順番
あくまでも一例ですが、上から順に
- 主演
- 準主演
- 脇役
- エキストラ(ここまでは出演者)
- スタッフや制作会社
- 監督
という流れが多いです。ただし、映画のような長編でもない限り、1、3、5辺りが入っていればクレジットとしては成立します。
最後に
今回は動画の始まり、終わり部分に使う動画タイトルの作り方と、クレジットの入れ方についてご紹介してきました。
オリジナルでテンプレートをつくることも不可能ではないですが、毎回タイトルが変わる中で一定の形はテンプレート化しておいたほうが、動画編集では便利かつオリジナリティに繋がります。
動画編集ソフト「iMyFone Filme(フィルミ)」には様々なテンプレートが存在しており、他の画像や動画とも組み合わせて使用するマルチレイヤー機能があります。ぜひここでダウンロードして、オリジナリティある動画タイトルとクレジットを作成してみてはいかがでしょうか?