YouTube動画などを見ていると、イントロ部分で最初に目を引くのがオープニング動画です。
視聴している側にとって、「おなじみ」のオープニングは意外と目につくポイントですよね。動画の中身も当然ながら重要ですが、オープニングで面白さや興味が沸くと、さらに内容にも大きな興味を持てるでしょう。
動画作成は難しいというイメージもありますが、現在は様々なソフトなどがあるので自作するハードルもそこまで高くありません。
今回はそんな動画のオープニングに関する作り方などについて紹介していきます!
Part 1. なぜYouTubeオープニングを作るのは必要?

実際にYouTuberとして動画制作をしている人が重要視しているものは、オープニング、サムネイル、編集の3つだと言われています。オープニングで初めて動画を見てくれた人にも印象を残すことに成功すると、動画離脱率の低下にも繋がるそうです。
オープニング動画がなく、いきなり動画が始まるのでは、全体的な構成やまとまりにも大きな影響を与えます。
そう考えると、YouTubeに限らず動画の構成にはオープニングが非常に重要だと言えるのです。
Tips. オープニング制作のメリットまとめ
- 新規の視聴者さんへ向けてアピール出来る時間を作ることが出来ること
- 動画のジャンルやテーマをオープニングの段階で伝えられること
- チャンネル名や自分の名前を入れると、より印象を付けられること
Part 2. オープニング動画の作り方
オープニング動画を作るには、編集するためのソフトが必要不可欠です。単純に動画を編集出来るだけではなく、多くのエフェクトやテキストが自由に使えることが望ましいです。
動画のためのソフトは数多くありますが、動画編集ソフト「iMyFone Filme(フィルミ)」ではオープニング動画をつくるのに必要な特徴をほぼ全て持っています。
Filmeの特徴とは?
素早く動画オープニングの作成法を身につけるために、この動画マニュアルを見ましょう!
作成法1. 動画OPのテンプレートを直接的に追加
Filmeには素早く素敵な動画オープニングを制作するための様々なテンプレート素材が用意されています。これを追加する手順は以下となります。
Step 1.上記のボタンでこのソフトをダウンロードして起動したら、左上の「ファイル」アイコンをクリックします。
Step 2.これで素材一覧が表示され、その中に「イントロ」という項目があります。お好きなものをダブルクリックして、プレビュー画面で確認できます。
Step 3.編集のタイムラインに特定の位置で素材をドラッグ&ドロップするか、もしくはカーソルを素材へ合わせて「+」をクリックするか、追加可能です。
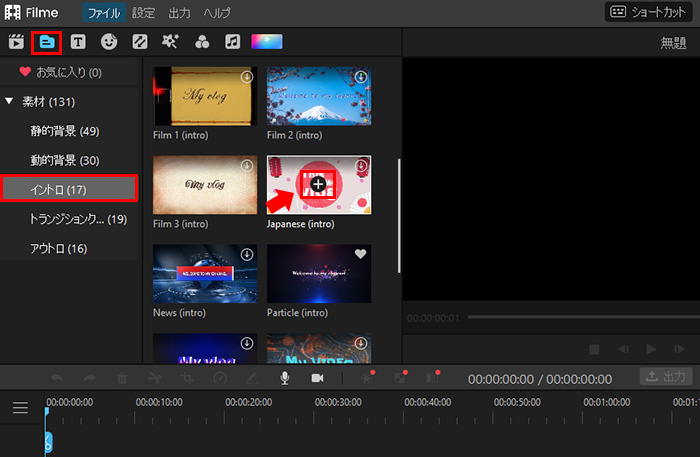
Step 4.問題がなければ、右上隅にある「出力」を押して、オープニング動画の保存位置などを設定したら出力すれば終わりです。

作成法2. カスタマイズに動画OPを作る
テンプレートを利用すると素早く動画は出来ますが、オリジナリティを出したり、こだわりのデザインや装飾をしたい場合には素材から出力までをカスタマイズします。
① 動画や音声素材をインポート
動画のオープニングを作るにはどんな形でも「素材」となるデータが必要です。Filmeでカスタマイズした動画OPをするには、まず使用したい素材をインポートしましょう!
Step 1.ソフトを起動したら、メディアライブラリーをクリックしてからPCやスマートフォンにある素材をインポートすることが出来ます。直接にドロップしてもいいです。
Step 2.導入されたメディアファイルはここで保存されるので、これらをタイムラインに移動させて使用します。順番やメディアの位置はドラッグ&ドロップすることで決めることが出来ます。

② テキストやタイトルを挿入
先ほどタイムラインに並べたオリジナル素材に対して、次はテキストやタイトルを追加してみましょう。
Step 1.「T」のタブでそのままテキストスタイルが選べます。タイトルや字幕などを使用出来るので、タイムラインの任意の場所にドラッグして追加していきます。
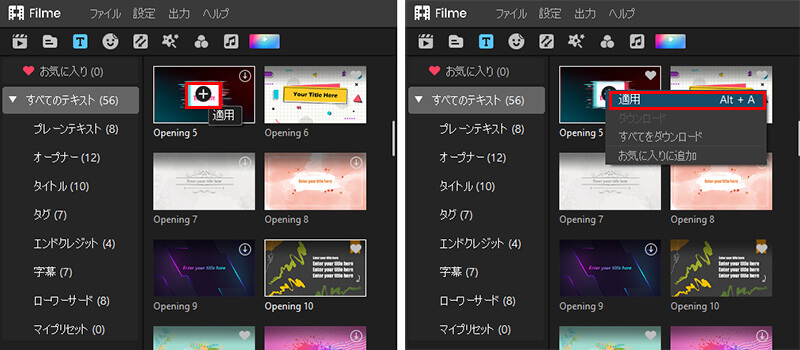
Step 2.そして、テキストフレームがタイムラインに表示されたら、フレームをダブルクリックしてテキスト編集パネルを開きます。ここでテキスト編集が出来ます。
Tips. テキスト編集パネルの機能
- テキスト内容の入力、編集
- スタイルの変更(フォント、サイズ、揃え、色などの要素)
- スペースの間隔や透明度、表示したい位置
- テキスト効果の設定(塗りつぶし、枠線、背景、アニメーション)
③ エレメンツやトランジションを追加
②までの段階で、動画OPの流れは出来上がりますが、さらにインパクトを強くするためにはエレメンツやトランジションを追加して、動画の雰囲気や流れをコントロール出来ます。
Step 1.エレメンツはインターフェイスの上部にある左から4つ目から選択可能です。用意されたエレメンツをダブルクリックすると、右の画面でまずはプレビューを確認出来ます。
Step 2.決めたら、直接追加したい任意の場所にドラッグ&ドロップするのがおすすめです。
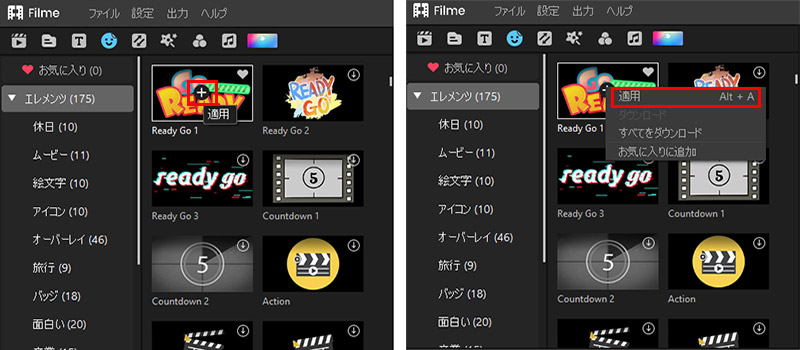
Step 3.トランジション効果のよくある使い方としては、動画OPの最後に本編が始まる部分に使用したり、動画OP内で画面が切り替わる部分に使用します。まずはかけたいクリップを選定します。
Step 4.そしてエレメンツの右にあるアイコンをクリックして、適用したいものを「+」アイコンか右クリックの「適用」アイコンで追加します。
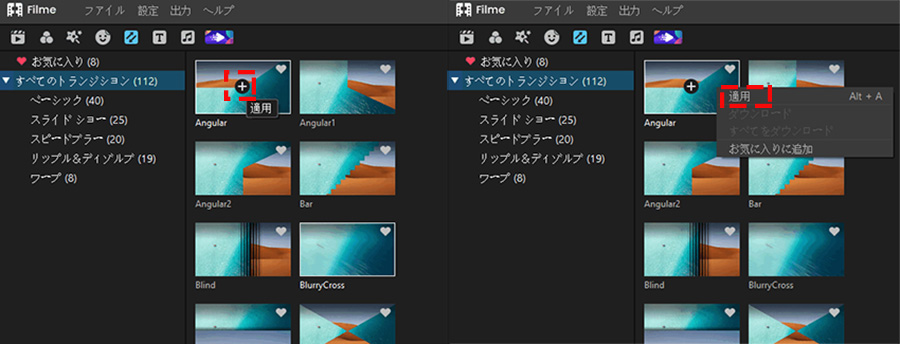
④ オープニング動画を出力
ここまでの工程が終わったころには、かなりオリジナリティの高い動画OPが完成されていることでしょう!最後は作成したイントロ動画を必要に応じて出力します。
※オープニング動画からそのまま本編の編集をすることも可能です。
Step 1.インターフェイス上部にある「出力」を選択して、エクスポート画面を表示します。
Step 2.ファイル形式や名前、保存先を指定して、必要に応じて歯車から品質の項目を調整してから、右下にある「出力」を押すと、オープニング動画の出力は完了します。

Part 3. かっこいいYouTubeオープニングを作成するコツ
YouTubeのオープニングを作成するにあたって、かっこいいものを作るにはいくつかのコツを覚えると、オリジナリティに加えてクオリティを上げることが可能です。
Tips. YouTubeオープニングの編集ポイント
- オープニング動画は長くても10秒程度に収める
- チャンネル名や演者の名前をテキストとして入れる
- 動画に合わせてBGMやテーマを選択する
- エフェクトや動きでアピールする
オープニング動画は短いことが前提になるので、必要な要素はしっかりと編集で入れながら、動画をアップロードしているチャンネルのテーマに合わせてカスタマイズすることが大切です。
素材だけでこれらを表現することは難しいので、編集ソフトを活用して、自分の動画スタイルに合ったオープニング動画を制作してみましょう。
最後に
今回は動画OPに関する作り方やソフトの活用方法を紹介しました。
動画のオープニングなどを制作してくれるサービスなども存在していますが、ソフトの価格と比較すると割高になっていることも多く、再度編集したい時には追加で料金が必要にもなります。
今回はOP部分だけですが、実際にYouTube動画を制作する場合には本編にも編集が必要になります。
そういった意味でも「iMyFone Filme(フィルミ)」のような編集ソフトは完全にメリットがあると言えるでしょう。まずは、下でダウンロードして使用感を体験してみてください。










