オンラインゲームでフレンドとやり取りする時に、ゲーム内のテキストチャットでいちいち会話するのは面倒くさいですよね。そんな時に便利なのがDiscordです。
Discordは電話のように相手と音声形式でコミュニケーションを取ることができるツールです。主にゲーマー向けに設計されましたが、現在では幅広いオンラインコミュニティやビジネスチームにも利用されています。
この記事では、PC版のDiscordの基本的な使い方として、サーバーの作り方・消し方・入り方などの設定を紹介していきます。ディスコードを初めて使用する方はぜひ参考にしてみてください。

Part 1. Discordのサーバーとは?
Discordのサーバーとチャンネルの違いは何ですか?ユーザーがよくこのような疑問を抱えています。Discordの「サーバー」は、複数のチャンネルで形成されるコミュニティのことです。そして、チャンネルはテキストメッセージや画像を投稿、共有できる「テキストチャンネル」と、音声やビデオ通話、画面共有ができる「ボイスチャンネル」の2種類があります。
サーバーの中に異なるチャンネルを作ると、メンバーと複数の話題をテーマにコミュニケーションが取れるようになります。また、メンバーに対して異なる役割と権限を割り当てる、画面を共有して一緒に視聴する、ボットという自動化されたプログラムを導入することができます。
Part 2. Discordサーバーの使い方
先ほど述べた通り、Discordで会話などのやり取りをするには「サーバー」を作成または参加する必要があります。次はDiscordサーバーの使い方を解説してきます。
1サーバーを作成
自分自身でコミュニティを設立したい場合は新規サーバーを作成してください。これで、そのサーバーのオーナーとして、サーバーのカスタマイズ、メンバーの管理、チャンネルの設定などを行う権限を持ちます。
▼ Discordサーバーの作り方
ステップ 1.Discordを起動して、画面左側のメニューから「+」マークをクリックします。
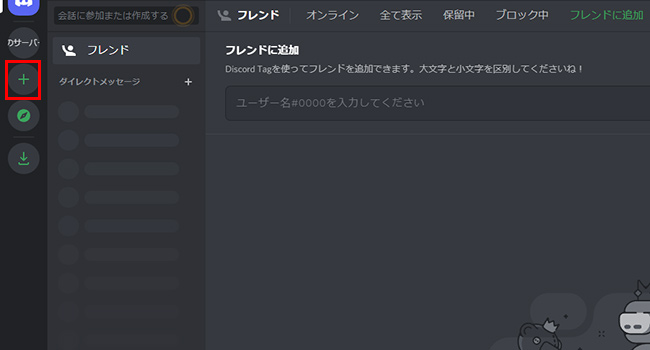
ステップ 2.「オリジナルの作成」を選択するか、提供するテンプレートから1つを指定します。
ステップ 3.サーバーの名前とアイコンを設定して、新規作成をクリックすると完了です。
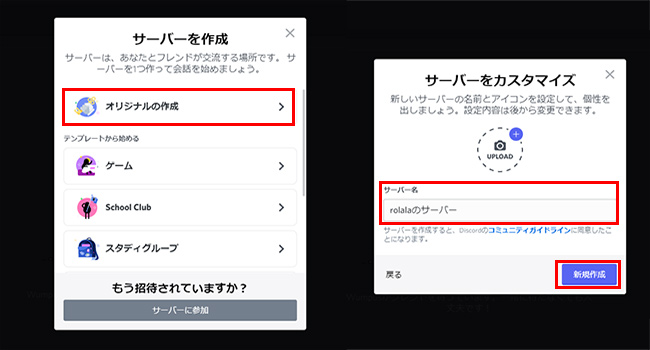
Discordサーバーは何個まで作れる?
Discordアカウント1つあたり、最大で100個のサーバーを作成することができます。これは一般的な利用者には十分すぎる数です。また、Discord Nitro ClassicまたはDiscord Nitroといった有料プランに加入すると、より多くのサーバーを作成できるようになります。
2友達をサーバーに招待
サーバーを作成した時点では作成者しか参加していません。そのため、コミュニケーションを取るために友達を招待するのは必要です。具体的な方法は、Discordで追加された友達を直ちに招待することと、招待リンクを送ることの2種類があります。
▼ 友達をサーバーに招待する方法
ステップ 1.フレンドを招待したいサーバーを選択し、画面右上の「∨」ボタン>「友達を招待」をクリックします。
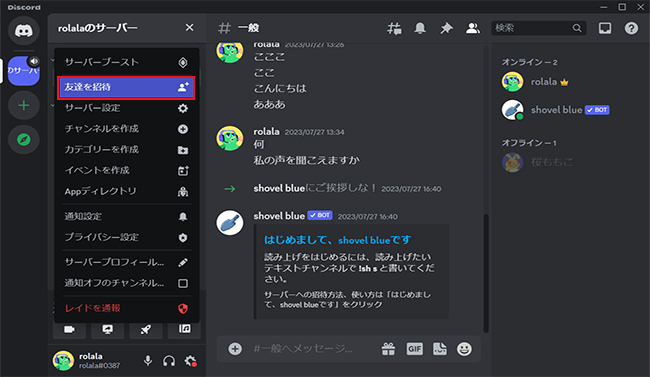
ステップ 2.フレンドに追加している相手をサーバーに招待するなら、招待画面で対応の名前の横にある「招待」をクリックします。
ステップ 3.フレンド以外のユーザーをサーバーに招待したいなら、表示される招待リンクをコピーして相手に送ります。
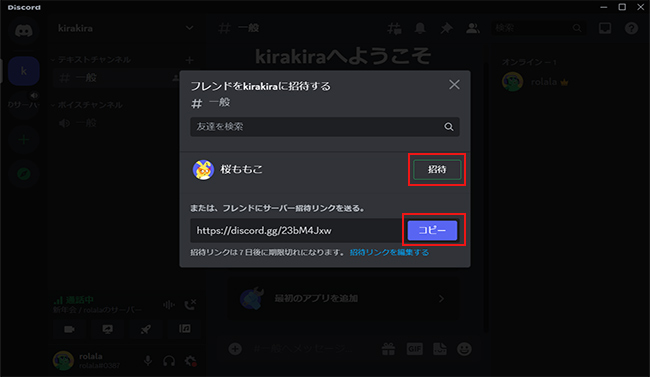
ご注意:
「一時的なメンバーとして招待」をオンにすると、招待されたメンバーはロール(役割)を与えられないと、インターネット切断時に自動的にサーバーのメンバーから外されます。
3サーバーを削除
Discordサーバーのオーナーである場合、設立した不要なサーバーを削除できます。注意すべきのは、削除したサーバーは復元出来ないことです。
▼ Discordサーバーの消し方
ステップ 1.サーバー名の横にある「∨」ボタンから「サーバー設定」と進みます。
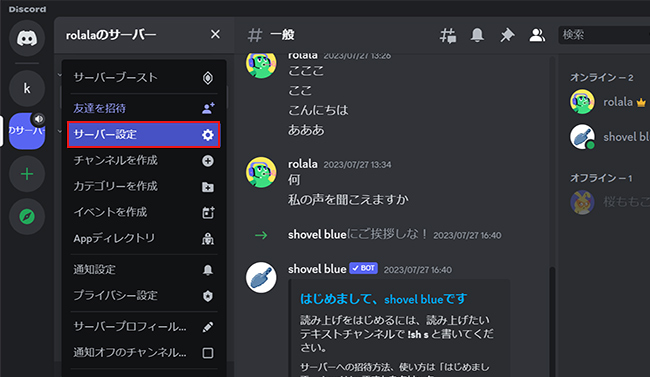
ステップ 2.左側で下にスクロールして、「サーバーを削除」を選択します。
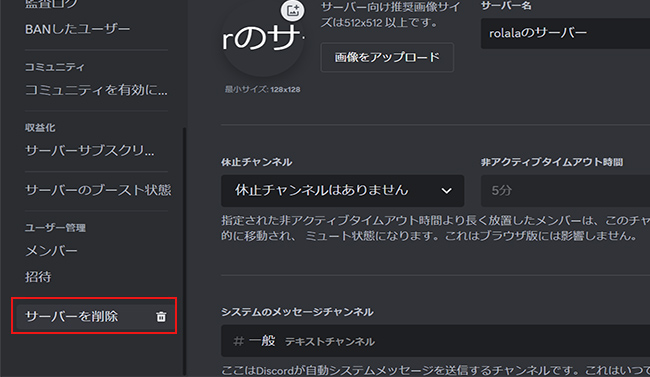
ステップ 3.確認画面でサーバー名を入力し、もう一度「サーバーを削除」をクリックします。
4サーバーを検索して参加
DMで表示されるフレンドから受けた「サーバーへの招待」で「参加」をクリック、または受信した招待リンクにアクセスして「招待を受ける」をクリックすれば、サーバーへ参加できます。
一方、「公開サーバー」ということがあります。それは招待がなくても自由に検索して参加できるサーバーです。
▼ Discordサーバーの入り方
ステップ 1.Discord画面の左側で「公開サーバーを探す」を選択し、検索します。
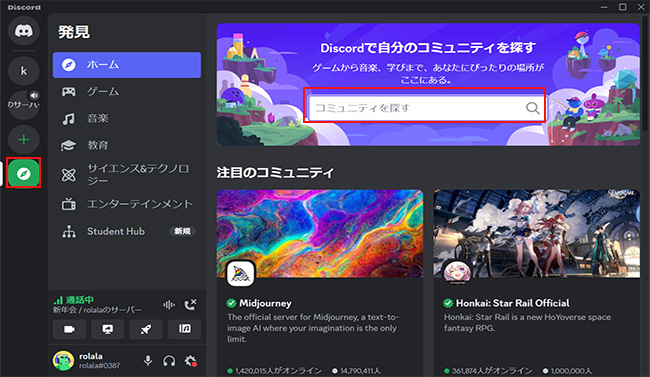
ステップ 2.表示されるサーバーから1つをクリックすれば、今サーバーに参加しているメンバーなどの情報をプレビューできます。
ステップ 3.画面上の「○○(サーバー名)に参加」をクリックすれば入ります。
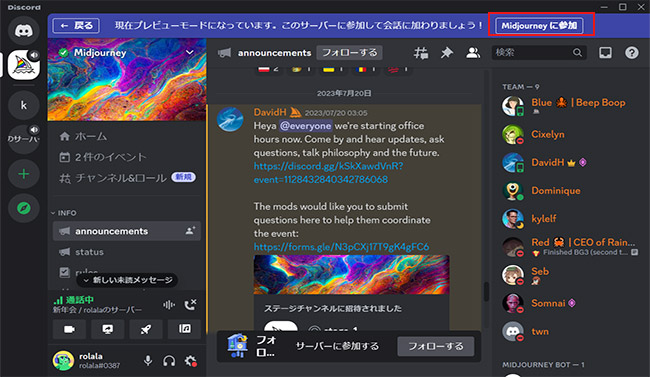
Part 3. Discordサーバーをさらに楽しめる小技-MagicMic
Discord公開サーバーでボイスチャットにあたって、声バレしたくない方や地声を出したくない方も居ますよね。または、フレンドと会話する時に、雰囲気をさらに盛り上げたいですね。
このように考えている人に、「iMyFone MagicMic(マジックマイク)」という高機能のボイスチェンジャーをおすすめします。クリックだけで地声と完全に違う声を出すことができて、リアルタイムに変換して遅延はほぼありませんよ。

この動画ガイドでMagicMicをDiscordに接続して使用する実例を確認⇩
▼ DiscordでMagicMicを使用する方法のテキスト説明
ステップ 1.上のボタンをクリックし、ソフトをWindowsパソコンまたはMacにダウンロードして起動します。使用しているマイクとヘッドフォンを指定します。

ステップ 2.Discordを起動して、一番下にある「歯車」ボタンをクリックして、「音声・ビデオ」タブを選択します。
ステップ 3.「入力デバイス」から、Windowsなら「マイク(Voice Changer Virtual Audio Device)」、Macなら「Blackhole 2ch」を選択します。
ステップ 4.「入力感度を自動調整します」をオフにして、マイクに向かって話し、感度設定を調整して、話しているときに緑色で表示されるようにします。後は「完了」をクリックして設定を保存します。
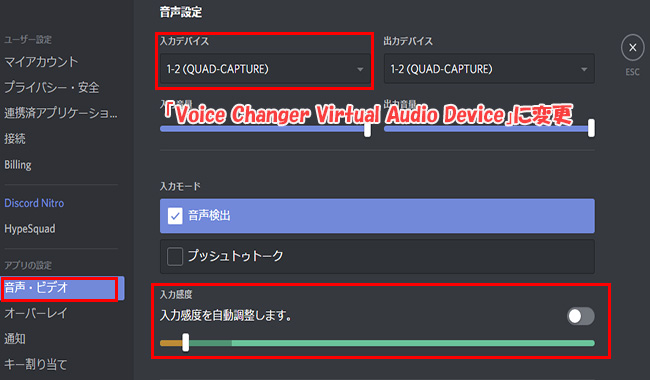
ステップ 5.MagicMicに戻って、「ボイスボックス」で任意の音声フィルターをクリックすればそれはマイクにかけます。「効果音」タブで気になる効果音をクリックすれば再生できます。
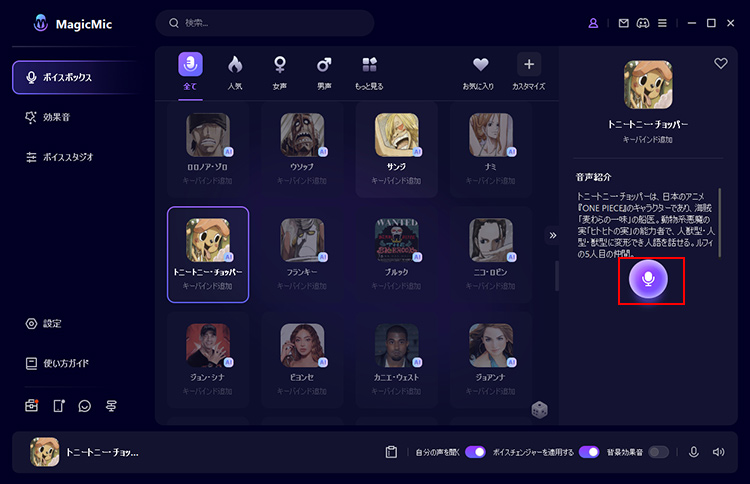
MagicMic レビュー記事
● 【クーポン付き】ボイスチェンジャーソフトMagicMicは本当に無料?機能・使い方・評価も紹介 - by 朝倉祐樹 様
● 「MagicMic」レビュー!使い方や機能を紹介 - by earbuds 様
Part 4. Discordサーバーの設定について
必要があれば、以下のようなDiscord設定も活用してください。
設定1 Discordサーバーのアイコンと名前を変更
サーバーのオーナーおよび「サーバー管理」の権限を持つメンバーは、サーバーの名前とアイコンを変更できます。手順は次の通りです。
ステップ 1.「サーバー設定」>「概要」と進みます。
ステップ 2.表示される概要画面の一番上で、アイコン画像をクリックするか「画像をアップロード」を選択します。
ステップ 3.アイコン画像にする位置とサイズを調整します。
ステップ 4.隣の「サーバー名」欄で好きな名前に変更します。
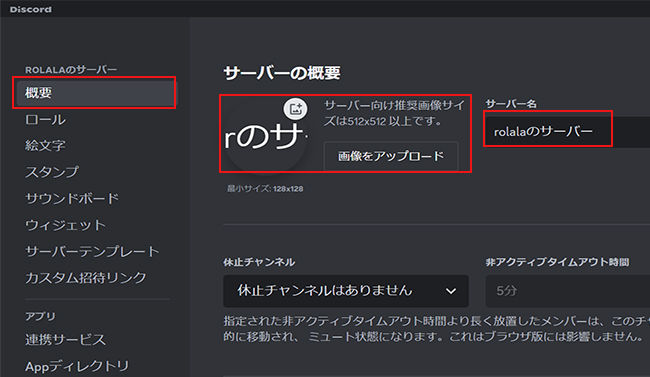
このように設定したら、適用するために「変更を保存する」をクリックすることを忘れないでください。
設定2 Discordサーバーのメンバー権限を編集
Discordサーバーにおいて、メンバーに対して特定の権限や役割を割り当てる「ロール」機能があります。招待や管理、使用などの権限を細かく設定でき、コミュニケーションとセキュリティの面で重要な役割を果たします。
以下の手順に従って設定してみましょう!
ステップ 1.「サーバー設定」>「ロール」と進み、「ロールを作成」をクリックします。
ステップ 2.「表示」タブで見分けるようにロール名を設定しましょう。さらに色とアイコンも変更可能です。
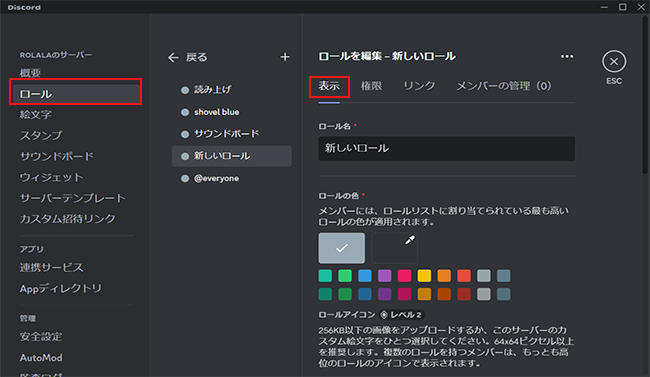
ステップ 3.「権限」タブに切り替えて、与えたい権限の横にあるスイッチをクリックしてそれをオンにします(例えば、サウンドボードを使用)。後は設定を保存します。
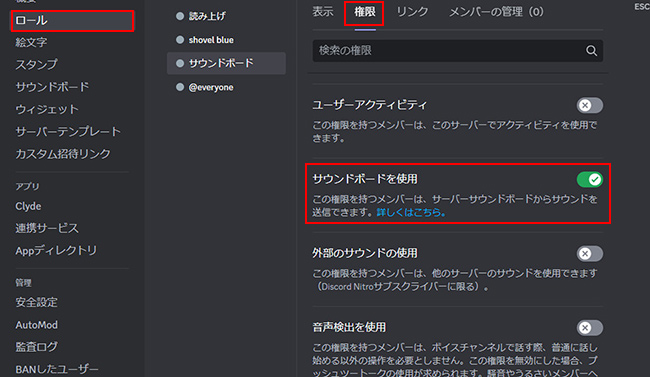
ステップ 4.左側で「メンバー」タブに移動し、先ほど設定した権限を付与したいメンバーにカーソルを合わせて「+」アイコンをクリックします。
ステップ 5.作成したロールを指定するといいです。
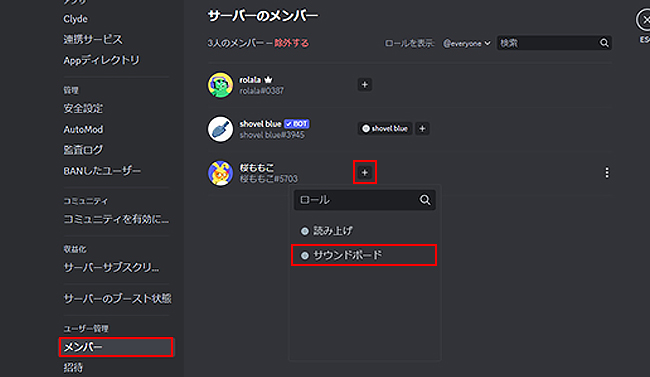
最後に
以上でDiscordサーバーの作り方・消し方・入り方などの設定を詳しく紹介してきました。一通りまとめたので、この記事を読めば、Discordサーバーについて完全に把握することが出来ると思います。
また、Discordで声バレしたくない方や地声を出したくないお悩みの方は、ぜひおすすめしたボイスチェンジャーを使って多彩な声に変換してみてください。手軽に操作でき、配信者にも向けます。下でクリックすればすぐに無料版を入手できますよ!


