最近、「ParakeetVC」という驚異的なAI技術を活用したボイスチェンジャーが人気を集めています。福島県のベンチャー企業、Parakeet株式会社によりリリースされ、誰でもリアルタイムに「ずんだもん」の声になれることを誇ります。以前はテスト用のα版を全キャラクター、全機能を無料で利用できるように提供していますが、2024年5月1日から一部有料を含むβ版を公開し、製品名もParavo(パラボ)に変更しました。
では、このソフトはどのように使用しますか?従来のリアルタイムボイスチェンジャーと比べて、Paravoはどこが違いますか?プリセットの音声品質はどうでしょうか?この記事では、ParakeetVCの使い方を紹介しながら、これらの疑問を回答していきます。
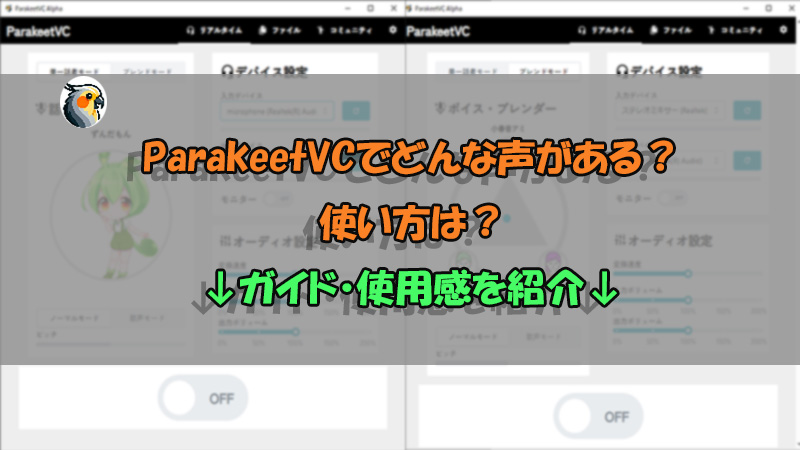
Part 1. ParakeetVCとは?どんなキャラクター声を収録?
ParakeetVCは、マイクで話す声をリアルタイムに別の声に変換するボイスチェンジャーであり、ファイルと録音の声変換も追加機能として提供します。現在はWindows版とMac版がリリースされており、今後は他のプラットフォームにも順次対応予定です。
従来のリアルタイムボイスチェンジャーと比べて、ParakeetVCは高品質で低遅延、かつ小容量な特徴を持っており、変換にかかる時間も非常に短いです。また、普通の声優の声以外、ずんずんプロジェクトの権利元から許諾を得ており、ずんだもんなどの人気キャラクターの声も収録したことも注目すべきです。
現時点で、ParakeetVCで利用可能のキャラクターは総計109名で、以下の通りです。
- ずんだもん
- 東北ずん子
- 東北きりたん
- 東北イタコ
- 四国めたん
- 九州そら
- 中国うさぎ
- つくよみちゃん
- 小春音アミ
- 49名の男性プロ声優
- 51名の女性プロ声優
Part 2. ParakeetVCの使い方
ParakeetVCの使用方法は比較的に簡単です。サウンドデバイスの設定や事前録音の手順を完成したら、声を変えることができます。
1ParakeetVCのダウンロード&インストール
公式サイトでは完全無料で遊べるパソコン用のα版を用意しました。初回のインストールは少し時間がかかるので、少々お待ちください。
▼ ParakeetVCのダウンロード&インストール手順
ステップ 1.Paravo(旧ParakeetVC)公式サイトにアクセスし、下にスクロールして、パソコンのOSバージョンに応じてソフト本体をダウンロードします。
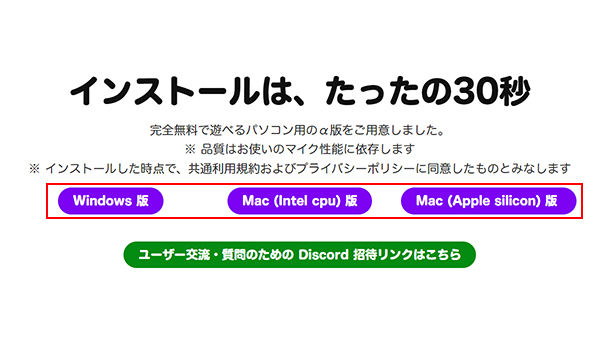
ステップ 2.DLしたParakeet Launcherを開き、画面指示に従ってインストールを完成します。
ステップ 3.Parakeet Launcherを起動し、ParakeetVC Alphaでの「開く」をクリックし、インストールを押します。更新が求められる場合は実行します。
ステップ 4.すると、ParakeetVC本体がインストールされます。次回は「起動」でそれを立ち上げることができます。
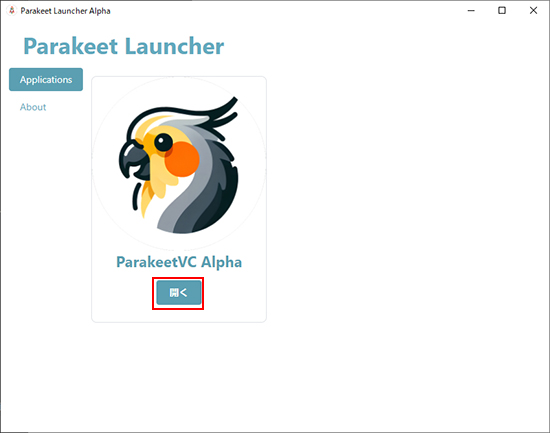
2ParakeetVCの事前録音&デバイス設定
声変換を最適化するために、ParakeetVCで事前録音を行うことがおすすめです。ここで、お使いのマイクも一緒に指定できます。
▼ ParakeetVCの事前録音&デバイス設定の方法
ステップ 1.ソフトを初回起動したら、事前録音のポップアップウインドウズが表示されます。入力デバイスを指定してから、「録音開始」を押し、提供する文章を読み上げてください。
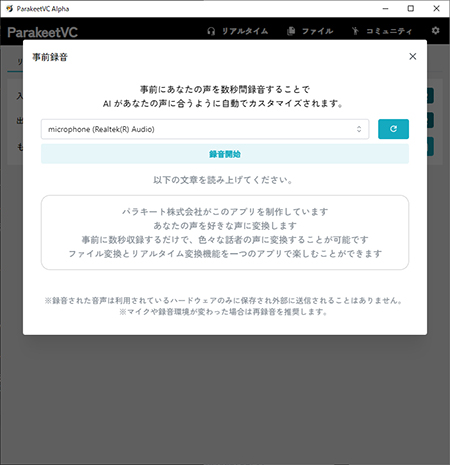
ステップ 2.録音を修正したかったり、使用環境が変わったりする場合、設定でもう一度録音を行うことができます。
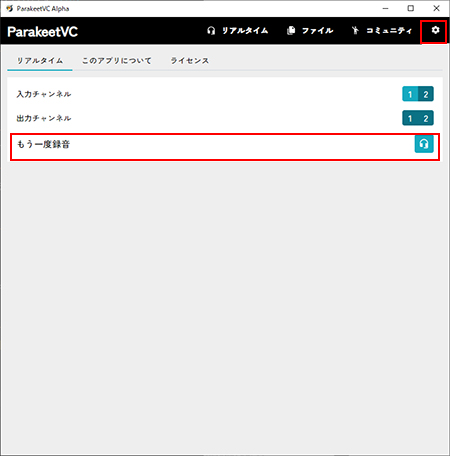
ステップ 3.「リアルタイム」タブで、出力デバイスを指定する必要もあります。お使いのヘッドフォンを設定すると、自分の変えた声がリアルタイムに聞こえます。音声が入った時、下のバーに音量が表示されます。
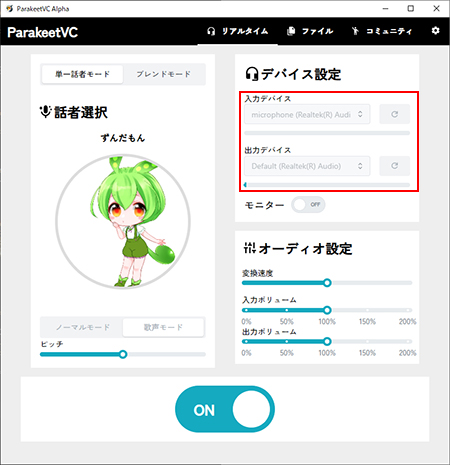
3ParakeetVCでリアルタイムに声を変える
上記の基本設定が完了したら、ParakeetVCでスムーズに声を変えるができるはずです。このソフトは、以下の2つの変声モードが提供され、自由に選択できます。
- 単一話者モード:ユーザーの声を指定した特定1つのキャラクターの声に変換
- ブレンドモード:ユーザーの声を指定した3つのキャラクターを混ぜた声に変換
また、個々のキャラクター声に対しても、以下の2つの変換モードが調整できます。
- ノーマルモード:話す声直ちに変換、感情が入らない
- 歌声モード:キャラクターの歌声に変換でき、入力された話し声の感情や抑揚も反映、ピッチ微調整も可能
▼ ParakeetVCでリアルタイムに声を変える方法
ステップ 1.左側の話者選択パネルで、単一話者モードかブレンドモードか指定します。前者なら、キャラクターをクリックして1つの話者を選択し、「決定」をクリックします。
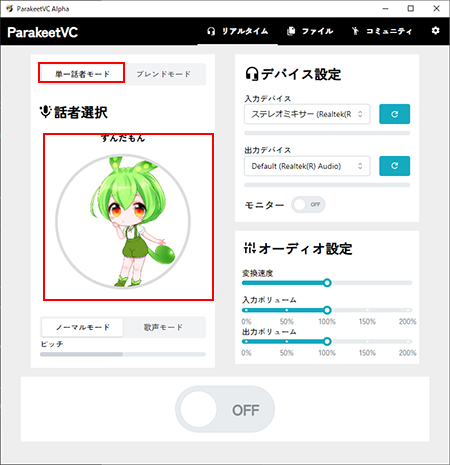
後者なら、3つのキャラクターをそれぞれクリックして話者を選定します。中の三角形にあるポインターを動かすことでキャラクターの混ぜる比率を変更できます。
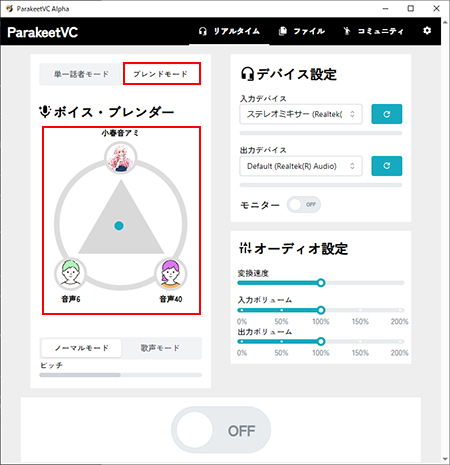
ステップ 2.キャラクターを選定したら、下でノーマルモードか歌声モードか指定します。
ステップ 3.隣の「オーディオ設定」で変換速度とボニュームも適当に調整しましょう。数値を大きくすると、遅延が少なくなります。
ステップ 4.一番下のスライダーをクリックしてONにすれば、設定が適用されます。声を出すと変換が始まります。
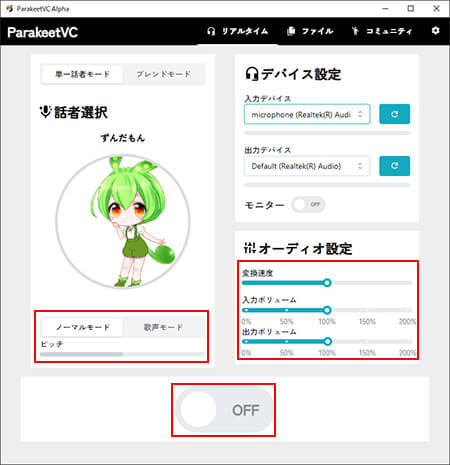
ご注意:
ずんずんプロジェクトの7つのキャラクターはブレンドモードで使用できません。また、スライダーがオンになっていると、ノーマルモードと歌声モードの指定は変更できません。その他の設定は、実際の声の変換中、必要に応じて変更可能です。
4ParakeetVCでファイル・録音の声を変える
ParakeetVCでは、事前に収録した音声をまとめて別のキャラクターの声に変換することが可能です。変換した音声のダウンロードもできます。リアルタイムの声変換と同じように、単一話者・ブレンド・ノーマル・歌声という4つのモードはこの方法にも対応します。
▼ ParakeetVCでファイル・録音の声を変える方法
ステップ 1.右上隅の「ファイル」タブに切り替えます。
ステップ 2.「ファイルを追加」で声を変えたい音声ファイルをインポートします。複数のファイルを一括でインポートすることができます。
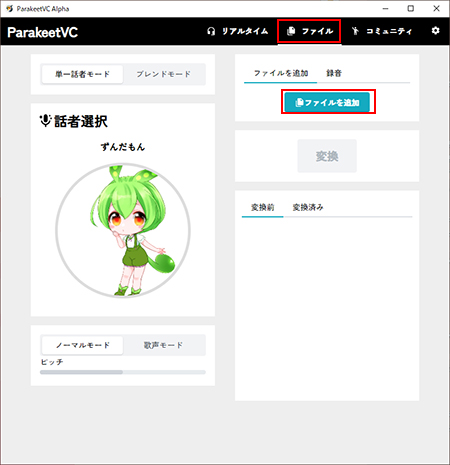
「録音」に移動して赤いボタンをクリックすると、ソフト内に声を収録してから変換することができます。
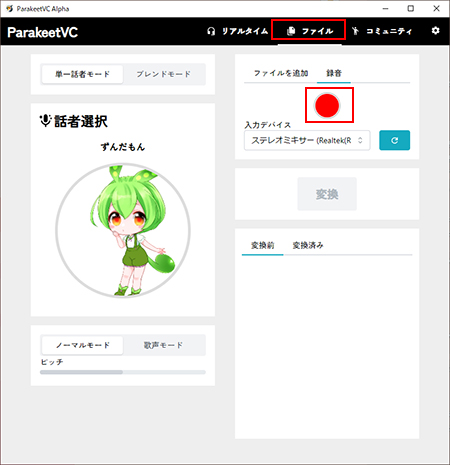
ステップ 3.使用する話者を選定してから変換をクリックします。
ステップ 4.「変換済み」タブで保存したいファイルの横にチェックを入れて、保存先を指定して、「保存」をクリックすると変換後の音声ファイルをダウンロードできます。
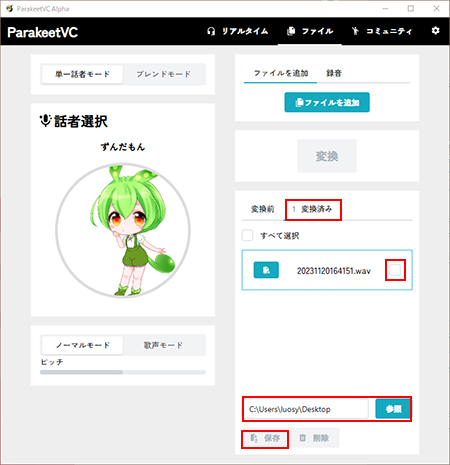
ご注意:
WAV形式のファイルのみアップロード可能です。
Part 3. ParakeetVCで変えた声をDiscordに出力する方法
ParakeetVCで変換した声をリアルタイムにDiscordなどの外部サービスで反映するには、仮想オーディオデバイスを用いることが必要です。仮想オーディオデバイスとは、音声データの処理とミキシングが行えるツールです。ここでは、よく使われる「VB-CABLE」を例として手順を説明します。
ステップ 1.仮想デバイスVB-AUDIO SOFTWAREの公式サイトにアクセスして、「Audio Apps」>「Visual Audio Cable」の順に進み、それをインストールします。
ステップ 2.ParakeetVC側の操作パネルにある「デバイス設定」で、お使いのマイクを入力デバイス、「CABLE Input」を出力デバイスとして指定します。
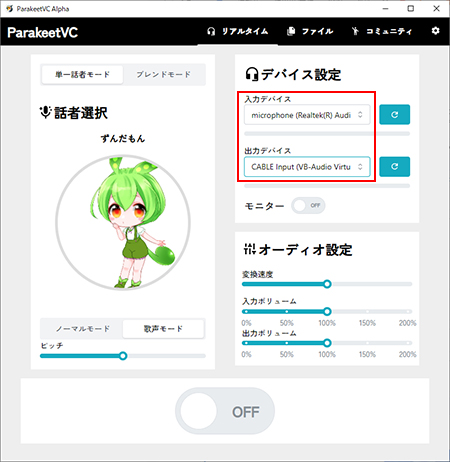
ステップ 3.話者を選定したら、下部のモニターをONにします。
ステップ 4.後はDiscord側の設定です。「歯車アイコン(設定)」>「音声・ビデオ」をクリックし、「入力デバイス」を「CABLE Output」に変更します。
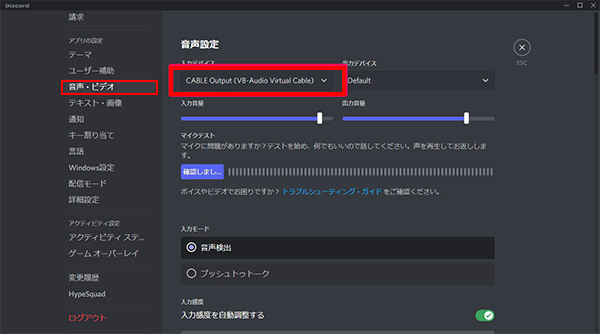
これで、ParakeetVCのキャラクター声がリアルタイムにDiscordに転送できます。
Part 4. 仮想デバイス不要!ParakeetVCの代替ソフトMagicMic
上記の通り、ParakeetVCは各種のキャラクターの声に自然に変換できるAIボイスチェンジャーですが、使用する時に以下のようなことが注意すべきです。
- 匿名声優の声以外、利用可能のキャラクター声は9種類と限られ、望む声が必ずしも網羅されているわけではない。
- キャラクターごとに購入しなければならない。
- 音声ファイルの声変換で、MP3にサポートしない。
- 外部サービスと連携してリアルタイムに声を変換するには、わざと仮想デバイスのインストールは必要。
- 滑舌、エコーなどのノイズが時折発生し、安定感に不足している。
そのため、ここでは、AIボイスチェンジャーのもう1つの選択肢として、「iMyFone MagicMic(マジックマイク)」というツールも合わせておすすめします。最近は人気キャラクターの「ずんだもん」「四国めたん」「九州そら」「中国うさぎ」のボイスを追加し、すべてクリックだけでリアルタイムに変換できます。プリセットした豊富のキャラクターボイスを使用できる以外、音声サンプルをインポートしたら、それとそっくりに変換できます。つまり、好きな任意の人物の声に変えることができますよ。
MagicMicのずんだもんなどの音声サンプルをクリックして聞いて↓

▼ MagicMicの基本的な使い方
ステップ 1.上記のボタンをクリックしてソフトをダウンロードして起動します。
ステップ 2.実際のお使いのマイクとヘッドフォンを選択して、音量も適切に設定します。

ステップ 3.「ボイスボックス」で、プリセットのボイスから好きな音声を選定して使用します。
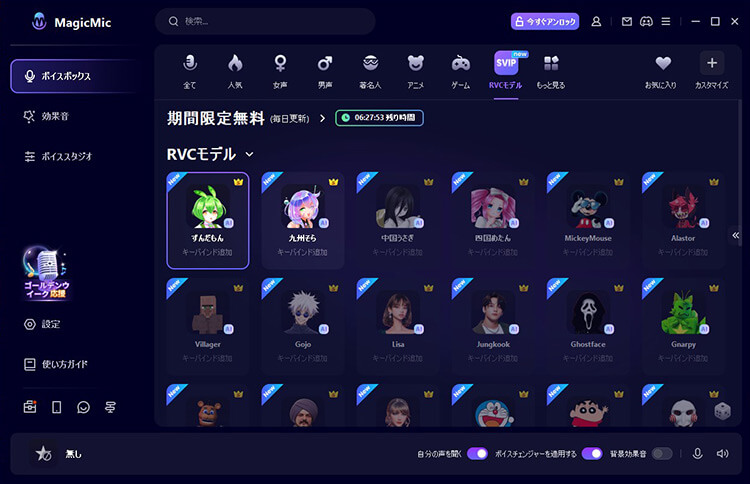
ステップ 4.事前に変換したいキャラクターの声が入った音声ファイルを用意して、カスタマイズをクリックしてインポートします。AIモデルが生成されると、それを選定して変換できます。
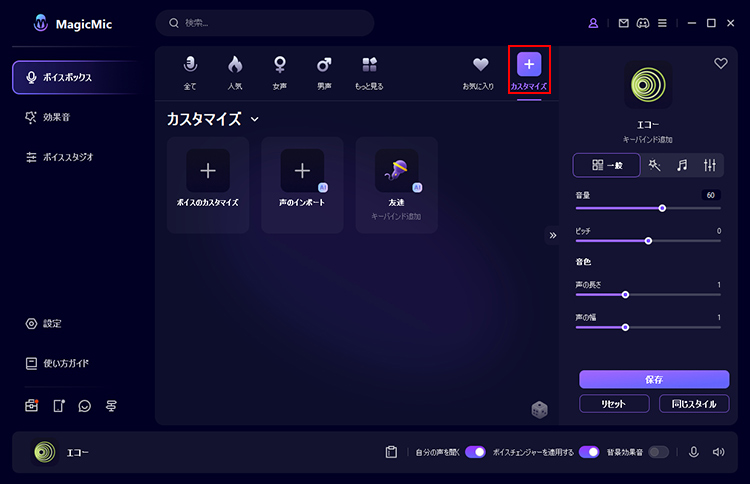
ステップ 5.「ツール」タブに切り替えると、録音または音声ファイルの声を変換できますよ。AIカバーなどの作成する時にこれは便利でしょう。
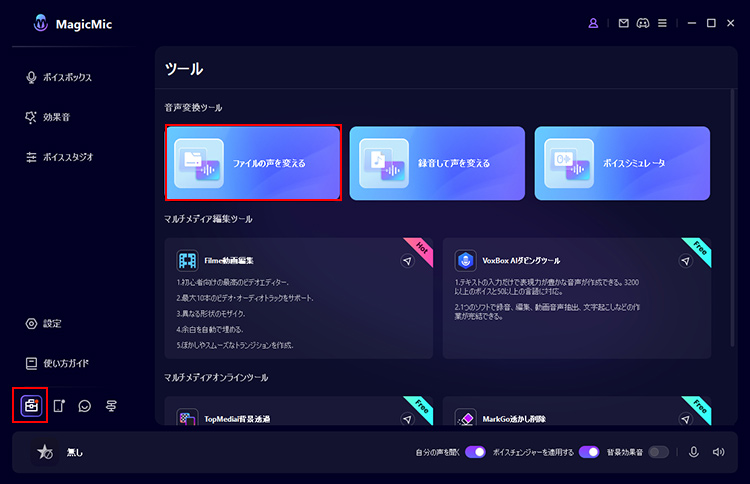
ステップ 6.「効果音」タブでは色々な面白い効果音が利用可能です。
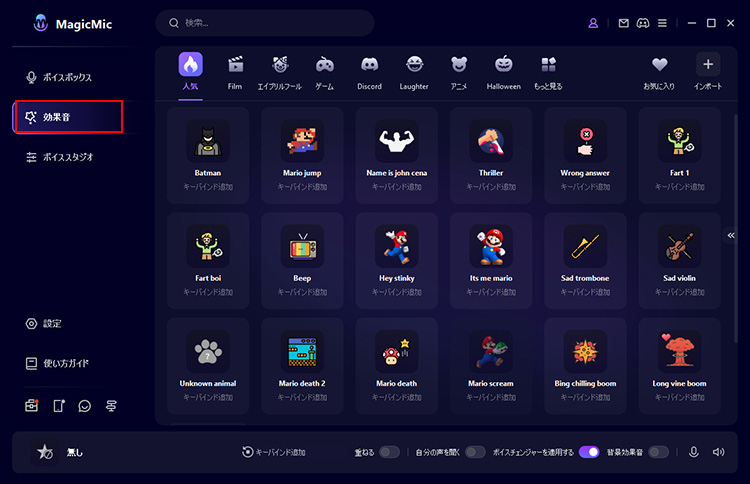
このソフトは無料体験版を提供し、一部のキャラクター音声に変換することと効果音再生が利用可能です。ぜひ入手して試してくださいね。
動画でMagicMicとDiscordを連携する方法、実際の変声効果を確認⇩
★ MagicMicレビュー
● 【クーポン付き】ボイスチェンジャーソフトMagicMicは本当に無料?機能・使い方・評価も紹介 - by 朝倉 祐樹 様
● MagicMicを実際に使ってみた感想!危険性や使い方なども解説 - by earbuds 様
Part 5. ParakeetVCの使用について知るべきこと
質問1ParakeetVCの料金はいくらですか?
ParakeetVCのα版の価格は無料で、全機能、全キャラクターは2024年4月末まで利用可能となっています。ただし、5月頭にリリースしたβ版は一部有料になりました。具体的には、「ずんだもん」「小春音アミ」「つくよみちゃん」「匿名声優(男性1名、女性1名)」はずっと無料で使えますが、その他のキャラクターは1キャラクターごとにサブスクの550円~880円、買い切りの3300円~5500円と課金しています。
質問2ParakeetVCのキャラクター声は商用利用可能ですか?
個人使用の場合、全てのキャラクターは商用利用可能ですが、クレジット表記は必要です。法人使用の場合、公式ページのお問い合わせ欄から事前に相談しておくことは必要です。また、各キャラクターの声の使用において、禁止事項がそれぞれ異なります。詳細はParakeetVCのキャラクター紹介ページでご確認ください。
まとめ
今回は、最近人気を集めている新たなAIボイスチェンジャー「ParakeetVC」について、実装のキャラクターボイスや使い方など詳しく紹介してきました。いかかでしょうか?このボイチェンは低遅延かつ小容量というメリットを持っている一方、今後の声の品質の向上が期待できますね。
また、より多くのキャラクターの声を使用したい方は、ぜひボイスチェンジャー「MagicMic」を試してください。お好みのキャラクターを自由に追加できて、音声変換以外の機能も豊富です。下でクリックすればすぐに入手できますよ!







