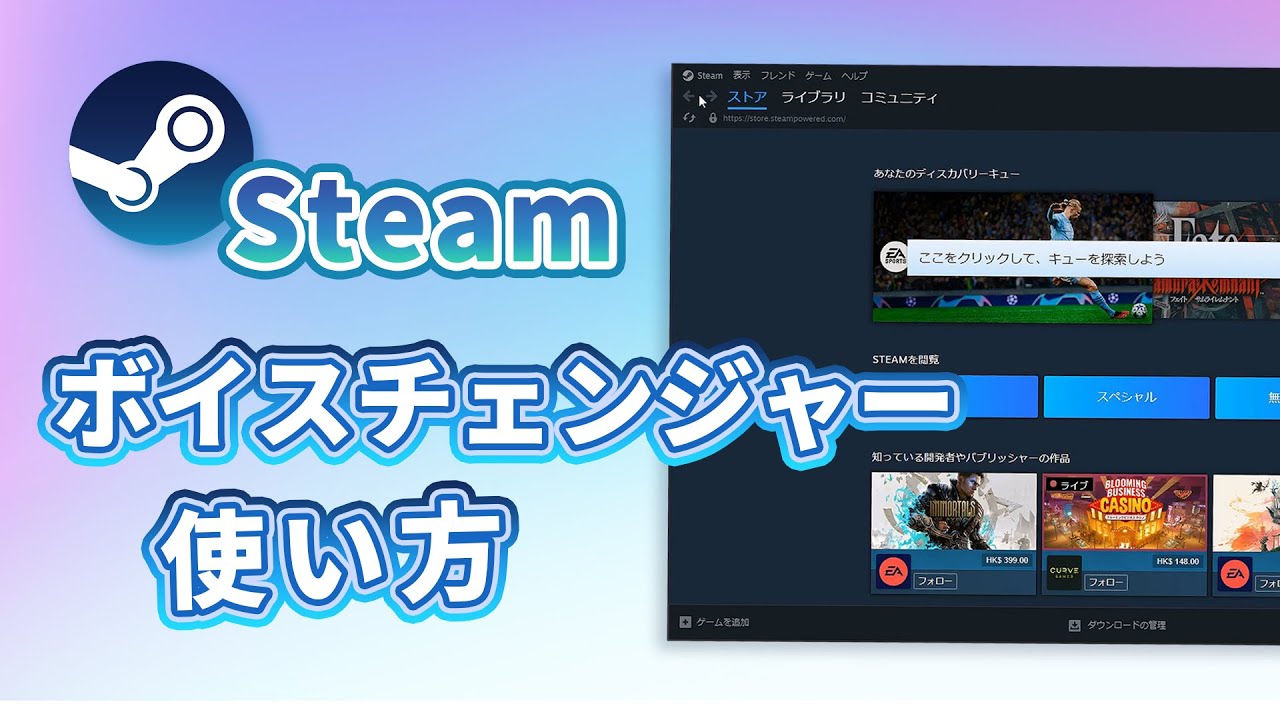「パルワールド(Palworld)」は、Pocketpairによる新作オープンワールドサバイバルクラフトゲームです。広大な世界で不思議な生物である「パル」を集め、戦闘、建築、農業、工場での労働など、さまざまな活動を行うことができます。2024年1月18日にSteamで発売された後、最高の同時接続プレーヤー数は歴代3位と急上昇して、人気が爆発しています。
このゲームでは、マルチプレイヤー要素も備えており、友達や他のプレイヤーと協力して楽しむこともできます。当然のことながら、何らかの通信方法が必要になるでしょう。
この記事では、パルワールドでチャットのやり方について詳しく解説します。ゲーム内のコミュニケーションに悩んでいる方は、ぜひ参考にしてみてください。

Part 1. パルワールドでテキストチャットのやり方
残念ながら、標準のパルワールドゲーム内ではボイスチャット機能が備わっていません。ソロプレイとも協力プレイとは、プレイヤー同士とコミュニケーションを取るには、テキストチャットを利用するのは必要です。
▼ パルワールドでテキストチャットのやり方
ステップ 1.ゲーム内でプレイ中、デフォルトにはキーボードの「Enter」キーを押すと、画面の左側にチャット窓が表示されます。
ステップ 2.チャットが開いたら、「Tab」ボタンを押して、さまざまなチャネルを切り替えることができます。
ステップ 3.入力したいメッセージをキーボードで入力して送信します。
ステップ 4.もう一度「Enter」キーを押すだけで、テキストチャット窓が閉じます。
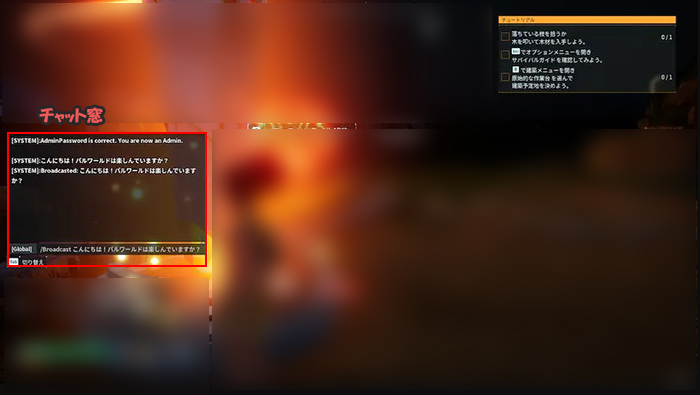
ちなみに、パルワールドのタイトル画面で「オプション」をクリックすると、設定へ進めます。「ゲーム設定」項目で、「チャットを非表示」について設定可能です。
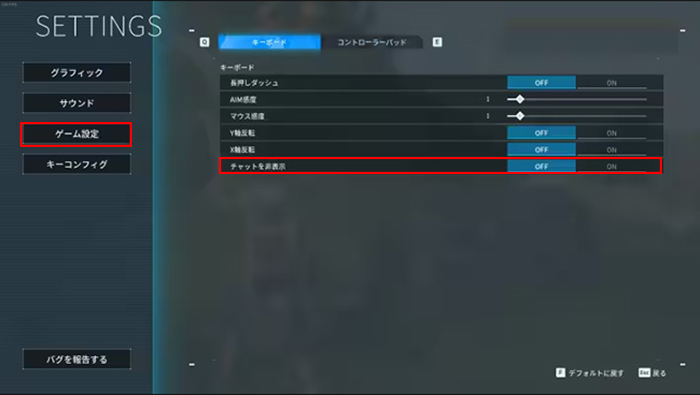
Part 2. パルワールドでボイスチャットのやり方【Steam併用】
前述の通り、パルワールドのゲーム内にはボイスチャット機能を提供しません。でも、もともとSteamではボイスチャット機能が搭載されます。それを使えば友人と1対1でボイスチャットができるし、グループを作成して複数人と会話することもできます。
▼ Steamで友達1対1でボイスチャットする手順
ステップ 1.Steamの右下にある「フレンド&チャット」を選択します。
ステップ 2.チャットしたいフレンドを右クリックして「メッセージの送信」をクリックします。
ステップ 3.チャットウィンドウの右下にある「マイクアイコン」をクリックします。
ステップ 4.フレンドが会話に参加すれば、ボイスチャットが始まります。

▼ Steamでグループでボイスチャットする手順
ステップ 1.Steamの右下にある「フレンド&チャット」を選択します。
ステップ 2.「グループチャット」の横にある「+」アイコンをクリックして、チャット名と招待するフレンドを指定して、新しいグループを作成します。
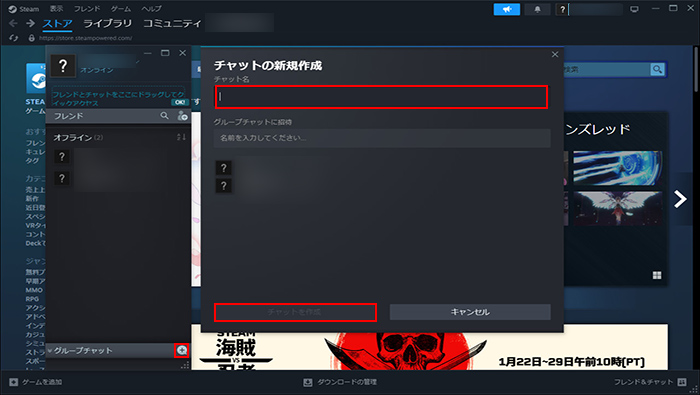
ステップ 3.左側で「ボイスチャンネルを追加」をクリックすると、ボイスチャットが始まります。グループメンバーがこのチャンネルに加入したら、一緒にボイスチャットできます。
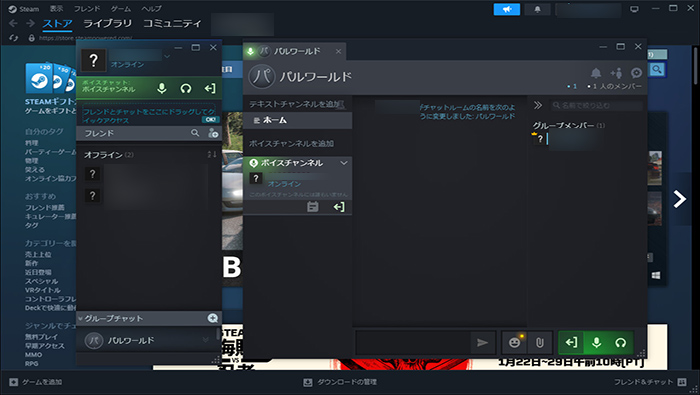
Steamでボイスチャットする方法は簡単でしょう。パルワールドでゲーム同士とVCしたい時はぜひ試してみましょう!
合わせて読む
パルワールド同士とボイスチャットするために、ゲーマーの間に人気がある通信ツール「Discord(ディスコード)」の利用も1つの方法です。同様に1対1とグループ対話に対応します。詳細のやり方は関連記事『Discordボイスチャットの徹底紹介!通話のやり方とできない時の解決法』でご確認ください。
Part 3. 特別紹介!パルワールドボイチャで地声を隠す小技-MagicMic
パルワールドをプレイする際に、野良とボイスチャットする必要がある場合も時折ありますね。そんな時、プライバシー漏洩を心配して地声を露出したくないと思っていますか?ここでは、使い勝手が良いツール、「iMyFone MagicMic(マジックマイク)」というリアルタイムボイスチェンジャーの使用を強くおすすめします。
これはWindowsとMacの両方に動作できるソフトとなり、クリックだけで自分の声を遅延なしで各キャラクター声に変換することができます。個人情報保護の他に、ゲーム内のエンターテインメント要素として活用することも可能です。

MagicMicの機能一覧
- AI男声と女声、アニメキャラなど200+声に変えて、毎月更新
- 拍手や笑い声、450+効果音が再生できて、ライブ配信にも役立つ
- DiscordやSteam、OBS、Apexなど、主流の通話アプリやゲームに対応済
- 無料でも日替わりのボイスを使え、完全版も超低価格でゲット
MagicMicとSteamを連携して使用する手順
この動画で分かりやすく確認⇩
ステップ 1.上記のボタンをクリックしてソフトをパソコンにダウンロードして起動したら、実際のお使いのマイクとヘッドフォンを選択します。

ステップ 2.Steamの右下にある「フレンド&チャット」を選択し、「設定」>「ボイス」の順に移動します。
ステップ 3.「録音(音声入力)デバイス」で、Windowsなら「マイク(Voice Changer Virtual Audio Device)」、Macなら「BlackHole 2ch」を指定します。
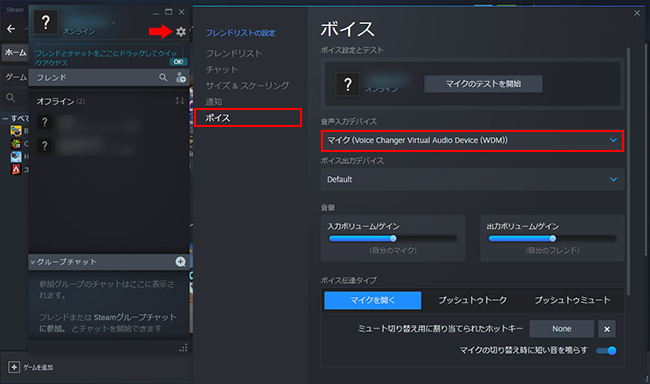
ステップ 4.MagicMicに戻って、画面左側の「ボイスボックス」から好きな音声フィルターを選定します。右側でピッチなどを微調整してもいいです。

これで、SteamでMagicMicを導入する設定が完了し、ボイスチャット相手はリアルタイムで変えた声が聞こえます。
最後に
以上で、パルワールドのチャットのやり方を紹介しました。ゲーム内にVC機能が備えないが、外部の通信サービスを使用すれば問題が解決できますね。また、今後はこの機能の追加も期待できるそうです。
さらに、おすすめのボイスチェンジャー「MagicMic」の利用もボイスチャットの裏技の一つです。自分の声を自由自在にカスタマイズしたければ、ぜひ下で無料版から入手して試してみてください!