パソコンから削除したフォルダを元に戻すことができます。
パソコンに大切に保管していたはずのフォルダをうっかり削除してしまったという経験は誰にでもあるのではないでしょうか?
そのような場合、きちんと対処すれば削除したフォルダを復元できる可能性があります。
システム内蔵の復元機能から、バックアップ無しに復元できる方法まで検証済みの対応策を網羅しました。
これで紹介する、パソコンで削除してしまったフォルダを復元する方法を身に付けば、二度とデータ紛失に慌てることなく自分で対応できます。

誤って削除してしまったフォルダを復元する方法は複数あります。そのため、簡単な方法から試していって復元してみましょう。
1.復元ソフトで削除したフォルダを復元する(最速)
まずは一番安定して、どんな状況で削除したフォルダでも対応できる方法を紹介します。
システム内蔵の復元機能が多くありますが、事前に設定したりバックアップしたりなど行っていない場合(内蔵機能では復元できない)、復元ソフトを利用することをおすすめします。
また、復元方法によって異なるですが、システム全体を前のバージョンに戻して復元するなど時間が多くかかります。復元ソフトを利用するのは通常、最速の対応策で安心できます。
iMyFone D-Back for PC
- 高い復旧率:オールラウンドスキャンとディープスキャン機能の組み合わせにより、紛失したデータをすべて掘り起こし復旧します。
- 高速スキャン:独自のアルゴリズムで高速スキャンができ、たま都合に合わせてスキャンプロセスを一時停止・再開することもできます。
- 削除したデータに対応:削除・完全削除されたデータを復元できます!ただし、復元が早いほど復旧率が高くなるのでご注意ください。
- 様々なシナリオに対応:削除・フォーマット・破損・RAW・空きにしたゴミ箱・クラッシュしたPCなど多数のシナリオに対応できます。
データ復元ソフトを使えば、自分で簡単に削除したフォルダを復元することができます。どの復元ソフトを使って削除したフォルダを復元するか迷うという方は、iMyFone D-Back for PCがおすすめです。このソフトではさまざまなデータを高い確率で復元することができます。そのため、ぜひ利用してみることをおすすめします。
▼ D-Back for PCで消えたフォルダーを復元する手順:
ステップ 1.上記のボタンで無料体験版ソフトをダウンロードしてから起動します。その後、削除したファイルを保存していた場所をクリックするとデータのスキャンが開始されます。

ステップ 2.データのスキャンが終わるまで少々お待ち下さい。
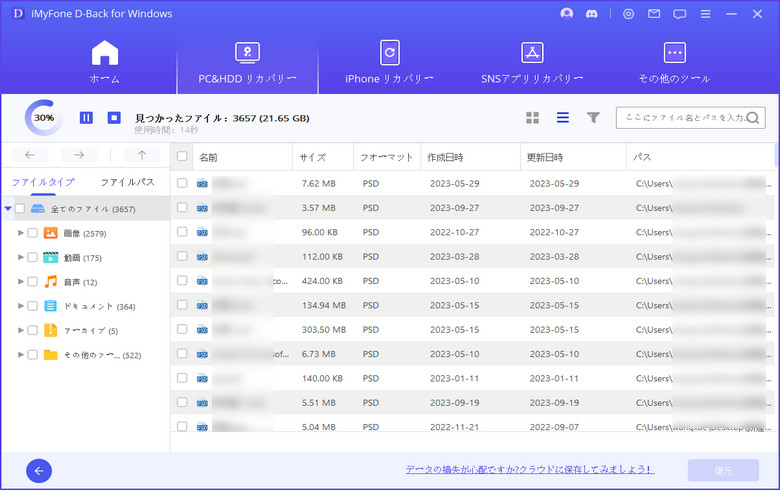
ステップ 3.復元したいファイルをダブルクリックしてプレビューしてから、「復元」ボタンをクリックすると完了です。

2.ゴミ箱から削除したフォルダを復元する(最も簡単)

パソコンでフォルダを削除してしまった場合、フォルダは完全に消えてはおらず、一時的にゴミ箱に保存されます。そのため、デスクトップに表示されているゴミ箱の中に削除したフォルダが残っていないかチェックしてみましょう。
ゴミ箱の中にあった場合、「元に戻す」というボタンを押せば、削除したフォルダを簡単に復元することができます。ただ、設定で削除したフォルダはゴミ箱に移動せずに完全に削除するという設定にしている場合には、残っていない可能性もあるので、他の方法を試しましょう。
3.バージョンを戻して削除したフォルダを復元する
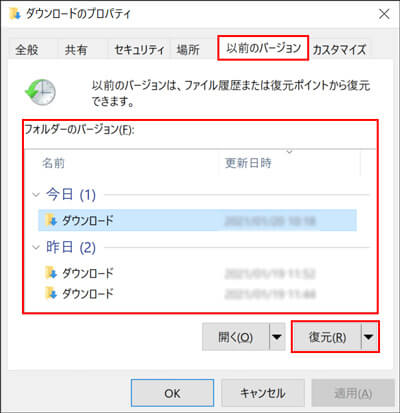
パソコンには、「以前のバージョンを復元する」という方法があります。
削除してしまったフォルダを保存していた場所が分かる場合には、その場所で右クリックをして「以前のバージョン」というところをクリックすると、復元ボタンを押すと簡単に削除したフォルダを元に戻すことができます。
しかし、「以前のバージョン」オプションが表示されていない場合、そして削除してしまったフォルダの保存場所がわからない場合、ほかの復元方法を試してください。
4.システムを戻して削除したフォルダを復元する
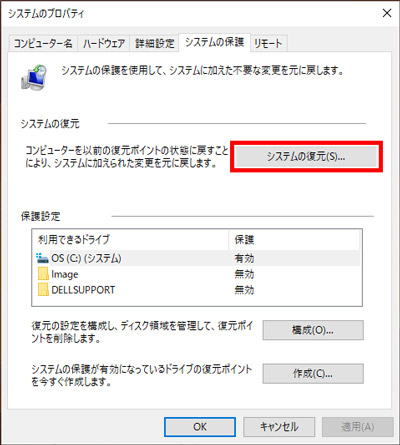
使っているパソコンがWindowsの場合、パソコンの状態を復元することができる機能が備わっています。
やり方は簡単で、Windowsのアイコンを右クリックし、「システム>システムの保護>システムの復元」で行うことができます。復元したいタイミングは自分で選ぶことができるので、自分が復元したい時刻を選択して復元を行いましょう。
ただ、システムの復元を開始すると途中で中断することはできず、かなり時間がかかってしまうこともあります。そのため、時間がある時にしか行えない方法です。
5.ファイル履歴から削除したフォルダを復元する
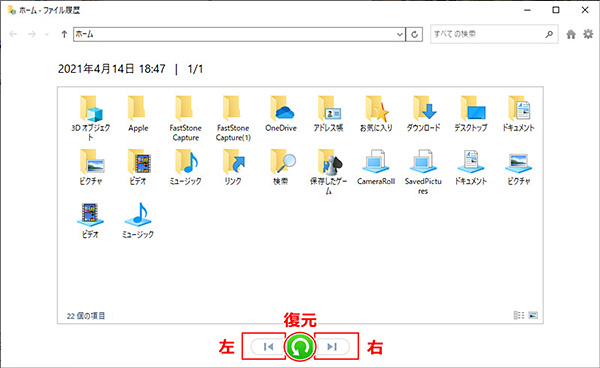
パソコンのフォルダには、履歴が残っています。そのため、履歴を探すことによって削除したフォルダを復元することができます。
やり方としては、ファイル履歴の設定をオンにして復元を行うという手順です。
まずは、コントロールパネルから「ファイルのバックアップコピーを保存」を選択し、利用できるドライブをクリックしてファイル履歴をオンにします。
その後、「コントロールパネル>システムとセキュリティ>個人用ファイルを復元」を選択し、自分が削除してしまったフォルダを選択すれば復元することができます。
少し面倒に感じる方もいると思いますが、履歴が残っていれば確実に復元することができるので、有効な方法でしょう。
6.Time Machineで削除したフォルダを復元する(Mac)
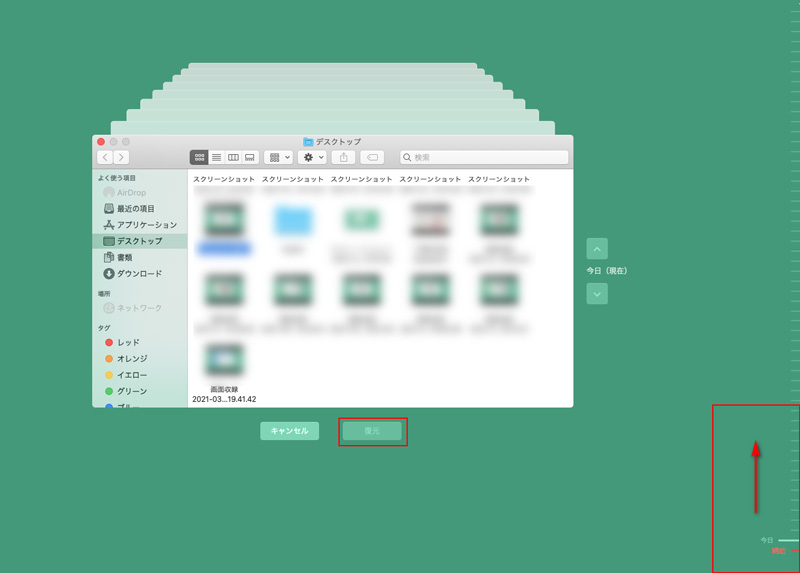
Macを使っている場合、Time Machineという機能を使って削除したフォルダを復元することができます。Time Machineとは、自動でファイルのバックアップを取ってくれるアプリです。かなり便利なので、Macユーザーの方は設定しておくことをおすすめします。
設定方法としては、Time Machineのアイコンをクリックして「バックアップディスクを選択>ディスクを使用」で簡単に行うことができます。
Time Machineを使って削除したフォルダを復元する方法としては、Time Machineアイコンを右クリックして「Time Machineに入る」を選択します。戻りたい時間に調整し、復元ボタンをクリックすれば簡単に行うことができます。
ただ、事前に設定していなければ削除したフォルダを復元することはできないので、事前に設定しておくことをおすすめします。
まとめ
いかがでしたか?大切なフォルダを削除してしまった場合、早く元に戻したいですよね。削除したフォルダを復元する方法はたくさんありますので、より簡単な方法から試してみましょう。
なかなか復元が難しい場合には、復元ソフトiMyFone D-Back for PCを使えばより気軽に行うことができるでしょう。ただ、事前にバックアップをとっておけば安心なので、バックアップは忘れないようにしましょう。










