一般的に、iPhoneの機種変更などの原因で、iPhoneデータの安全を保護するために、iPhoneユーザはいつも写真、連絡先およびいくつかの重要なアプリケーションをバックアップしておきます。そこで、本記事ではiPhoneをバックアップするあらゆる方法を紹介します。更に、バックアップからデータを復元する方法も説明します。ぜひ最後までお読みください!

Part 1:iCloudでiPhoneをバックアップ
まずはiCloudによってiPhoneをバックアップする方法を詳しく紹介します。
▼ 手動的にiCloudでiPhoneをバックアップする手順
ステップ 1.ホーム画面で「設定」をタップします。
ステップ 2.ユーザ名をタップします。
ステップ 3.「iCloud」をタップします。
ステップ 4.「今すぐバックアップを作成」をタップします。
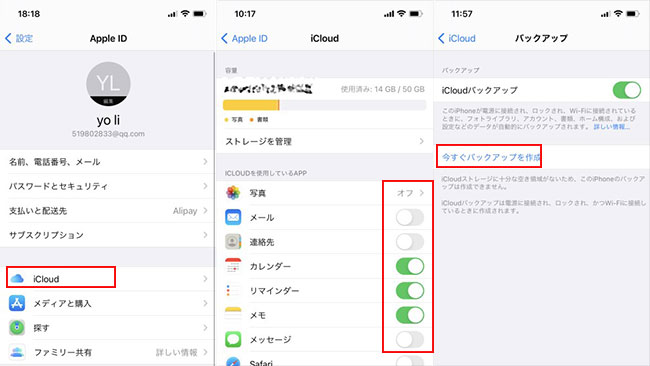
このように操作すると、「オン」の状態になるデータ種類はiCloudにバックアップされています。
▼ 自動的にiCloudでiPhoneをバックアップする手順
ステップ 1.ホーム画面で「設定」をタップします。
ステップ 2.ユーザ名をタップします。
ステップ 3.「iCloud」をタップします。
ステップ 4.「iCloudバックアップ」をオンにします。
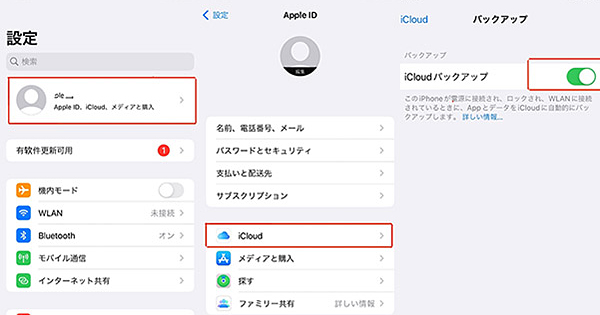
「iCloudバックアップ」を「オン」にすると、iPhoneにあるデータは自動的にiCloudにバックアップされています。また、以後新しいデータを保存する時も直接バックアップされます。
ご注意:
この方法でiPhoneをバックアップするには、たった1回の操作で常時バックアップができるので、とても便利です。しかし、iCloudで無料でバックアップするストレージは5GBしかありません。5GBを超えると、無料でバックアップすることができません。ご注意ください!
関連記事:『【必見】iCloudのストレージが足りない?空き容量を増やす方法を紹介』Part 2:iTunesを使ってiPhoneをバックアップ
iCloudでiPhoneをバックアップする以外に、よく知られているiPhoneをバックアップする仕方はiTunesを使うことです。
▼ iTunesでiPhoneをバックアップする時の注意点
- バックアップする前にUSBケーブルを準備しておきましょう。
- ネット状況を確保しておきましょう。
- 場合によって、「バックアップを暗号化」のチェックを入れることがあります。このような場合、設定したパスワードを入力する必要があります。
▼ iTunesでiPhoneをバックアップする手順
ステップ 1.iTunesを起動して、iPhoneをパソコンに接続します。
ステップ 2.左側に表示された「概要」を選択します。
ステップ 3.「今すぐバックアップ」をクリックするとバックアップが開始されます。

Part 3:D-Back」でiPhoneをバックアップする方法
これから、データバックアップ&復元に専用ソフトiMyFone D-Backを利用してiPhoneをバックアップする方法を紹介していきます。
▼ D-Backを利用してiPhone全体をバックアップする手順:
ステップ 1:無料版ソフトを上記のボタンをクリックしてダウンロードします。起動後、「iOSデータバックアップ」を選択します。
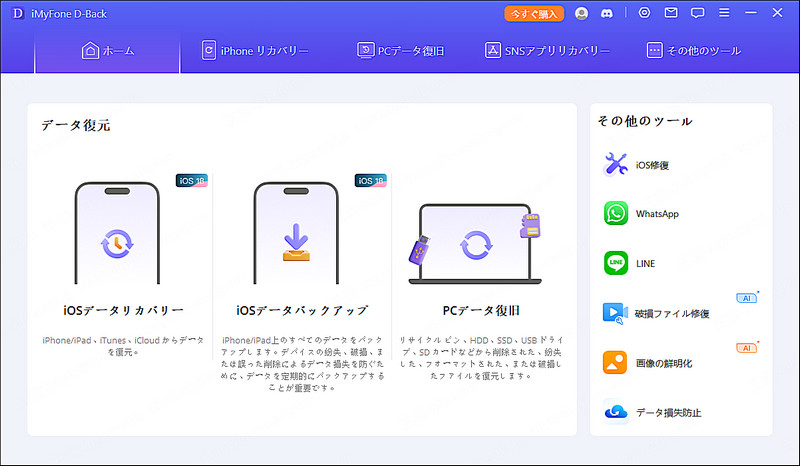
ステップ 2:iPhoneをパソコンに接続してから、「バックアップ」をクリックすると完了です。
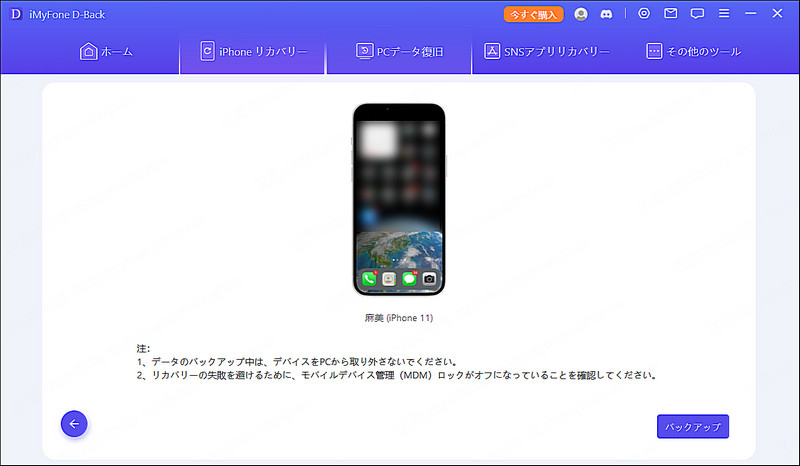
PS:この方法でバックアップした内容は「iOSデータリカバリー」>「iTunesからリカバリー」の順で確認できます。

簡単でしょう。ワンクリックのみでiPhoneをバックアップできるので、誰でも手軽に操作できます。大切なデータを守るために、ぜひお試しください。
Part 4:iCloud/iTunesバックアップからデータを復元する方法
上記の方法でiPhoneをバックアップした後、バックアップしたデータを復元する需要がある人もいるでしょう。バックアップしたデータを確認してから復元するには、専門的なデータ復元ソフトが必要です。
おすすめするのは「iMyFone D-Back」というデータ復元することに特化したツールです。このソフトは、iCloud/iTunesバックアップからiPhoneのデータをプレビューしてから選択したデータのみを復元できるだけでなく、使い方もシンプルでパソコンが苦手な人にも向けています。

- 既存のデータだけでなく、以前に削除したデータも復元できます。
- iTunes/iCloudバックアップ内のデータを無料で確認できます。
- バックアップにあるデータを選択的に復元するのは可能で、公式の方法より便利です。
- バックアップがないデータをiPhoneから復元することも実現できます。
1iCloudバックアップからデータを復元
まず、D-backを利用してiCloudバックアップからデータを復元する方法を簡単に紹介します。
▼ iCloudバックアップからデータを復元する手順
まずは上記のボタンでソフトを無料でダウンロードするのは必要です。それを起動したら、iPhoneをパソコンに接続します。
ステップ 1.左側にある「iCloudからリカバリー」をクリックして、「iCloudバックアップ」を選びます。

ステップ 2.お使いのiPhoneの使用状態を選択しましょう!
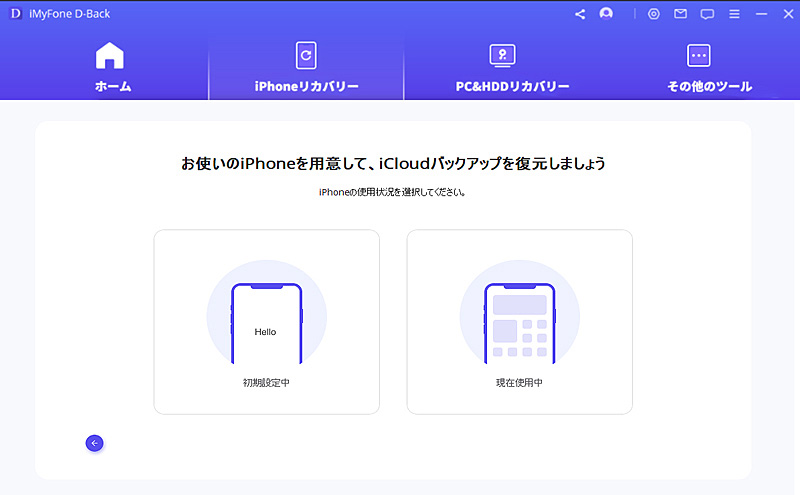
ステップ 3.復元できるデータ種類一覧から復元したいデータを選定してから、右下にある「スキャン」をクリックします。
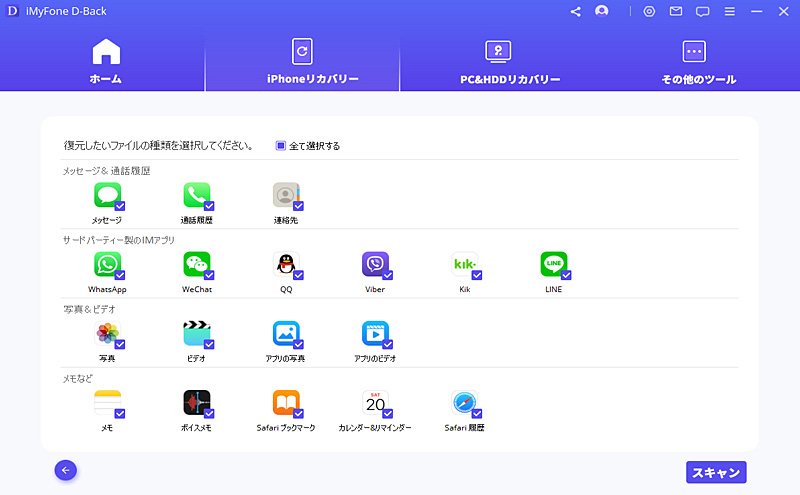
ステップ 4.スキャンが完了すると、復元したいデータにチェックを入れてから、「PCに復元」をクリックすると完了です。
また、「PCに復元」を選択すると、選択したデータはお使いのパソコンに復元します。

2iTunesバックアップからデータを復元
これから、iTunesバックアップからデータを復元する方法を紹介します。以下の手順で試みしてみましょう。
ステップ 1.まず、左側で「iTunesからリカバリー」を選びます。それから、復元したいデータを含むiTunesバックアップを選択し「次へ」をクリックします。

ステップ 2 .復元できるデータ種類一覧から復元したいデータを選定して、右下にある「スキャン」をクリックします。

ステップ 3.データの検索が完了すると、必要なデータを確認してから選択し、自分の興味に応じて、「デバイスに復元」または「PCに復元」を選択したらいいです。

豆知識:バックアップなしでiPhoneを復元する方法
もし事前にバックアップしたことがないデータは消えたらどうすればいいでしょうか?心配しないでください。先紹介したアプリD-Backを利用すれば、バックアップなしでもiPhoneから完全に消えたデータを復元可能ですよ。下の手順通り操作してみましょう。
▼ バックアップなしでiPhoneを復元する手順:
ステップ 1:無料版D-Backをインストールしてから、起動します。「デバイスからリカバリー」を選択します。

ステップ 2:iPhoneをパソコンに接続して、「次へ」をクリックします。

ステップ 3:次の画面で復元したいデータを選択してから、「スキャン」をクリックします。

ステップ 4:iPhoneのスキャンが完了すると、復元可能のデータを一覧表示されます。復元したいデータを選択して、自分の状況に応じて「デバイスに復元」あるいは「PCに復元」を選択すると完了です。

最後に
今回はiPhoneをバックアップする方法をいくつかご紹介してきました。iPhoneはiCloud、あるいはiTunesに保管されていることがほとんどですが、時々専門的なiOSデータ復元ソフトでなければバックアップしたデータが復元できない状況になることもあります。
大切なデータが復旧できないという場合にはD-Backを代替ソフトとして試してみましょう。復元したいデータを自由に選ぶことができます。公式の仕方よりもっと便利です。それで、ここで1つを入手すれば心強いですよ!ぜひ以下のボタンで無料版のソフトをダウンロードしてみましょう。


