iPhoneやiPadの画面に、丸いやつまたは黒い丸が突然表示されて困ったことはありませんか?これはアクセシビリティ機能の「アシスティブタッチ」で、画面操作を補助する便利な機能ですが、誤って表示されてしまうこともあります。
本記事では、、iPhoneの画面に出る丸いボタンの消し方や、もし消えない場合の対処法をわかりやすく解説します。さらにおすすめの設定方法までわかりやすく解説します。

Part 1.iPhone画面に出てくる丸いやつは何?
iPhone画面に表示される丸いアイコンは、アクセシビリティ機能の一つ「アシスティブタッチ」を示しています。アシスティブタッチは、画面上に操作ボタンやジェスチャーを表示し、操作が難しい方や身体に制約のあるユーザーでも、より簡単にiPhoneを操作できるようにサポートする機能です。
有効にすると、画面上に小さな白い丸が現れ、それをタップすると少し濃い黒い丸に変わります。また、以下のようなカスタマイズされたアクションを実行することも可能です(一部の例)。
- ピンチイン・ピンチアウト
- 特定のショットカットを使用
- スクロール
- Siriの喚起(Siriが反応しないの対処法へ)
- カメラを開く
- スクリーンショットを撮る
- ホーム画面に戻る
- 画面をロック
- デバイスを再起動
- 画面の読み上げ
つまり、普通のジェスチャや物理ボタン押しが必要である操作はこの1つの仮ボタンで完結できます。指先の動作に制限のある時に適当に活用すれば、便利ですね。
Part 2.iPhone画面の黒い丸の消し方
iPhoneの画面に表示される黒い丸が操作の邪魔になる場合は、アクセシビリティの設定から非表示にすることが可能です。
ステップ 1.「設定」アプリをタップして開きます。
ステップ 2.「アクセシビリティ」を選択して、「タッチ」>「AssistiveTouch」をタップします。
ステップ 3.スイッチをオフの方向にスライドさせます。すると、黒い丸が表示されなくなります。
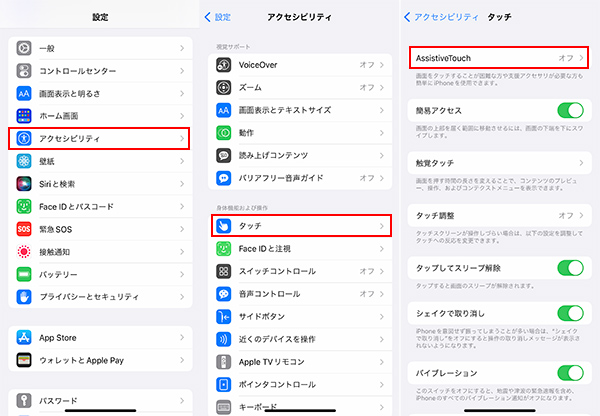
これでアシスティブタッチが無効になり、画面上に黒い丸が表示されることがありません。必要に応じて再び有効にすることもできます。
Part 3.iPhone画面の黒い丸が動かない、消せない時の対処法
iPhone画面の黒い丸の消し方は基本的に簡単ですが、時には丸いボタンが動かなくなったり、設定でAssistiveTouchをオフにしても黒い丸が消えないといったトラブルが発生することもあります。そんなときは、以下の対処法を試してみてください。
1アシスティブタッチ機能のオンオフを切り替える
新しいiOSにアップデートした後、互換性の問題でアシスティブタッチの動作に影響が出ることがあります。また、一時的なエラーで丸いボタンをタップやドラッグしても反応しない場合もあります。こうした場合は、設定でAssistiveTouchを一度オフにしてから再度オンにすることで、正常に動作する可能性があります。
手順も簡単です。先ほどご紹介したiPhone画面の黒い丸の消し方に従って一旦オフにし、その後もう一度スイッチをオンにスライドすれば完了です。
2iPhone不具合解消ソフトで対処
それでもiPhoneの丸いボタンが正常に起動や解除できない場合、より深刻なソフトウェア問題が起きた恐れがあります。一度システム不具合を修正してみてください。ここでは、iPhoneトラブルの解消に特化したソフト「iMyFone Fixppo」をおすすめします。独自の最新技術を使い、既存のデータを損害しないで150種類以上のiOS故障を迅速に修復できる強力のツールとなります。

Fixppoの機能一覧
- 100%に近い成功率でSafari開けない問題や、リンゴループ、再起動の繰り返しなどのシステム不具合を解決
- iOSの不具合を修正しつつ、最新版のiOS 26へのアップデートにも対応
- 無料でリカバリーモードの起動・解除ができ、パスコードがわからなくてもiPhoneを初期化可能
- 使い方は非常に簡単で、初心者でも自宅で手軽にiPhoneの修理ができる
Fixppoを使ってiPhoneの丸いボタン不具合を修理する手順
ステップ 1.上記のボタンからソフトをWindowsパソコンまたはMacにダウンロードして起動したら、「Appleシステム修復」>「標準モード」をクリックします。

ステップ 2.修理したいiPhoneをパソコンに接続して、識別されたら利用可能のファームウェアが表示されます。希望するiOSを選択して「ダウンロード」をクリックしましょう。

ステップ 3.ダウンロード完了すると、「標準修復を開始」ボタンをクリックして修復を始めます。修復が完了したらiPhoneが自動的に再起動します。その時はiPhoneの状態を確認しましょう。

3iPhoneを再起動
ソフトウェアの不具合を修理するもう1つの方法はiPhoneの再起動です。この方法でアプリやプロセスが使用したメモリやキャッシュがクリアされ、iOSファイルも再読み込まれます。これにより、アシスティブタッチの動作がスムーズになることがあります。
機種別に以下の手順に従ってください。
iPhone X以降:画面に「スライドして電源を切る」が表示されるまで「音量ボタン」の1つと「サイドボタン」を同時に長押しします。電源オフした後30秒ほど、再度「サイドボタン」を押します。
iPhone SE、8、7、6、5:画面に「スライドして電源を切る」が表示されるまで「サイドボタン」または「トップボタン」を長押しします。電源オフした後30秒ほど、再度同じボタンを押します。

Tips.iPhone画面の黒い丸のおすすめ設定
iPhoneのアシスティブタッチは操作をより簡単にできる有用な機能なので、それを使用したい方も多くいると思います。そのため、最後は補足情報として、この黒い丸の各設定項目での意味も合わせて解説していきます。
1カスタムアクションで呼び出す
AssistiveTouchの設定画面で、「カスタムアクション」と呼ばれる特定の動作に対応するスマホ操作を指定する項目があります。デフォルトは「シングルタップ」、「ダブルタップ」、「長押し」の3つあります。
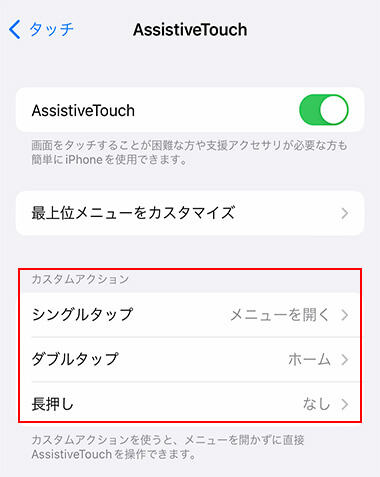
それぞれに選んで必要のスマホ操作を割り当てると、設定が完了です。例えば、「シングルタップ」で「画面をロック」と指定したら、iPhone画面の黒い丸を一回タップすることで画面ロックをかけられます。
2最上位メニューで必要の操作を指定
iPhoneの丸いボタンで複数の操作を指定したい場合、この「最上位メニューをカスタマイズ」機能を使用する必要があります。この機能をタップして、画面上に表示される指示に従って、アイコンを追加します。そして、「+」をタップして、よく使う操作をそれぞれ選定して追加すればいいです。
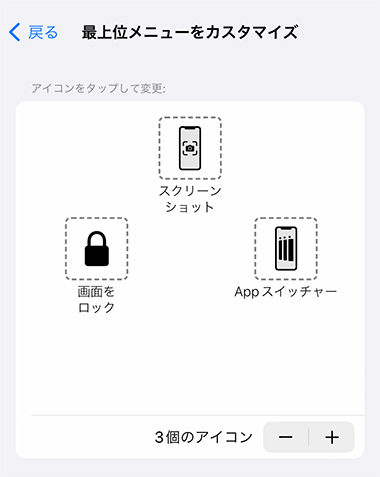
ちなみに、このメニューを呼び出すために、先ほどのカスタムアクションで「メニューを開く」を割り当てることは必要ですよ。
3待機状態時の不透明度を適当に変更
iPhoneの丸いボタンがアクティブでないときにスマホ操作の妨げにならないようにしたい場合、この「待機状態時の不透明度」項目を選んで、スライドして不透明度を下げてください。こうすれば画面の内容は見やすくなります。一方、不透明度を高く設定すると、AssistiveTouchメニューが画面に強く重なります。
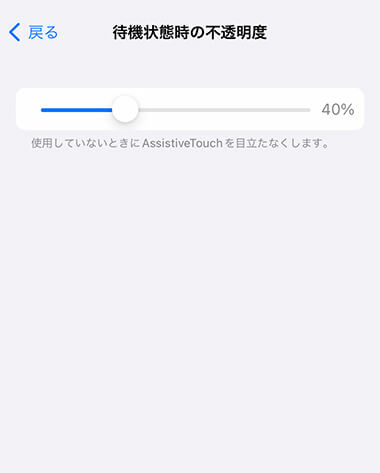
通常、中程度の不透明度である半透明が推奨されますが、好みや視覚的な要件に合わせて調整しましょう。
まとめ
今回は、iPhone画面に表示される丸いやつ(アシスティブタッチ)の意味や使い方、そして消し方について詳しく解説しました。アシスティブタッチはiPhoneの操作を便利にするアクセシビリティ機能ですが、不要なときは簡単に非表示にできます。
もしアシスティブタッチが動かない、不具合が起きた場合は、データを消さずに修復できるおすすめのiOS不具合修復ソフト「iMyFone Fixppo」をぜひご活用ください。数ステップの簡単操作で快適なiPhone環境を取り戻せます。無料版もあるので、まずは気軽に試してみましょう。










