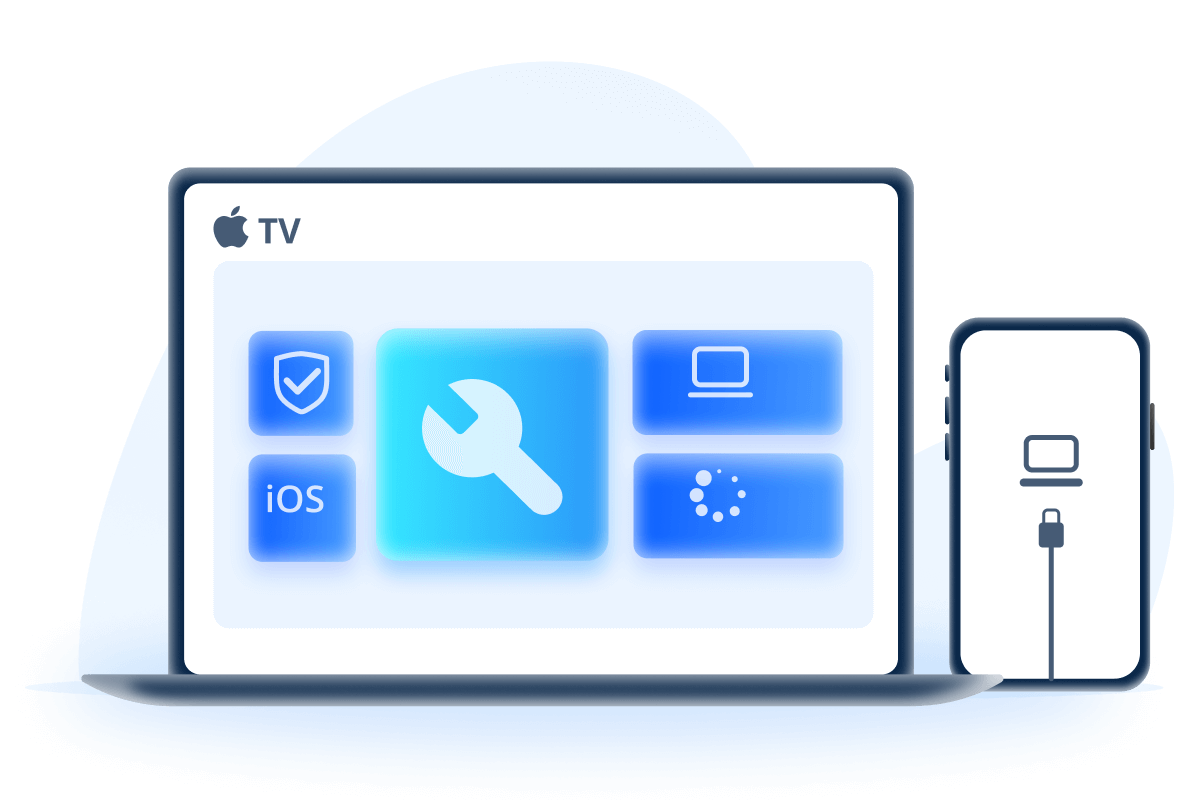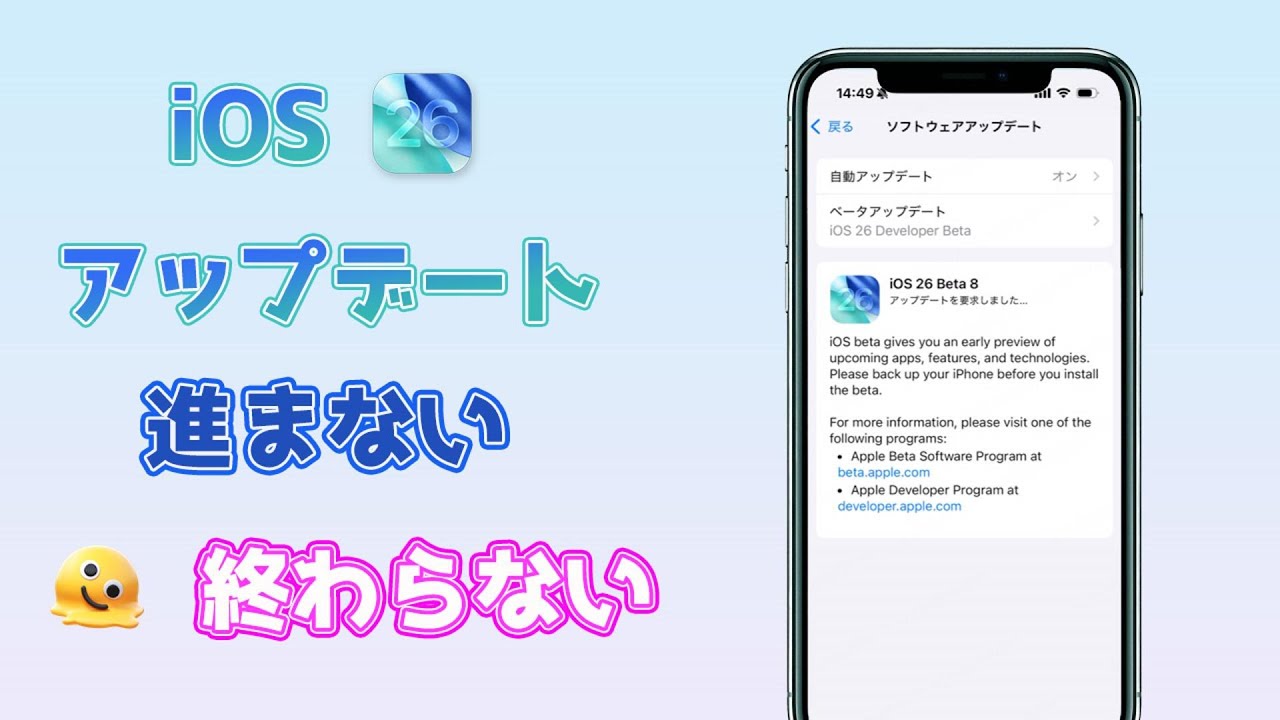iPhoneやiPadのソフトウェアをアップデートしようとした時に、「アップデートを準備中」から全く進まない…そんな経験はありませんか?数分どころか、何時間経っても画面が変わらず、不安になりますよね。
実はこの現象、iOS更新時によくある不具合の1つです。しかし、多くの場合は特定の原因をチェックすれば、自力で解消できます。
この記事では、「アップデートを準備中」から進まない時にまず試すべき7つの解決策を、初心者にも分かりやすく解説します。焦らずに順番に対応してみてください。
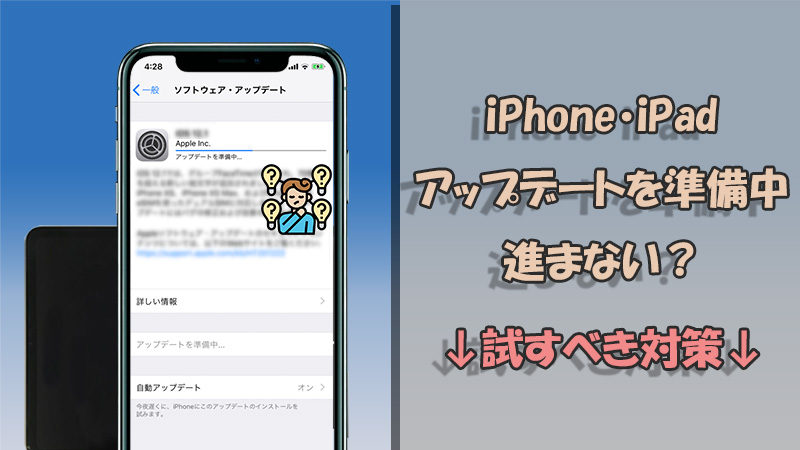
Part 1.iPhone・iPadの「アップデートを準備中」について
iPhoneやiPadをアップデートしようとした時、「アップデートを準備中」から進まない・止まったままになるケースがあります。ここではまず、よくある疑問に答えながら、正常と異常の目安を説明します。
質問1 「アップデートを準備中」は何分がかかる?
通常、「アップデートを準備中」の表示は10分前後で完了します。加えて、iOSの最新版をダウンロードする時間を含めると、おおよそ20~30分以内にはアップデート全体が終了するのが一般的です。
しかし1時間以上「アップデートを準備中」で止まったままの場合は、何らかの不具合が発生している可能性があります。その場合は対処法を試す必要があります。(最速のiOS更新方法へ)
そのため、もし1時間や2時間のように、アップデート準備中の時間は長い場合は、何か不具合があって進まないと考えられます。そんな時は一度修正を検討してみよう。(最速のiOS更新方法へ)
質問2「アップデートを準備中」の途中で中止したらどうなる?
iOSアップデートの準備中に途中でやめると、アップデートが不完全な状態で終わり、iPhoneやiPadの動作が不安定になるリスクがあります。
なお、「アップデートを準備中」の段階ではまだiOS 26のインストールには至っていないため、中断してもデータ損失や起動不能といった重大なトラブルは発生しにくいですが、やめる場合は慎重に判断しましょう。
Part 2.「アップデートを準備中」で止まる原因とは?
iPhoneやiPadのソフトウェア更新中に「アップデートを準備中」で止まってしまう場合、いくつかの主な原因が考えられます。これらを把握することで、的確な対処が可能になります。
- 通信環境の不安定さ:Wi-Fiの接続が途切れたり、速度が極端に遅いと、アップデートファイルのダウンロードや検証が進まず、準備中で止まってしまうことがあります。
- 空き容量不足:アップデートには十分なストレージが必要です。容量不足のままだと、更新ファイルが展開されず進まなくなります。
- Appleサーバーの混雑:新しいiOSが配信された直後は、世界中のユーザーが同時にアクセスするため、「アップデートを準備中」が長引くことがあります。
- iOSの一時的な不具合:iOSシステム自体にバグがあると、アップデート処理が正常に行えず、準備中から進まない現象が起こる可能性があります。
- ソフトウェアファイルの破損:以前のダウンロードデータが破損していると、アップデート準備が途中で止まってしまうことも。
このように、「アップデートを準備中」で進まない原因は複数存在します。次のパートでは、こうした原因に応じた効果的な対処法を詳しく解説します。
Part 3.iPhone・iPadがアップデートを準備中から進まない時の対処法
ここからは、「アップデートを準備中」から先に進まないiPhoneやiPadを正常に更新するための、具体的かつ効果的な対処法を紹介します。進まない状態を改善するためには、原因に合った方法を選ぶことが大切です。できるだけ簡単な方法から順に説明しますので、上から順番に試してみましょう。
動画マニュアルで操作を分かりやすく見て⇩
1しばらく放置してみる
iPhoneまたはiPadのアップデートは、通常更新目安のバーが表示されますが、場合によっては何分間にバーが増えていないように見えます。さらに、一気にバーが進むこともあるので、まずは少し待ってみるという方法です。
そもそも端末にデータ量が多ければ、確かにアップデートは遅くなって時間がかかることもあります。ただし、数時間の後も最新のiOS 26が「アップデートを準備中」の状態になって進まない場合、次の対処法を試して改善してみてください。
2通信環境を改善
iPhoneやiPadのソフトウェア更新プログラムでは通信環境が大切です。新しいOSのダウンロードはもちろん、その後の構成時にも通信が必要な場合があります。
モバイル通信は、データ許容量が不足したり、接続が不安定になったりする可能性があるので、代わりにWi-Fiに接続して更新を再試行しましょう。また、Wi-Fiの接続も、電波状態が悪いか確認して改善することも重要です。
必要によって、ネット接続設定をリセットしたり、別のWi-Fiに接続してスムーズにアップデートするかどうか確認してみてください。
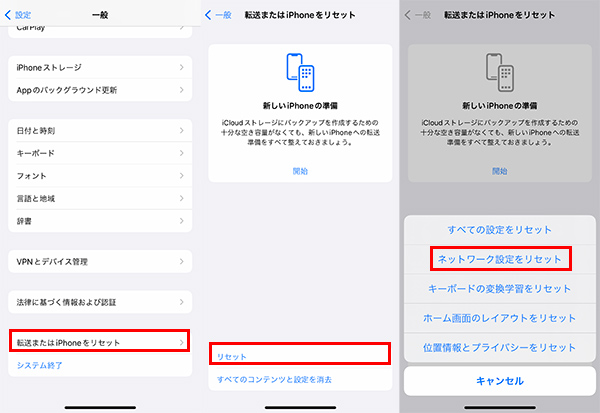
3専門の更新ツールを利用
既存のiOSまたはiPadOSに不具合が発生していたり、アップデート中にエラーが起きた場合ではアップデートが正しく出来ません。実は、このようなシステム故障が原因になることもよく報告されます。
そんな時、設定画面のアップデートを中断して、他のアップデート専用ツールを使用するのも1つの方法です。パソコンに不安がある方やツールの使用が難しいと感じている方には、専門知識がなくても自宅で簡単に使えるソフト「iMyFone Fixppo」をおすすめします。数回のクリックでシステムの更新や修復が完了し、Appleユーザーや有名なメディアからも高い評価を受けています。このツールを使えば、複雑な操作なしでスムーズにiPhoneの問題を解決できます。

- 既存のデータを損害しないでアップデート失敗、リンゴマークでフリーズ、再起動の繰り返しなど150以上のiOS問題も解決可能
- 更新する前に、データをバックアップできて、動作は安定して、iOS 26アップデートは20分ほどで高速
- 前のOSバージョンにダウングレードすることもできる
- WindowsとMacの両方、最新のiOS 26/iPadOS 26を含む、ほとんどのiPhone/iPadシリーズをサポート
Fixppoを使ってアップデートを準備中に進まないデバイスを更新する手順
ステップ 1.上記のボタンをクリックしてソフトを入手します。起動したらホーム画面で「iOS更新/ダウングレード」を選びます。

ステップ 3.左側の「iOSをアップデート」を選択して、デバイスをケーブルでパソコンに接続します。

ステップ 3.次の画面でiOS 26を選択して「ダウンロード」をクリックしましょう。

ステップ 4.検証が終わったら、「iOSアップデートを開始する」ボタンをクリックします。アップデートは自動的に始まります。「完了」が表示されれば更新に成功しました。

こうするだけでiPhoneやiPadが正常にアップデートできるはずです。非常にシンプルでしょう!
4空き容量を増やす
アップデートを準備中に進まない原因の1つに、本体ストレージの容量不足が挙げられます。本体ストレージにはOSが入るのはもちろんですが、容量に余裕がないとiPhone自体の動作が重くなりがちです。
「設定」アプリから、「一般」>「iPhone(iPad)ストレージ」を確認して、最低でも15GBほどの空き容量が確保出来るようにデータを調整しましょう。
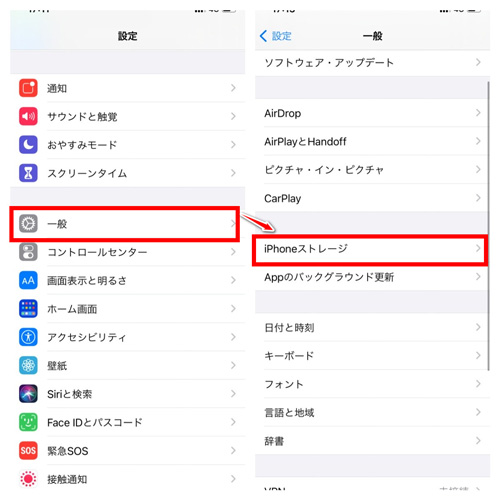
合わせて読む:
5iPhoneまたはiPadを強制再起動
デバイス内部のデータ蓄積や一時的な不具合が起きたから、アップデートを準備中と表示のまま進まないこともよくあります。こんな時、強制再起動し端末をハードリセットしてから問題を改善できる可能があります。
ただし、iPhoneやiPadがフリーズしたりした状態で、バックアップなく強制再起動はリスクがあります。どうしてもソフトウェア更新プログラムの準備中が進まないという場合には、最後の手として以下の方法を試してみてください。修正出来るかもしれません。
モデル別にiPhoneを強制再起動する方法
- iPhone 6以前:スリープボタンとホームボタンを同時に、Appleロゴが表示されるまで長押しします。
- iPhone 7シリーズ:スリープボタンと音量を下げるボタンを同時に長押しします。
- iPhone 8以降:音量を上げるボタンを押して素早く放し、音量を下げるボタンを押して素早く放します。後はサイドボタンをAppleロゴが出るまで押さえたままにします。

モデル別にiPadを強制再起動する方法
- ホームボタン搭載のiPad:ホームボタンと電源ボタンを同時に押し、Appleロゴが表示されるまでそのまま押し続けます。
- Face ID搭載のiPad:音量を上げるボタンを押してすぐに放し、音量を下げるボタンを押してすぐに放します。そして、デバイスが再起動するまで電源ボタンを押し続けます。

6パソコン経由でアップデート
iPhoneやiPadが「アップデートを準備中」のまま進まない場合、パソコンを使ってアップデートする方法も非常に有効です。特にWi-Fi接続や本体側の処理に問題がある場合、PC経由なら強制的にアップデートを実行できます。
以下はiTunes(またはFinder)を使ってiPhoneをアップデートする手順です:
iTunesを利用してiOSアップデートする方法(Windows/macOS Mojave 10.15以前)
ステップ 1.iTunesを立ち上げます。
ステップ 2.お使いのiPhoneをパソコンに接続して、iTunesの左上のデバイスアイコンをクリックします。
ステップ 3.概要画面で「アップデート」をクリックして、表示されたポップアップで「アップデート」を選択します。
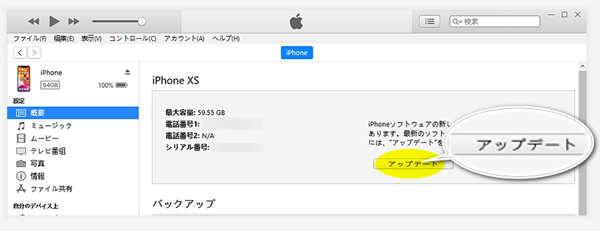
ステップ 4.続いて、画面指示に従って使用許諾契約の同意など操作を行い、iOS 26のダウンロードが始まります。
ステップ 5.ダウンロードが完了したら、自動的にiPhoneのバージョンアップが始まります。通常5分~10分程度はかかりますが、30分-1時間以上、非常に長い時間がかかる場合もあります。
Finderを利用してiOSアップデートする方法(macOS Catalina 10.15およびそれ以降)
ステップ 1.Finderを開き、iPhoneとMacを接続します。
ステップ 2.Finderの左側のメニューで、「場所」→「iPhone」を選択します。
ステップ 3.右の画面で「一般」または「設定」を選択して、「アップデート」をクリックします。
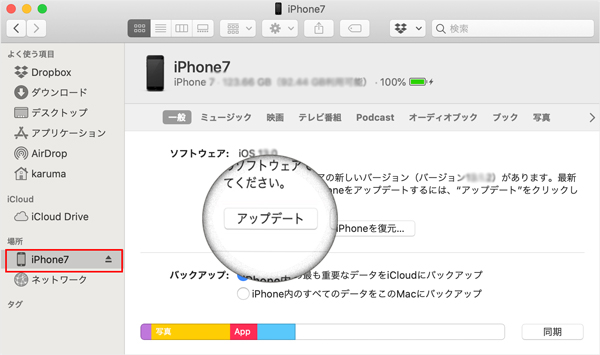
ステップ 4.表示されているポップアップで再度「アップデート」をクリックして、画面指示に従って操作を行い、ソフトウェアのダウンロードを開始します。
ステップ 5.ダウンロードが完了したらインストールします。ポップアップで「OK」をクリックして、アップデートが完了するまでお待ちください。
この方法なら、iPhoneが「アップデートを準備中」で止まったままでも、PCから直接iOSファームウェアを適用できます。
「iPhone アップデート 進まない」「iPhone アップデート 止まる」などの症状で悩んでいる方は、PC経由のアップデートが確実な解決策の1つとなるでしょう。
Part 4.iPhone・iPadのOSをアップデートする注意点は?
毎年、iOSやiPadOSがリリースされると、新しい機能を楽しむためにすぐにアップデートしたいでしょう。では、iPhoneやiPadでソフトウェアを更新するには、どのような部分に注意すべきでしょうか?以下の項目をチェックしてみましょう。
- 新しいOSに対応する機種をチェック
- 事前に本体データのバックアップを取る (データバックアップできるし、最速な更新もできるソフトへ)
- 充電の状態でアップデートを進む
- 安定の通信環境を確保
- ストレージの空き容量を確認
- アップデートは時間に余裕を持って始める
簡潔にまとめると上記が主なポイントです。1つずつチェックしてから安心してアップデートを始めるようにしましょう。
Part 5.「アップデートを準備中」に関するよくある質問
Q1.iPhoneの「アップデートを準備中」で止まるのはなぜ?
主に通信環境の不具合、ストレージ不足、iOS不具合などが原因です。時間経過で進む場合もありますが、進まない場合は手動対処が必要です。
Q2.アップデートを準備中から進まない時の対処法は?
しばらく待つ、Wi-Fiを見直す、iPhoneを再起動する、Fixppoのような専用ツールを使うなどが効果的です。
Q3.アップデートが進まない場合、iOSを修復する方法は?
パソコンにFixppoをインストールし、「標準モード」でiPhoneを接続して進めると、iOSの不具合をデータを失わずに修復可能です。
最後に
今回はiPhoneやiPadのアップデートが準備中で止まって進まない場合の原因と対処法を詳しく解説しました。もし問題を解消して、無事にiOSアップデートが完了できたなら何よりです。
なお、最新のiOS 26では一部の古いiPhoneモデルがサポート対象外になっており、アップデート後にフリーズや動作不良などの不具合が発生するケースもあります。そんな時は、今回ご紹介したiPhone不具合修復ソフトの使用をぜひ検討してみてください。ワンクリックでiOSシステムの問題を修復でき、必要に応じて旧バージョンへダウングレードすることも可能です。今の機種を長く使いたい方や、アップデート後のトラブルに困っている方にとって、強い味方となるはずです。