AndroidとPCの接続が失敗する場合はUSBドライバーに問題がある可能性があります。AndroidではGoogleからUSBドライバーを入手することができますので、再インストールすれば改善される場合がほとんどです。

各メーカーごとにインストール方法をご紹介しています。しかし、万が一これでも解決しなかった場合の対応も合わせてお伝えしますので参考にしてみてください。
AndroidとPCの接続が失敗した原因
AndroidをPCに接続するためにはUSBドライバーをインストールする必要があります。(このUSBドライバーはお使いのAndroidの製造元メーカーからインストールできます。)
接続に失敗した原因として考えられるのは:
接続ケーブルの不具合
Androidデバイス用のUSBドライバーの自動ダウンロードに失敗した
この2つです。以下に解決法を記載します。
各AndroidのUSBドライバーをインストールする方法
ここではAndroidの代表的なメーカーのUSBドライバーをインストールする方法を解説していきます。
1サムスン

▼USBドライバーをインストールする手順
step 1.以下からUSBドライバーをインストールします。
https://developer.samsung.com/android-usb-driver
step 2.携帯電話用のSamsungUSBドライバー実行可能ファイルをダブルクリックします。
step 3.MSS InstallWizard forSamsungドライバーの「次へ」オプションをクリックします。
step 4.次の画面で、希望する言語と場所を選択します。サムスンのドライバーの言語と場所を選択します。
step 5.USBドライバーをインストールする場所を選択後、インストールボタンをクリックすれば完了です。
2Google
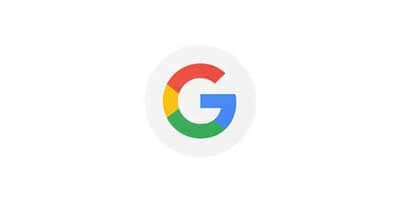
▼USBドライバーをインストールする手順
step 1.以下からUSBドライバーをインストールします。
https://developer.android.com/studio/run/win-usb?hl=ja
step 2.インストールしたファイルを解凍し、USBケーブルで接続します。
step 3.接続するとデバイスマネージャーが開きますので、それを選択して右クリックよりプロパティーを開いてドライバータブを選び、ドライバーの更新を選びます。
step 4.「どのような方法でドライバーソフトウェアを検索しますか?」と聞かれますので、「コンピューターを参照してドライバーソフトウェアーを検索します」を選びます。そして、最初に展開したフォルダーを選び、インストールが完了すれば終了です。
3ファーウェイ

▼USBドライバーをインストールする手順
step 1.以下からUSBドライバーをインストールします。
https://consumer.huawei.com/jp/support/driver-list/
step 2.インストールしたファイルを解凍します。
step 3.以下よりHuawei HiSuiteをダウンロードします。
https://consumer.huawei.com/en/support/hisuite/
step 4.Huawei HiSuiteを解凍し、セットアップします。
step 5.USBケーブルで接続し、Settings→More Settings → Allow HiSuite to use HDBをオンにします。
4ソニー

▼USBドライバーをインストールする手順
step 1.以下からUSBドライバーをインストールします。
https://www.sony.jp/pro-audio/support/download/wsu.html
step 2.インストールしたファイルを解凍します。
step 3.USBケーブルで接続し、「コントロールパネル」を開き、「ハードウェアとサウンド」、「デバイスマネージャー」の順に開きます。
step 4.「ほかのデバイス」の「不明なデバイス」を右クリックし、表示されるメニューの「ドライバーソフトウェアの更新」をクリックします。
step 5.「コンピューターを参照してドライバーソフトウェアを検索します」をクリックします。
step 6.「参照」をクリックしてから、②で解凍したファイルのあるフォルダーを指定し、「次へ」をクリックし、インストールが完了すれば終了です。
5富士通

▼USBドライバーをインストールする手順
step 1.以下のサイトから「ADB用USBドライバ」→自身が使用している機種を選択し、規約に同意してダウンロードします。
https://spf.fmworld.net/fujitsu/c/develop/sp/android/
※オープンソースソフトウェアと間違えないように注意してください。
step 2.ダウンロードしたZIPファイルを解凍します。
step 3.AndroidをUSBデバックモードにしてPCとUSB接続します。
step 4.ドライバのインストール画面が自動で起動しますので、「ほかのディバイス」→「Android ADB Interface」もしくは「Andoroid Phone」->「Android Composite ADB Interface」を右クリックし、「ドライバの更新」を選択します。
step 5.「コンピューターを参照してドライバーソフトウェアを検索します」をクリックします。
step 6.②で解凍したフォルダをドライバ格納先に選択してドライバをインストールすれば終了です。
6Motorola(モトローラ)

▼USBドライバーをインストールする手順
step 1.モトローラには、モトローラ製のデバイスとパソコンを接続するのに専用の「Motorola Device Manager」をインストールする必要があります。以下から「Motorola Device Manager」をインストールします。
https://jp-jp.support.motorola.com/app/usb-drivers/
step 2.http://www.mymotocast.com/ からMotoCastをダウンロードします。
step 3.先ほどインストールしたファイルを解凍し、インストーラを実行します。
step 4.モトローラライセンス契約に同意します。
step 5.インストールが完了し、デバイスを接続すると、MotoCast USB が自動的に起動します。起動しない場合は、Mac メニュー バーまたは Windowsシステムトレイでモトローラフォンのアイコン画像を見つけます。アイコンをクリックし、「デバイス接続時」(When device connects)の「MotoCast USBを起動」(Launch MotoCast USB)を選択します。
step 6.②で解凍したフォルダをドライバ格納先に選択してドライバをインストールすれば終了です。
7OPPO(オッポ)

▼USBドライバーをインストールする手順
step 1.以下のサイトからお使いの機種のUSBドライバーをインストールします。
https://www.oppodigital.jp/support/usb-driver-software/
step 2.ダウンロードしたZIPファイルを解凍します。
step 3.AndroidデバイスをパソコンとUSB接続します。
step 4.Windows エクスプローラーで、「コンピューターの管理」を開きます。
step 5.「コンピューターの管理」→「ほかのディバイス」→「お使いのスマホの機種名」を右クリックして「ドライバの更新」を選択します。
step 6.②で解凍したフォルダをドライバ格納先に選択してドライバをインストールすれば終了です。
8Xiaomi(シャオミ)

▼USBドライバーをインストールする手順
step 1.以下のサイトからお使いの機種のUSBドライバーをインストールします。
https://androidmtk.com/download-xiaomi-usb-drivers
step 2.デバイスをFastbootモードに変更する。デバイスの電源を切り、電源+音量小キーを同時に数秒間押す必要があります。 これにより、デバイスがFastbootモードで起動します。
step 3.AndroidデバイスをパソコンとUSB接続します。
step 4.先ほどインストールしたファイルを解凍し、インストーラを実行します。
step 5.Windows エクスプローラーで、「コンピューターの管理」を開きます。
step 6.「コンピューターの管理」→「ほかのディバイス」→「お使いのスマホの機種名」を右クリックして「ドライバの更新」を選択します。
step 7.④で解凍したフォルダをドライバ格納先に選択してドライバをインストールすれば終了です。
9SHARP(シャープ)

▼USBドライバーをインストールする手順
step 1.以下からお使いの機種のUSBドライバーをインストールします。
http://k-tai.sharp.co.jp/support/developers/driver/list.html
https://k-tai.sharp.co.jp/support/developers/driver/index.html#other_driver
step 2.インストールしたファイルを解凍します。
step 3.「設定」の「USBデバッグ」にチェックを入れ、有効にします。
step 4.端末とパソコンをUSBケーブルで接続します。
step 5.ドライバーのインストール画面が起動しますので、解凍したフォルダを選択しインストールが完了すれば終了です。
10エイスース(ASUS)

▼USBドライバーをインストールする手順
step 1.以下のサイトからお使いの機種を検索し、対象のUSBドライバーをインストールします。
https://www.asus.com/jp/support/Download-Center/
step 2.ダウンロードしたZIPファイルを解凍します。
step 3.AndroidデバイスをパソコンとUSB接続します。
step 4.Windows エクスプローラーで、[コンピューターの管理] を開きます。
step 5.「コンピューターの管理」→「ほかのディバイス」→「お使いのスマホの機種名」を右クリックして「ドライバの更新」を選択します。
step 6.②で解凍したフォルダをドライバ格納先に選択してドライバをインストールすれば終了です。
まとめ
バックアップは定期的に、USBドライバーが不調な場合はアプリに頼ろう。この記事ではAndroidとPCの接続が失敗する場合の対処法をお伝えしてきました。
基本的にはケーブルの不具合やUSBドライバーが正常にインストールされていない場合がほとんどですので、ケーブルを変えるかドライバーを再度インストールすることで解決します。
最後にはLINEトーク履歴を無料バックアップ、全時期なLINEデータを異なるOS間転送、復元するツールのご利用をお勧めします。それは「iTransor for LINE」という専門家による開発されたソフトです。

- 【LINEトーク履歴を同OS・異OS間移行】AndroidとiPhone/iPadの間でLINEトーク履歴をを引き継ぎできる。
- 【端末にLINEデータを復元】無料バックアップしたうえ、iOS/AndroidへLINEトーク履歴を直接復元できる。
- 【無料バックアップ】容量制限なしのLINEバックアップができる。
