タブレットをモニターに接続すると、作業効率が大幅に向上し、エンターテインメントも楽しめます。外出先でのプレゼンテーションや、大画面で映画を観るなど、さまざまなシーンで活用できる機能です。タブレットからモニターへの出力は、ケーブル接続やワイヤレス接続を利用して簡単に実現できます。

本記事では、初心者の方でもすぐにできる方法やメリットについて解説します。タブレットからモニターに出力する方法を知りたい方は、ぜひ参考にしてみてください。(最良のタブレット画面をモニターに出力する方法へ)
Part1:タブレットをモニターに出力可能な対応機種
まずはタブレットをモニターに出力可能な対応機種を紹介します。
USB-Cポートを搭載したタブレット
- Samsung Galaxy Tabシリーズ(Galaxy Tab S7、S8、S9など)
- Google Pixel Slate
- Lenovo Tab P11、P12 Pro
- Huawei MatePadシリーズ
- Xiaomi Mi Pad 5 など
Micro-USBポートを搭載したタブレット
- 古いAndroidタブレットやエントリーレベルのモデル(Samsung Galaxy Tab AシリーズやAmazon Fireタブレットなど)
ワイヤレス接続の対応機種
- Miracast対応タブレット(多くのAndroidタブレットが対応)
- Samsung Galaxy Tab
- Google Nexus 7(旧モデル)
- Lenovo Tabシリーズ
Part2:【有線接続】タブレット画面をモニターに出力する方法
ここからは無線接続の形でタブレット画面をモニターに出力する方法2選を紹介します。
1最高のソフトを使って無料でタブレット画面をモニターに出力-ワイヤレス利用可能
最適なタブレット画面をモニターに出力する方法は、最高のミラーリングソフト「MirrorTo」(ミラートゥー)を利用することです。USBケーブルを使えば、安定した有線ミラーリングが可能です。もしUSBケーブルが手元にない場合でも、無線接続でミラーリングもできます。
MirrorToにより、複雑な設定は不要で、PCからiPadを大画面で自由に操作できるようになります。1080p HDや4K解像度の画面品質で、優れた視覚体験を楽しめます。また、WindowsとMacの最新バージョンにも対応しています。
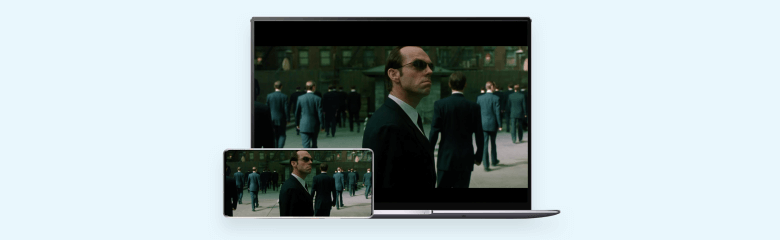
最高のiOS&Android画面ミラーリングソフト
MirrorToを使ってタブレットをモニターに出力する手順
ステップ 1.上のボタンを押してMirrorToをPCにインストールしておいて、起動します。「Android」画面での「USB経由」を選択します。
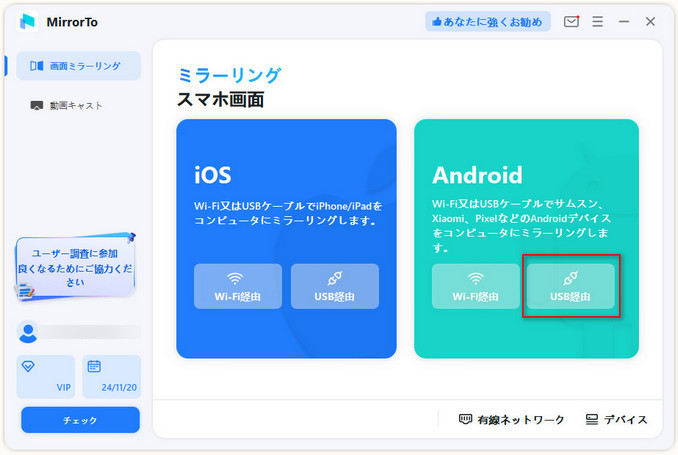
ステップ 2.タブレットをUSBケーブルでPCに接続し、利用可能なデバイスが表示されます。ミラーリングしたいデバイスを選択します。同時に、スマホでUSB接続用の「ファイル転送」を選択して続行します。

ステップ 3.タブレットの設定を開き、「端末情報」>「ソフトウェア情報」の順に移動して、「ビルド番号」を7回クリックして、「開発者向けオプション」に移動します。USBが接続されている時に、タブレットでUSBデバッグを有効にします。

ステップ 4.タブレットでMirrorToに許可を与えて、画面の上部に表示できるようにして、「オン」をクリックして、MirrorTo apkを自動的にダウンロードし始めます。

初めて使用する方には少し複雑に感じるかもしれませんが、その後はこれらの設定は不要で、ワンクリックで簡単にミラーリングできます。USBケーブルでのミラーリングを希望する方は、無料版をダウンロードしてお試しください!
2HDMIケーブルを使った接続
もう一つの有線ミラーリング方法は、HDMIアダプターを使用することです。注意点として、ほとんどのAndroidタブレットはUSB-Cポートを搭載しており、USB-CからHDMIへの変換アダプタやケーブルが必要になります。USB-Cポートを利用し、変換アダプタを通じてHDMIケーブルをモニターに接続することで、簡単に大画面出力が可能です。
HDMIアダプターを利用してタブレットをモニターに出力する手順
ステップ 1.変換アダプタを通じてHDMIケーブルをモニターに接続します。
ステップ 2.PC側で、「ディスプレイ設定」を開きます。画面の設定にて、「ディスプレイの複製」や「拡張」オプションを選択します。
これで、タブレットの画面がモニターに表示されるようになります。
Part3:【無線接続】タブレット画面からモニターに出力する方法
無線接続でタブレットをモニターに出力するには、以下の2つの方法がよく利用されます。
1Miracastを使った接続
Android専用の標準機能であるMiracastを使えば、ケーブルなしで簡単に接続でき、スマホやタブレットの画面を大画面で共有できます。

Miracastでタブレットをモニターに出力する手順
ステップ 1.同じWi-Fiネットワークにタブレットとモニターを接続します。
ステップ 2.タブレットの「設定」>「接続されたデバイス」>「画面のキャスト」オプションを選択します。
ステップ 3.表示されたデバイス一覧から接続するモニターを選択します。
2Chromecastを使った接続
Chromecastは、Googleが開発したデジタルメディアプレーヤーで、テレビやモニターに接続してコンテンツをストリーミングできます。スマホ、タブレット、PCからYouTubeやNetflixなどを大画面で楽しむことができ、iPadの画面をPCに共有する際は「Google Home」アプリを使用します。
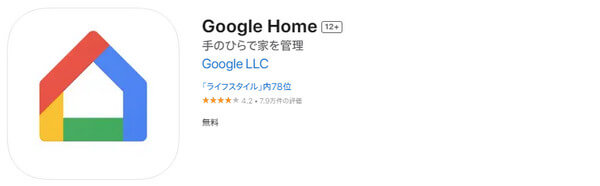
Chromecastでタブレットをモニターに出力する手順
ステップ 1.ChromecastをモニターのHDMIポートに接続し、電源を入れます。
ステップ 2.タブレットとChromecastが同じWi-Fiネットワークに接続されていることを確認します。
ステップ 3.タブレットの「Google Home」アプリを開きます。
ステップ 4.「デバイスを選択」して、表示されたChromecastデバイスを選びます。
ステップ 5.「画面をキャスト」を選択し、タブレットの画面をワイヤレスでモニターに出力します。
Part4:タブレットをモニターに接続する際によくある問題とその対処法
問題1モニターに接続ができない
🔧対処法:ケーブルやアダプタが正しく接続されているか確認してください。また、デバイスが互換性があるかもチェックして、必要に応じてドライバやソフトウェアの更新を行ってください。
問題2画面の表示が遅延する・ラグが発生する
🔧対処法:無線接続の場合、Wi-Fiが安定しているか確認してください。可能であれば、有線接続に切り替えることで遅延を減少させることができます。
問題3画質が低い
🔧対処法:出力解像度を確認し、適切な解像度に設定してください。また、ケーブルの品質やモニターの設定も確認し、高品質な映像が出力されるようにしましょう。一番良いな解決方法はMirrorToを利用することです。
問題4音声が出力されない
🔧対処法:音声が別途出力される場合があるため、接続したモニターの音声設定やタブレットの音声設定を確認してください。
問題5画面がチラつく・映像が途切れる
🔧対処法:タブレットとモニターの解像度が一致しない場合、画面の表示が不安定になることがあります。タブレットの解像度設定を調整してみてください。また、高品質なケーブルや変換アダプタを使用することをお勧めします。
結論
タブレットをモニターに出力する際、機種や接続ポートの種類によって対応方法が異なります。古いモデルやエントリーレベルのタブレットでは、MHLやワイヤレス接続を使用することができます。しかし、iMyFone MirrorToは、タブレットのモデルに関係なく、幅広い互換性を持ち、簡単に高解像度で接続することができます。特に、最新のUSB-Cポートを搭載したタブレットに最適です。今すぐ無料でミラーリング機能をお試しください!
超高速かつ高画質で安定したミラーリングを提供し、iPad/iPhoneやAndroidのほとんどの機種に対応。











