Googleドキュメントは、文書作成や編集に便利なオンラインツールです。それを使用する際に、「残した議事録や会議の音声データを文字に起こしたい」という時はありませんか?実は、Googleドキュメントには便利な音声文字変換機能が搭載されていて、音声をテキスト化したい場合に便利です。
この記事では、Googleドキュメントでマイク入力や音声データ、画像やPDFからの文字起こしの方法を詳しく解説します。手軽に文字起こしをしたい方や、お金をかけずに文字起こしをしたい方はぜひ、最後まで読んでみてください。
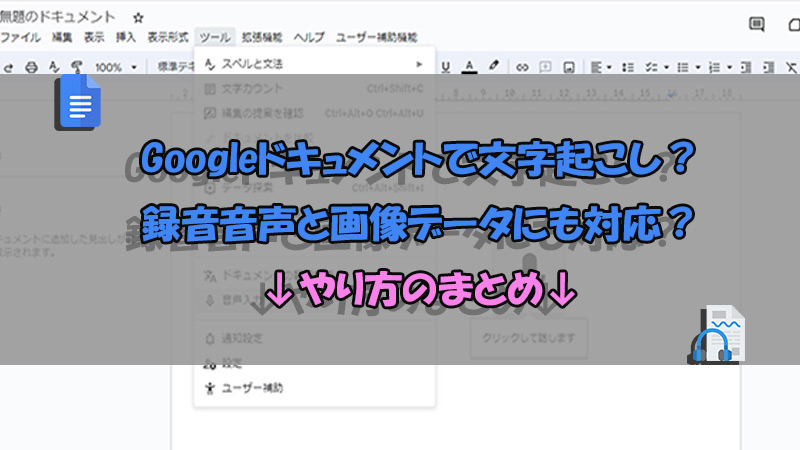
Part 1.Googleドキュメントで文字起こしをするメリット
Googleドキュメントで文字起こしを行うことには、他のツールや方法と比べて多くのメリットがあります。以下では、具体的なメリットを詳しく解説します。
1無料で利用可能
- 高度な音声認識機能を備えているにもかかわらず、追加費用なしで使用可能
- 文字起こし専用の有料アプリやソフトを購入する必要がない
無料なのに精度が高い → コストを抑えつつ、高品質な文字起こしができる
2クラウド保存によるデータの自動バックアップ
- 自動保存されるため、万が一のデータ消失リスクが低い
- インターネットに接続していれば、別のデバイスからアクセス可能
- 誤ってファイルを削除してしまっても復元可能
バックアップが自動で行われる → データ消失のリスクが低減
3対応言語が豊富で多言語の文字起こしが可能
- 日本語だけでなく、英語やフランス語、中国語、スペイン語などに対応
- 複数言語が混在している場合でもある程度正確に認識可能
- 海外のインタビューや資料作成にも役立つ
多言語対応 → グローバルな業務や学習にも対応可能
4リアルタイムで文字起こしが可能
- 話した内容が即座にテキストとして表示
- 認識ミスがあればその場で修正可能
- リアルタイムでの議事録作成やメモ取りに役立つ
リアルタイム入力 → 瞬時に文字化されるため、タイムラグが少ない
Part 2.Googleドキュメントでマイク入力から文字起こし
Googleドキュメントではマイクで拾った音声をリアルタイムに文字起こしを行う機能を提供しています。会議や講演、対面インタビューなど音声を即時にテキスト化する必要がある場合に役立ちます。
PCとスマホでのやり方は少々異なります。
1パソコンの場合
ステップ 1.Googleドキュメントを起動し、新規ドキュメントを作成します。
ステップ 2.「ツール」>「音声入力」の順でクリックします。
(※ショートカットキー:WindowsはCtrl+Shift+S、Macは⌘+Shift+S)
ステップ 3.表示されたマイクマークをクリックして、マイクが赤い間に話すと、リアルタイムに文字起こしをしていきます。
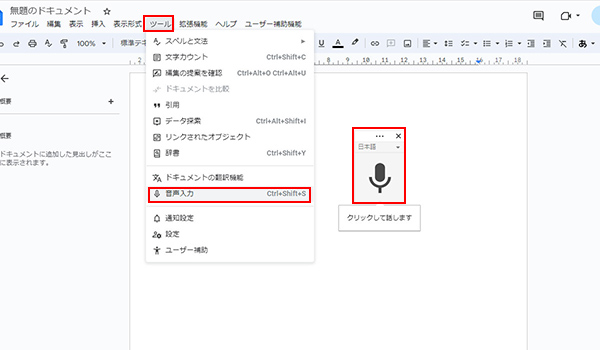
ステップ 4.マイクをクリックしグレーになったら録音終了します。
録音状態になっているにも関わらず、文字起こしがされない場合は以下の2点を確認して見ましょう。
- マイクの接続ができているか
- マイクオフになっていないか
PCのマイク入力から文字起こしを行う際の注意点
Web会議の場合、スピーカーからの相手の音声は直ちに文字起こしされません。ステレオミキサー機能を使用すれば可能です。手順は後述の部分のステレオミキサーの設定で確認してください。
2スマホの場合
iPhoneまたはAndroidスマホの場合は、まずApp StoreまたはGoogle PlayストアからGoogleドキュメントのアプリをダウンロードしておきましょう。
ステップ 1.「+」アイコンから新しいドキュメントを作成しましょう。
ステップ 2.キーボード右下か右上にあるマイクボタンをタップします。
ステップ 3.マイクボタンまたは波形が表示される間に録音されて、文字起こしも開始されます。まるやとうてんなどよく使う記号も音声から文字起こしができます。
ステップ 4.マイクボタンをもう一度タップすると文字起こしが終了します。
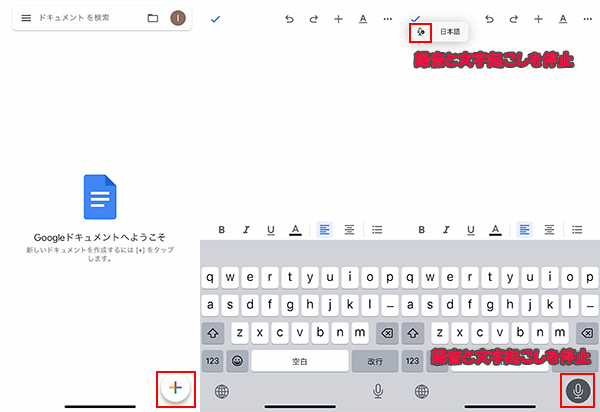
スマホのマイク入力から文字起こしを行う際の注意点
マイクの位置に注意して、できるだけ雑音が入らないようにしましょう。音声がうまく拾えない場合や雑音が入った場合、うまく文字起こしができず修正に手間がかかる可能性があります。
Part 3.Googleドキュメントで音声データから文字起こし
録音した音声データや動画から文字起こしをしたい場合も、Googleドキュメントで行えます。ただし、これはマイクから入力する音声ではないので、あらかじめPC端末内で再生した内部音声を拾って認識するために、「ステレオミキサー」を設定しておく必要があります。
ここでは、ステレオミキサーの設定方法から文字起こしをするまでの方法をご紹介します。
▼ Googleドキュメントで音声データから文字起こしの手順(Windows)
ステップ 1.デスクトップの右下隅のスピーカーアイコンを右クリックして、「サウンド」を選びます。
ステップ 2.「録音」タブに移動し、「ステレオミキサー」を右クリックして「有効」を選択します。既定のデバイスではない場合はそれを選定して「既定値に設定」をクリックします。
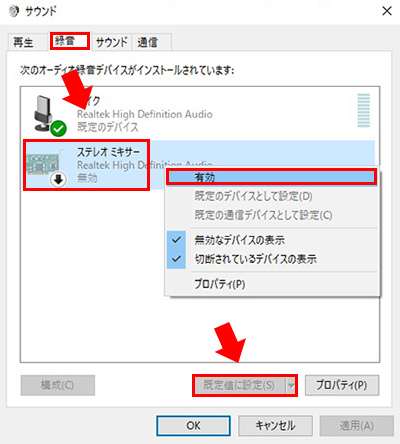
ステップ 3.Googleドキュメントを開き、「ツール」>「音声入力」にてマイク入力を開始します。
ステップ 4.音声データや動画を再生すると、文字起こしが始まります。
▼ Googleドキュメントで音声データから文字起こしの手順(Mac)
Macには、サウンドミキサーが搭載されていないため、必要な仮想デバイスをインストールしましょう。
ステップ 1.「Soundflower」と「LadioCast」を検索してインストールします。
ステップ 2.「システム環境設定」>「サウンド」と進んで、入力・出力共に「Soundflower (64ch)」を選択します。
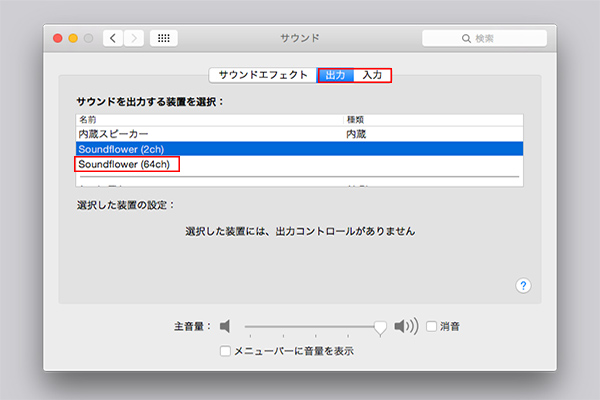
ステップ 3.LadioCast設定を下記に変更します。
入力:「Soundflower (64ch)」の「メイン」「Aux 1」を有効
出力(メイン):Soundflower (2ch)
出力(Aux 1):内蔵出力
ステップ 4.設定したら、後もGoogleドキュメントの「ツール」>「音声入力」をクリックして、音声データや動画を再生すると、文字起こしが始まります。
音声データから文字起こしを行う際の注意点
Macのモデルによって、Soundflowerがうまく動作しない場合もあります。類似アプリのBlackHoleやGrowndControlなどもインストールして試してください。
また、スマホの場合はこのようなアプリがありません。他のデバイスで音声データを再生して、スマホの内蔵マイクでその音声を拾って文字起こしをするのも1つの方法ですが、品質が低くて認識精度も低下するので推奨しません。
Part 4.Googleドキュメントで画像やPDFから文字起こし
また、GoogleドキュメントとGoogle Driveと併用すれば、文字認識技術OCRで画像やPDFから文字起こしをすることもできます。でも、以下の条件を守る必要があります。
| 対応形式 | .pdf/.jpeg/.png/.gif |
| ファイルサイズ | 2MB以下 |
| 解像度 | 高さ10ピクセル以上 |
| 画質 | 明るさが均一でコントラストがはっきりしたシャープな画像 |
▼ Googleドキュメントで画像やPDFから文字起こしの手順(PC)
ステップ 1.Googleドライブを開き、「新規+」>「ファイルのアップロード」をクリックして、画像またはPDFファイルをアップロードします。
ステップ 2.ファイルを右クリックし「アプリで開く」>「Googleドキュメント」の順に選択します。
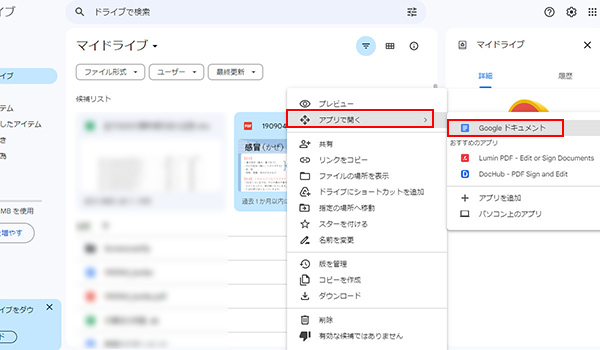
ステップ 3.文字起こしされたテキストがGoogleドキュメントで表示されます。
Part 5.特別紹介!手軽にメディアデータから文字起こしできるソフトVoxBox
上記で紹介した通り、Googleドキュメントが文字起こしできる便利なツールですが、次のような欠点も確かに存在しています。
- パソコンの場合はGoogle Chromeブラウザのみで利用できる。
- 途中で勝手に停止されてしまうことがある。
- 音声認識して文字起こしをする時に、句読点は付きない。
- 動画や音声データから文字起こしをする方法は複雑で、時間と手間がかかる。
ここでは皆さんに、これらの欠点をカバーする文字起こしソフト「iMyFone VoxBox」をおすすめします。動画や音声データの他に、PDFやPNG、JPG、JPEG、MP4などのファイルを文字に変換できるソフトとなり、使い方はシンプルで、インポートすると迅速に文字を認識して抽出できます。また、多言語にも対応するので、外国語の場合も活用可能です。さらに、ノイズやBGMを除去でき、文字起こしの品質を向上させます。さらに、音声編集や音声形式変換、動画ダビングなどの機能も提供します。

- 日本語/英語/韓国語を含む216種類以上の言語に対応し、無料&迅速で文字起こし。
- 高度なAI技術が搭載され、文字起こしの精度が高い。
- 平均5秒ほどで文字起こしが完結、大量のデータも迅速に処理できる。
- 3200+スタイル別のボイスでテキストを読み上げる機能も搭載、動画作成にも役立つ。
▼ VoxBoxで音声ファイルから文字起こしをする方法
ステップ 1.上記のボタンをクリックしてソフトをダウンロードして起動したら、左側で「文字起こし」タブを選択します。
ステップ 2.「ファイルを追加」をクリックするかドラッグして、ビデオやオーディオをインポートします。
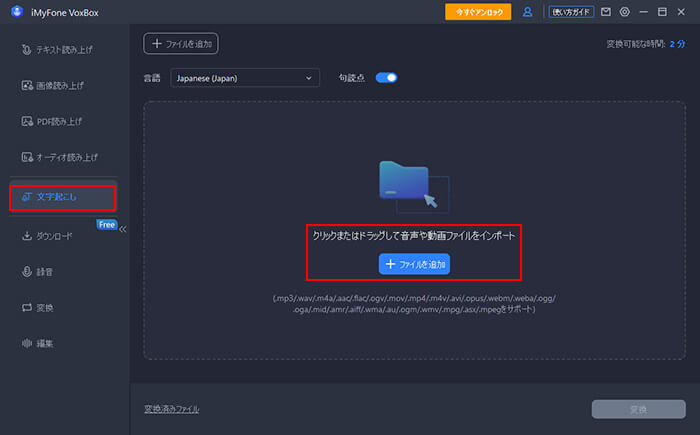
ステップ 3.上部で言語を選択したら、右下の「変換」をクリックして動画や音声を文字に変換します。
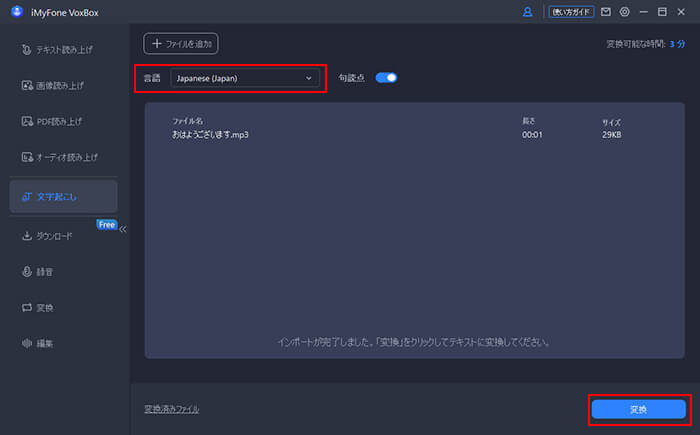
ステップ 4.しばらく待ってから起こした文字を確認します。右上でコピーするかtxtファイルとして出力することができます。
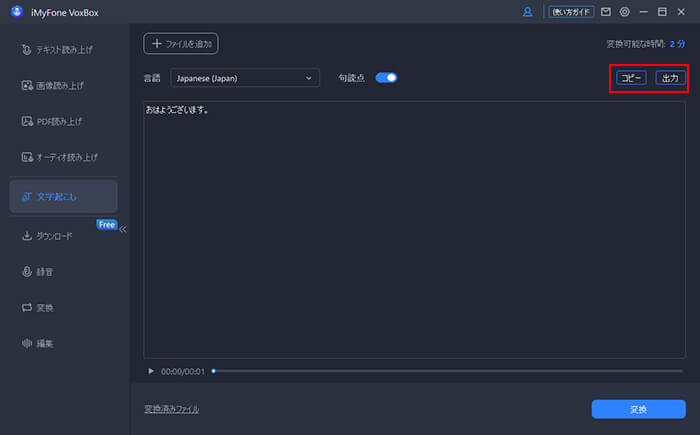
基本的にクリックするだけで操作できるので、初心者でも手軽に効率的に作業を進められますね。
VoxBoxの使用ヒント
画像、PDFにある文字を認識して抽出したい場合、VoxBox公式ガイドで、画像やPDF読み上げ機能の使い方を確認してください。その機能で起こした文字を直ちに保存して、読み上げることをしなくてもいいです。
Part 6.Googleの文字起こしに関する質問
Googleドキュメントを使って文字起こしをする方法は以上です。続いては、Googleの文字起こし機能について、ユーザーが気になることも合わせて解説します。
1Google搭載のスマホには音声文字起こし機能はある?
はい、ありますよ。Pixelスマートフォンと一部のAndroidスマートフォンには音声文字起こしの機能があらかじめインストールされています。デバイスの設定アプリ>「ユーザー補助」>「音声文字変換」>「音声文字変換を開く」の順にタップして、アクセス権限を許可したら使えます。インターネット接続は必要ですよ。
しかし、スマートフォンの種類によってはアプリをダウロードする必要があるので、確認が必要です。
2Googleキープで文字起こしには?
Googleキープからは写真から文字起こしができます。この機能はパソコンとスマホの両方でも使えます。
具体的なやり方といえば、写真のアイコンをタップして、文字起こしを行いたいものを撮影するか画像を選択してアップロードします。後は3点リーダーから「画像のテキスト抽出」を選択するといいです。
3Googleドキュメントで文字起こしをする時の注意点
- 背景ノイズや音質が影響:静かな環境で外付けマイクを使用
- 句読点・改行が自動で入らない場合がある:話す際に区切りを意識し、後で手動修正
- 専門用語や固有名詞に弱い:単語登録や手動修正を行う
- 話者の区別ができない:話者交代時に音声入力を一時停止
- アクセントや方言の影響:標準語で話す
最後に
今回は、Googleドキュメントを使った文字起こしのやり方をご紹介しました。リアルタイムに入力した音声から録音、画像までの文字変換に対応して、無料で使える便利なツールなので、ぜひ仕事や日常生活に活用してみてください。
ただし、ご利用環境によってうまくいかない場合もあります。そんな時は、専門の文字起こしソフト「VoxBox」の使用もご検討ください。簡単の手順で瞬時に文字起こしができるし、対応言語も多くて日本語や英語に限らずフランス語やドイツ語などの場合も利用可能です。まずは無料版からでも利用できるので、気になった方はぜひダウンロードをしてみましょう!










