Kindleとは、Amazonが提供する電子書籍リーダーであり、さまざまなジャンルの本を手軽に楽しむことができます。その便利な機能の1つとして、テキストを読み上げてくれる機能があります。これを利用すれば、音声で本の内容を聴くことが出来ます。
この機能により、本を読む時間がない場合や、目が疲れている時、あるいは通勤中など、いつでもどこでも本を楽しみたいときに便利ですね。特に視覚障害の方々や忙しいビジネスパーソンにとっては、その利便性が一層高く評価されています。
本記事では、Kindleで本を読み上げる方法について、PCとiPhone・Androidスマホに分けて解説します。さまざまな読書スタイルに合わせて利用できる機能をしっかりと把握し、Kindleの魅力を最大限に引き出しましょう。
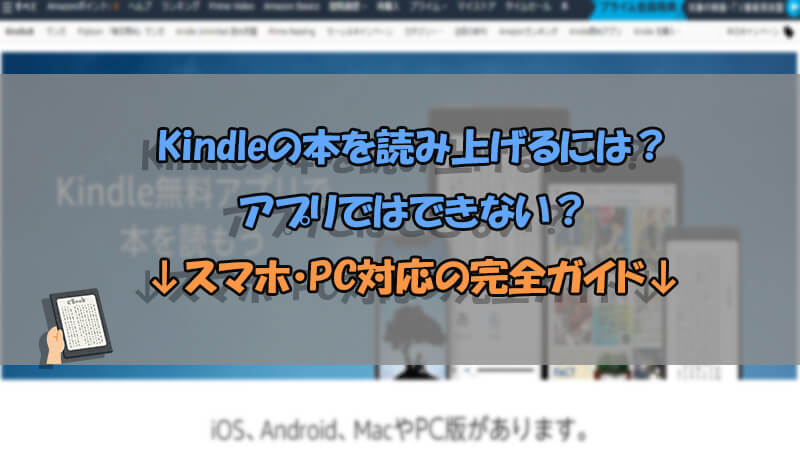
Part 1.Kindleアプリでは読み上げできない?
「私のKindleでは読み上げできない」のような声がよく聞こえますね。そのため、まずはKindle読み上げ機能の利用条件を確認すべきです。
Kindleで本の内容を読み上げしようとすると、読み上げ機能に対応していない本もあることが分かります。基本的に読み上げ機能に対応しているのは「洋書」のみだからです。
また、読み上げ機能に対応している端末も以下の通り限られています。
- Fire Max 11(第13世代)
- Fire 7(第9、12世代)
- Fire HD 8(第8、10、12世代)
- Fire HD 8 Plus(第10、12世代)
- Fire HD 10(第9、11世代)
- Fire HD 10 Plus(第11世代)
- Kindle for PC
- Kindle for Mac(OSX 10.10以上)
つまり、iPhone・Android用のKindleアプリでは読み上げ機能に対応していません。Kindleの本を朗読するために、今回は別のアプリや機能を活用する方法を紹介していきます。
Part 2.Kindle読み上げのやり方
Kindle読み上げのやり方は以下の3種類の方法があります。
1Alexa(アレクサ)アプリの読み上げ機能を利用
AmazonのAIアシスタントであるAlexa(アレクサ)のアプリを使えば、Kindle本の読み上げをしてくれます。スマートスピーカー「Echo」などのAlexa対応端末を持っていなくてもこの読み上げ機能が利用でき、iPhoneやAndroidで「Alexa」アプリをインストールするだけです。また、これは無料で使えるアプリとなります。
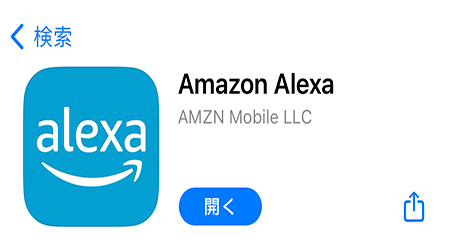
▼ Alexaを使ってKindleの本を読み上げる方法
ステップ 1.Alexaアプリを起動して、Amazonで利用しているメールアドレスとパスワードを入力して、アカウントをログインします。
ステップ 2.居住国を選んで規約に合意し、必要事項を記入して登録します。
ステップ 3.右下の「その他」タブから設定ボタンを選択し、「ユーザー補助」をタップしてオンにします。
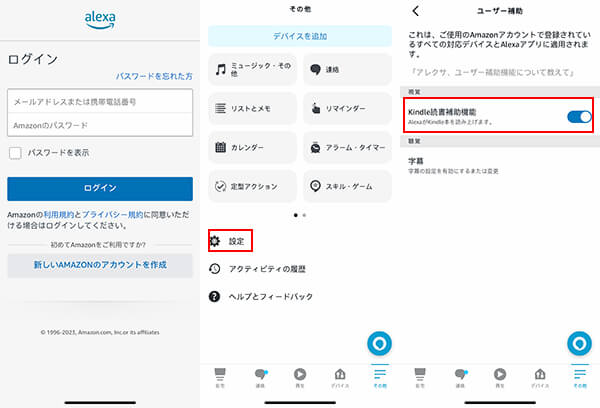
ステップ 4.アプリ上でAlexaに話しかけて本を読んでもらいます。または、「再生」タブに切り替えて、「Kindleライブラリ」の項目から聞きたいKindle本を選択すると、読み上げが開始します。
Alexaアプリの読み上げ機能を使用する時の注意点
このアプリでKindle本を読み上げるには、ユーザー補助機能を「オン」にしなければなりません。また、マンガや雑誌といった一部のKindle本は対応していません。
2iPhone・Androidの標準読み上げ機能を利用
iPhoneやiPad、そしてAndroidスマホには、実際にユーザー補助機能として「読み上げ」機能が標準搭載されます。それを活用すれば、わざと外部アプリをインストールしなくても手軽にKindleの本を朗読することができます。さらに、文書ファイルやウェブページのの読み上げも可能なので、とても便利な機能です。
▼ iPhoneの標準機能を使ってKindleの本を読み上げる方法
ステップ 1.「設定」アプリを開き、「アクセシビリティ」>「読み上げコンテンツ」をタップします。
ステップ 2.必要によって、「選択項目の読み上げ」や「画面の読み上げ」項目をオンにします。
ステップ 3.Kindleの読み上げに使用する声や言語、速度を好きなように調整します。
ステップ 4.選択が完了したら、Kindleアプリを起動して、ライブラリから読み上げて欲しいKindle本を開きます。
ステップ 5.読んでほしい箇所を選択し、項目が表示されるので「▶」をタップして「読み上げ」の項目を選択するといいです。また、「画面の読み上げ」を設定した場合、範囲を選択する必要はありません。画面上部から下に2本指でスワイプすると画面全体が音声に変換します。
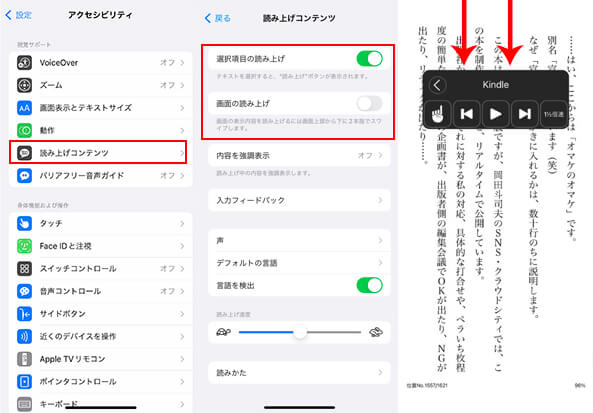
▼ Androidの標準機能を使ってKindleの本を読み上げる方法
ステップ 1.端末の「設定」を開き、「ユーザー補助」をタップし、「選択して読み上げ」を選びます。
ステップ 2.「選択して読み上げショートカット」を有効にします。
ステップ 3.確認画面が表示されるので許可を選択し、続けてOKを押します。
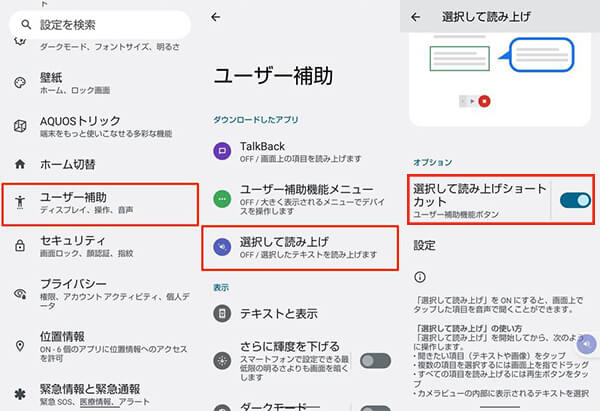
ステップ 4.Kindleアプリで読み上げ機能を使う作品のページを開き、右下のショートカットアイコンをタップします。
ステップ 5.コントローラーが表示されるので再生ボタン▶︎を押すと読み上げが始まります。
iPhoneとAndroidスマホの読み上げ機能を使用する時の注意点
二者とも読み上げ設定で音声の言語と速度を変更することができるので、外国語の学習にも役立ちます。でも、スマホ型番によって、読み上げ機能が搭載されない場合もあります。ご了承ください。
3Kindle for PCの読み上げ機能を利用
PC版のKindleアプリの場合、公式の読み上げ機能は利用可能です。ただし、冒頭で紹介した通り、洋書がメインで、 「日本語」の本は対応している書籍がかなり限られています。使い方は比較的にシンプルです。目的の本はこの機能に対応すれば、方法を覚えて試してください。
▼ Kindle for PCで本を読み上げる方法
ステップ 1.kindle for PCで、KIndke本の読み上げ機能を使いたいページを開きます。
ステップ 2.メニューの「ツール」をクリックして、「読み上げ機能を開始」を選択します。
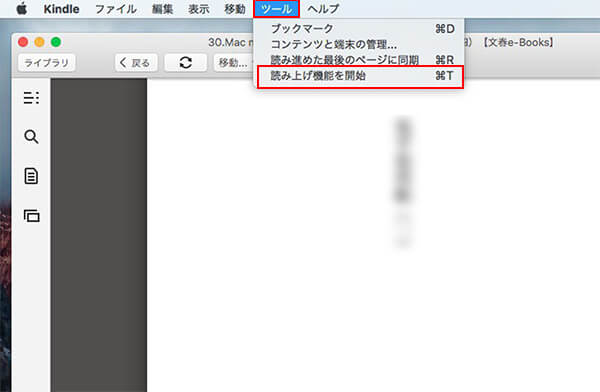
Kindle for PCの読み上げ機能を使用する時の注意点
対応環境はWindows 7/8/8.1/10、そしてOS X 10.9.5以降です。お使いのパソコンのOSバージョンを確認しておきましょう。また、「読み上げ機能を開始」項目がグレーアウトしている場合には、その書籍は対応していません。
Part 3.特別紹介!マルチ言語のAI読み上げソフトVoxBox
Alexa(アレクサ)やiPhone・Android、PCの読み上げ機能を使うと、読み上げに対応していない本のジャンルがあったり、洋書のみで日本の書籍には対応していないのが現状です。また、読み上げた音声をファイルとして保存することもできません。
読み上げ機能をより活用したい方に、「iMyFone VoxBox」というAI音声読み上げ技術を採用している専門ソフトをおすすめします。テキストまたは文書ファイルをインポートすれば迅速に読み上げられ、MP3やWAVなどの音声ファイルとして保存することも可能です。3500+AIボイスは提供されて、発音も人間に近くて、自然にテキストを音に変換できます。また、Windows・Mac・Android・iOSに全対応済、利用環境を問わずに利用できます。
(VoxBoxの音声サンプルを聞いて↓)


- 日本語/英語/中国語を含む216+言語に幅広く対応し、本のジャンルを問わずに内容をスムーズに読み上げる。
- 日本語のボイスはスタイル別に20個以上あり、スピードやピッチ、抑揚も調整可能。
- 長文でも平均10秒ほどで音声に変換完了、読み間違いも少ない。
- 入力文章や画像、PDF/DOCを読み上げることができ、音声から文字起こし機能も搭載。
▼ VoxBoxのテキスト読み上げ機能の使い方
ステップ 1.上記のボタンをクリックしてソフトをダウンロードして起動したら、「テキスト読み上げ」タブを選択して、「テキストをインポート」をクリックし、読み上げたい文章や画像ファイルをインポートします。または、直接的に文章を入力します。
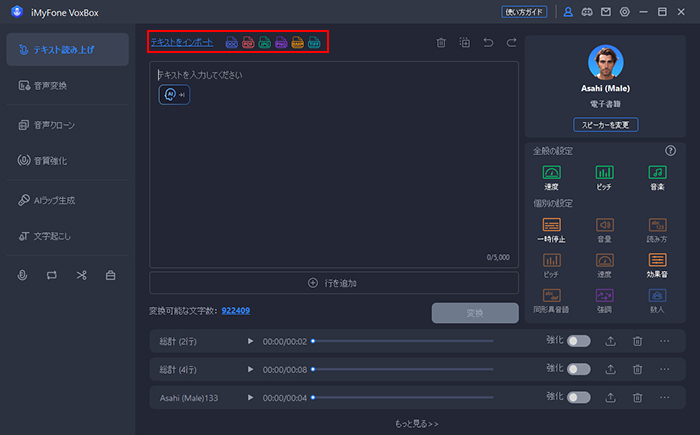
ステップ 2.文字が自動的に識別されます。必要があれば文字窓で修正を行います。後は文章の分割方法を設定し、「インポート」をクリックして読み上げ設定へ進みます。
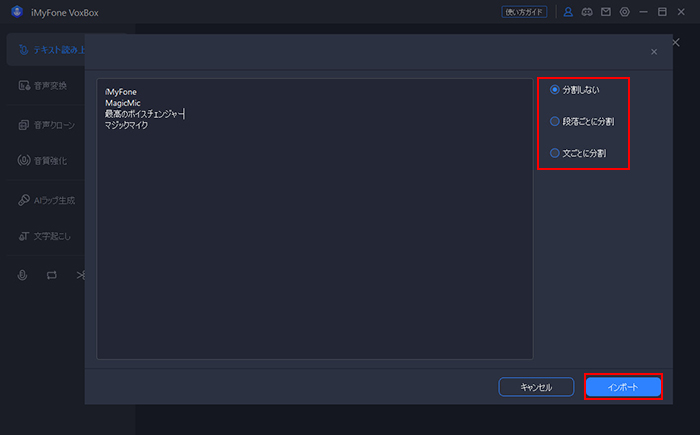
ステップ 3.右側で話者やピッチなどの音声パラメータを設定してから「変換」をクリックし、しばらく待ってから生成した音声は下部で表示されます。それを再生したり出力したりできます。
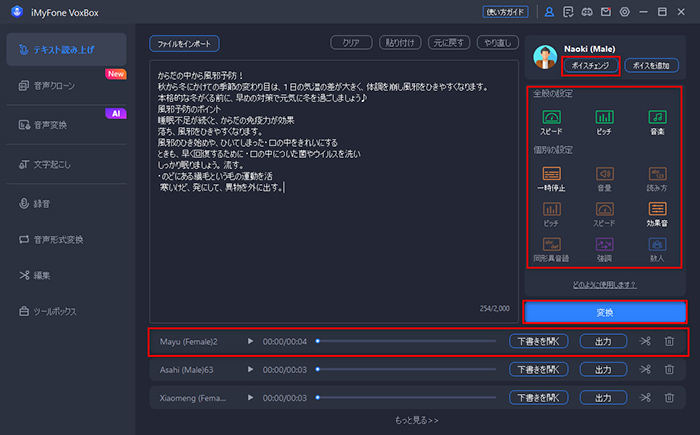
無料版でも一定の文字数まで読み上げるのは可能なので、ぜひ試してみてください。
Part 4.Kindleの読み上げができないときの対処法
Kindleアプリで本を読み上げる機能が動作しない場合、いくつかの原因が考えられます。それぞれの原因に対する対処法を詳しく解説しますので、順番にチェックしてみましょう。
1アプリやOSのバージョンが古い
KindleアプリやスマートフォンのOSが古い場合、最新の読み上げ機能が正常に動作しないことがあります。特に、アプリのアップデートにより、音声読み上げ機能の改善が行われることが多いため、アップデートを怠ると、予期しない動作が起こる可能性があります。
対処法
- Kindleアプリのアップデート:App Store(iOS)やGoogle Play Store(Android)を開き、「Kindle」を検索して、アップデートがあれば「更新」をタップします。
- OSのアップデート:iPhoneやAndroidの「設定」から、ソフトウェアの更新を確認し、新しいバージョンがあれば、OSを最新の状態にアップデートします。
2読み上げ対応書籍でない
すべてのKindle書籍が「読み上げ機能」に対応しているわけではありません。著作権や書籍の形式によっては、テキストの読み上げが制限されていることがあります。特に画像や図表が多い書籍や一部の専門書では、読み上げ機能が使えないことがあります。
対処法
- 対応書籍の確認:Kindleストアで購入した書籍が「読み上げ対応」であるか、購入前に書籍の説明を確認することが重要です。通常、テキストベースの書籍は読み上げ対応ですが、絵本や一部の漫画、専門書は対応しないことがあります。
- サードパーティアプリの活用:対応していない書籍をどうしても読み上げたい場合、サードパーティの音声読み上げアプリ「iMyFone VoxBox」やOCR(光学文字認識)ツールを利用する手もあります。
3アクセシビリティ機能が無効になっている
Kindleアプリ内での「音声読み上げ」機能が動作しない場合、スマートフォンのアクセシビリティ設定が無効になっていることが考えられます。特にiPhoneやAndroidには「音声読み上げ」や「VoiceOver(iOS)」、または「TalkBack(Android)」といったアクセシビリティ機能があります。これらの機能がオフになっていると、テキストを音声で読み上げることができません。
対処法
- iPhoneの場合:「設定」アプリを開き、「アクセシビリティ」を選択し、「読み上げコンテンツ」をタップし、「画面の読み上げ」をオンにします。そして、「画面の読み上げ」をオンにして、Kindleアプリを開き、テキストを選んで2本指で画面を下にスワイプすると、読み上げが開始されます。
- Androidの場合:「設定」アプリを開き、「アクセシビリティ」→「TalkBack」をオンにします。Kindleアプリを開き、テキストをタップすると、TalkBackが音声で読み上げます。
4Kindleアプリの再インストール
Kindleアプリ自体に不具合が生じている場合、読み上げ機能が正しく動作しないことがあります。このような場合は、アプリを再インストールすることで解決できることがあります。
対処法
- Kindleアプリを再インストール:スマートフォンのアプリ一覧からKindleアプリをアンインストールし、App StoreまたはGoogle Play Storeから再度インストールします。インストール後、アプリを開いて再度読み上げ機能を試してみます。
Part 5.Kindleの読み上げについてよくある質問
1Kindleの読み上げとは?
Kindleの読み上げ機能は、電子書籍を音声で読み上げる機能のことを指します。この機能を使うことで、目を使わずに耳で本を楽しむことができ、視覚障害がある方や、移動中など手を使わずに読書したい方にとって非常に便利です。Kindleのアプリでは、主に「アクセシビリティ機能」を活用することで読み上げが可能となります。
Kindleの読み上げ機能のメリット:
- 視覚障害がある方や、目を酷使したくない方にとって、音声読み上げは重要な機能です。特に、長時間の読書が必要な場合や、移動中など、他の作業をしているときに非常に便利です。
- 音声読み上げを利用することで、運転中や家事をしているときに本を聴くことができ、時間を有効に使えます。
- 新しい言語を学んでいる方にとって、Kindleの読み上げ機能は非常に有効です。発音やリズムを耳で確認することができ、語学学習のサポートとしても使えます。
2Kindleの読み上げ機能を使う時の注意点
- すべての書籍が読み上げに対応していません。
- 音声合成エンジンの設定を確認する必要があります。
- デバイスやアプリのアップデートが必要です。
- バッテリー消費に注意してください。
- 読み上げ機能が途中で止まることがあります。
- 音声の質に違いがあります。
最後に
以上、Kindleの本を読み上げる方法について解説してきました。iPhone・Android・PCなど、実際の利用環境に合わせて選択しましょう。
また、おすすめした読み上げ専門ソフト「VoxBox」を利用すれば、幅広い言語や本のジャンルに対応した読み上げをしてくれるため、読書ライフを快適に送ることが出来ます。日常的な本の読み上げだけではなく、教育の現場や仕事の場面でも幅広く利用される万能ソフトです。ぜひ下で無料版から入手して試してくださいね!










