Discord(ディスコード)はゲーマーの間で人気のあるコミュニケーションツールです。テキストチャンネルを参加していますが、送信されたメッセージを一々確認することに疲れて、「テキストを読み上げる方法ってあるのかな?」と思う方もいますね。
実は、Discordには便利な読み上げ機能があり、受けたテキストを自動で音声化することができます。これにより、チャットメッセージや通知を目を離さずに聞くことができるため、ゲームや作業中でも情報を逃すことなく楽しむことができます。
本記事では、Discordの読み上げ機能の使い方について詳しく解説します。さらに、おすすめの読み上げBotもご紹介するので、より楽しいDiscord体験ができること間違いなしです!

- Part 1. Discordで文字を読み上げるには?
- 1.1. TTSメッセージ機能を利用
- 1.2. テキスト読み上げによる通知機能を利用
- Part 2. Discord読み上げbotのおすすめ5選
- 2.1. VOICEROID読み上げBot
- 2.2. shovel
- 2.3. ShabeleA
- 2.4. 喋太郎
- 2.5. ゆっくりボイス読み上げbot
- 特別紹介:読み上げた可愛い音声を保存できるアプリVoxBox

Part 1. Discordで文字を読み上げるには?
Discordでテキストを読み上げるには、TTSメッセージと通知読み上げという2つの機能が利用可能です。以下では違いとそれぞれの使い方を解説していきます。
1TTSメッセージ機能を利用
TTSメッセージを送信すると、同じチャンネル内の全員がロボットによる音声読み上げを聞くことができます。送信者は排除されないので、自分から送るテキスト内容も自分で聞こえますよ。
▼ DiscordでTTSメッセージを送信する方法
ステップ 1.Discordのチャット欄でまず「/tts」と半角スペースを入力します。
ステップ 2.「message」が表示されます。その入力窓に読み上げたいテキストを入力します。
ステップ 3.入力完了して送信したら、メッセージの内容は自動的に読み上げられます。
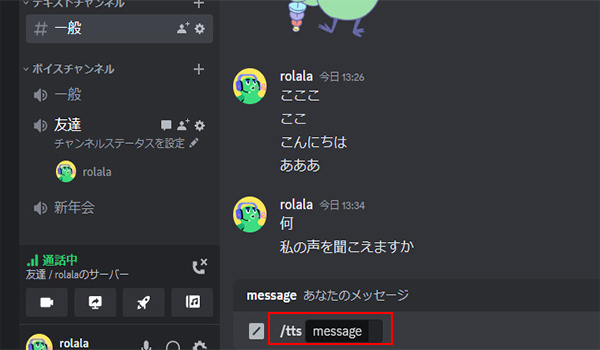
適用の制限は当チャンネルを開いていることです。つまり、Aのチャンネルに参加していますが、TTSメッセージを受ける時にBチャンネルを開いている場合、そのメッセージは読み上げられません。
また、チャンネルに参加する特定のメンバーのみTTSメッセージの利用権限を持たせるのも可能です。チャンネルの全員によるテキスト読み上げはうるさいと感じる場合は、この制限を設定してみてください。
▼ DiscordのTTSメッセージの利用権限を設定する方法
ステップ 1.サーバーを右クリックして、メニューから「サーバー設定」>「ロール」を選択します。
ステップ 2.「+」アイコンをクリックしてロールを新規作成します。
ステップ 3.「ロール名」を入力して、「権限」タブに切り替えます。下にスクロールして「テキスト読み上げメッセージを送信する」項目をオンにします。
ステップ 4.「変更を保存する」をクリックします。
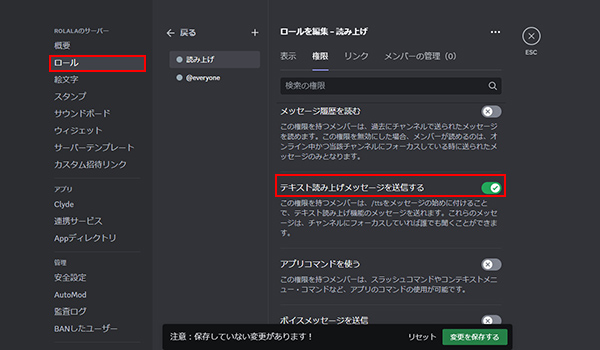
ステップ 5.メンバーリストでTTSメッセージの利用権限を付与したいメンバーを右クリックして、「ロール」>「先ほど設定したロール名」をクリックするといいです。
2テキスト読み上げによる通知機能を利用
「/tts」を付けるTTSメッセージ以外、チェンネルで受け取るすべてのテキストを読んでくれたい場合は、読み上げ通知機能を利用します。
TTSメッセージと異なり、この機能は自分のメッセージを相手側で自動的に読み上げるものではありません。相手は「/tts」を付けないメッセージを聞こえたい場合は、事前に同様の設定を有効しておくのは必要です。
▼ Discordのテキスト読み上げによる通知をオンにする方法
ステップ 1.Discordの左下にある歯車アイコンをクリックし、設定画面を開きます。
ステップ 2.「通知」というカテゴリーを開きます。
ステップ 3.中にある「テキスト読み上げ通知」項目で、「すべてのチェンネル」あるいは「現在の選択したチャンネルのみ」を選定すると有効になります。
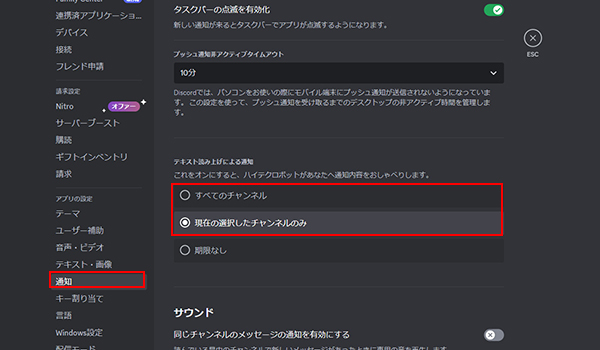
Discordの読み上げ機能に関する質問
- Q:Discordのテキスト読み上げの音量を上げるには?
A:文字読み上げ音量はスピーカー音量に依存します。Discordの左下にある歯車アイコンをクリックし、設定画面を開きます。「音声とビデオ」というカテゴリーの中にある「出力音量」を調整します。 - Q:DiscordのTTSを無効にするには?
A:同様にユーザー設定でオフにできます。歯車アイコンをクリックして、「ユーザー補助」タブを選びます。「/ttsコマンドの使用及び再生を許可します」項目を無効にすると、誰からのTTSメッセージを受信しても読み上げされないようになりました。
Part 2. Discord読み上げbotのおすすめ5選
上記のようなDiscord公式の読み上げ機能以外、別の開発者によって作成した読み上げbotを使用してもディスコードのメッセージを読み上げることができます。これらbotは多くの場合、音声スタイルや速さ、音量など様々なカスタマイズオプションを提供しているため、個々のニーズに合わせた読み上げが可能です。
続いては、有名のDiscord読み上げbotを5つで紹介して、基本情報もまとめます。
1VOICEROID読み上げBot
「VOICEROID読み上げBot」は、日本の音声合成ソフト「VOICEROID」を活用して、Discord上でテキストを読み上げる便利なボットです。一般的なTTS(Text-to-Speech)ボットと違い、日本語の発音が自然で、感情表現やイントネーションの調整が可能なのが特徴です。ずんだもん、春日部つむぎや四国めたんなどVOICEROIDの有名キャラクターの個性的な声を持ち、多くのボイスライブラリが存在します。
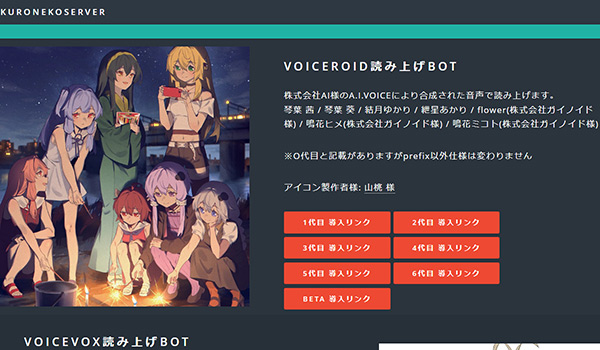
基本情報
| ボットの数 | 6つ |
| 読み上げ音声 | 人間らしく自然で、種類も多い |
| 注目機能 | 辞書登録、話者変更、入退出のお知らせ |
| 料金 | 無料可 1メッセージ当たり読み上げ文字数100以上のプラン:月額110~1100円 |
2shovel
次に紹介する「shovel」は、高い品質と豊富な機能で多くのユーザーに支持されているDiscord読み上げボットです。日本語のイントネーションや自然な発音に配慮された音声合成エンジンを使用しているため、聞きやすく、違和感が少ないです。夜など利用者が多い場合、サーバー混雑で反応が遅い問題が発生しますが、基本的には動作が安定しています。また、簡単にコマンドを使ってshovelを操作することができます。
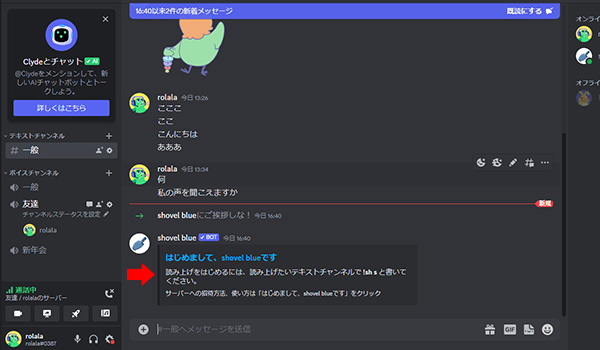
基本情報
| ボットの数 | 10つ |
| 読み上げ音声 | OpenJTalkエンジンを使用する人工的な音声 |
| 注目機能 | 辞書登録、話速とピッチ変更、感情設定、複数行読み上げ |
| 料金 | 無料可 より多くのBOTの優先接続を利用できる支援プラン:月額780円 |
3ShabeleA
最後に紹介するDiscord読み上げBotは「ShabeleA」です。日本のDiscord読み上げBOTの中でトップクラスの安定性を誇り、夜間でも不具合や遅延がなくて快適に使えます。利用可能の機能も豊富で、「m」で表示されるメニューから直感的に操作できます。

基本情報
| ボットの数 | 10個 |
| 読み上げ音声 | OpenJTalkを基づく人工的な音声、Google TTSを基づく人間らしく声 |
| 注目機能 | 自動読み上げ開始、自動チャンネル作成、日時指定送信、匿名投票 |
| 料金 | Open JTalkプラン:月額500円 Google TTSプラン:月額800円(文字制限あり) |
4「喋太郎」
「喋太郎」は日本語の発音とイントネーションに最適化されており、自然で聴きやすいです。他のボットに比べて、特に日本語を使った通知や会話において優れた品質を提供します。コマンド入力だけで、誰でもすぐに使用を始めることができます。特別な設定やスキルは不要で、初心者でも手軽に導入できる点が魅力です。
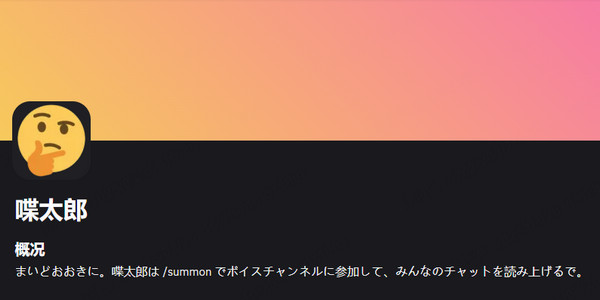
基本情報
| ボットの数 | 1個 |
| 読み上げ音声 | OpenJTalk |
| 注目機能 | なし |
| 料金 | 無料 |
5ゆっくりボイス読み上げbot
「ゆっくりボイス読み上げbot」はDiscordサーバー内で「ゆっくりボイス」を使ってテキストを音声に変換し、読み上げを行うボットです。ゆっくりボイスとは、もともと東方Projectのキャラクターが発する音声を元にした、特徴的な合成音声のことです。この音声は、軽い機械音と個性的なトーンが特徴で、ゲーム実況や解説動画などでよく使用されます。
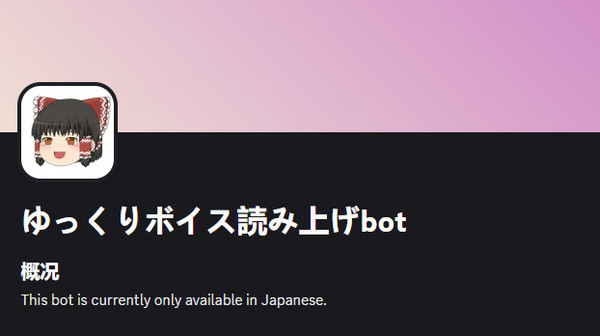
基本情報
| ボットの数 | 1個 |
| 読み上げ音声 | ゆっくりボイス |
| 注目機能 | 辞書登録、声変更、音声カスタマイズ |
| 料金 | 無料 |
Discord読み上げbotの入れ方は?
まずは、Discordにログインしたら、botの公式ページや配布サイトから招待リンクを見つけます。そして、リンクから自分のDiscordアカウントと連携して、読み上げたいチャンネルを指定します。最後に、Botの公式ウェブサイトやサポートサーバーでコマンドの使い方を確認し、読み上げたいテキストを指定することでBotが読み上げてくれます。
特別紹介:読み上げた可愛い音声を保存できるアプリVoxBox
上記で紹介した通り、Discordの読み上げ機能やBotはコミュニケーションに大きな利便性をもたらします。ただし、次のような弱点も存在しているので、使用する時は注意すべきです。
- 細かなカスタマイズが難しい。
- 対応する言語と音声種類はそれほど多くではない。
- 一般的はコマンド指示は必要で、操作が慣れないうちは混乱する。
- 一部の読み上げBotの音声は機械的。
- 読み上げた音声コンテンツは、ファイルとして保存できない。
テキストを読み上げて、動画のナレーションやアナウンスとして使用したい方に、より高機能の音声読み上げ専門アプリ「iMyFone VoxBox」をおすすめしたいです。Windows・Mac・iOS・Androidに完全対応済で、自然なAI読み上げ技術で男声も女声も人間に近い自然に発音します。アニメキャラクターの声も合成できるので、趣味あふれる内容の制作も可能です。また、入力したテキスト以外、写真やPDF、Wordにある文字を認識して音声化するのもサポートします。さらに、声のスピード、ピッチ、音量、発音などを調整し、複数の話者を設定できます。
(VoxBoxの女声サンプルを試聴)


▼ VoxBox使ってテキストを読み上げる手順
ステップ 1.上記のボタンをクリックしてソフトをダウンロードして起動したら、「テキスト読み上げ」機能の操作画面は自動的に表示されます。
ステップ 2.右側の人形アイコンをクリックして読み上げの言語を指定して、デモを試聴してから好きなボイスも選択します。
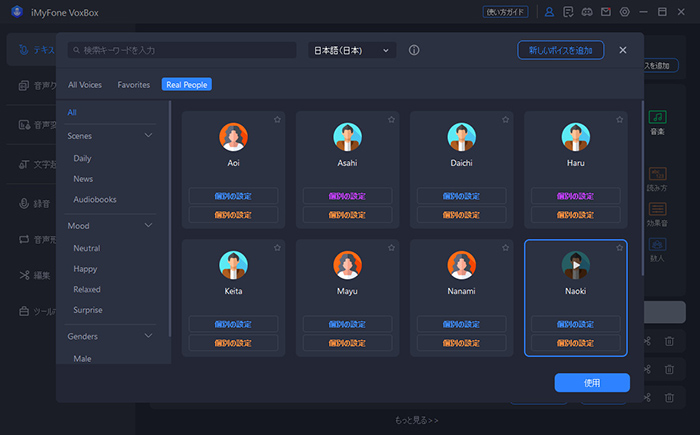
ステップ 3.読み上げたい文章を入力します。特定の言葉を選定して、右側で「一時停止」、「スピード」、「音量」、「ピッチ」、「発音」などのパラメータを設定することも可能です。
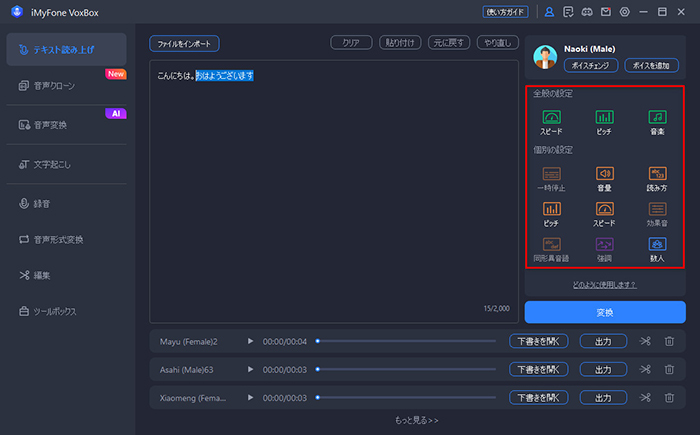
ステップ 4.「生成」をクリックして、しばらく待ってから生成した音声は下部で表示されます。それを再生したり出力したりできます。
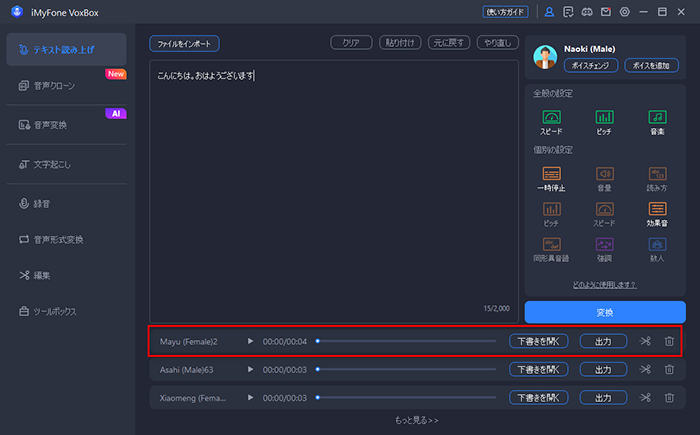
VoxBoxの使用ヒント
画像やPDF読み上げ、文字起こし機能の使い方は、VoxBox公式ガイドで詳しくご確認ください。
最後に
今回は、Discordの読み上げ機能とその使い方を詳しく紹介しました。上手に活用すれば、メッセージの確認は簡単になれます。さらに、おすすめの読み上げBotを使えば、より豊かな音声と機能を楽しめて、楽にコミュニケーションが実現します。
ただし、注意すべきのはDiscordで読み上げた音声は保存できないので、動画ナレーション制作などには不向きです。読んでくれる音声をより幅広く活用したい方は、ぜひおすすめした読み上げソフト「VoxBox」の使用をご検討ください。対応するメディア形式は豊富で、使い方も簡単です。下でクリックすればすぐに無料版から体験できますよ!
