私たちは、会議やインタビュー、セミナー、または個人的なメモを録音することがよくありますが、この録音をテキストに起こすことで、情報を整理してアクセスしやすくなりますね。
しかし、手作業での文字起こしは非常に時間がかかり、誤りが発生しやすいため、効率的な方法が必要です。それは、録音データをテキスト化できる専門ツールを導入することです。
この記事では、録音文字起こしソフトやアプリをおすすめして、使い方やポイントについても具体的に説明します。最適なツールを活用して、生産性を向上させる方法を見ていきましょう。
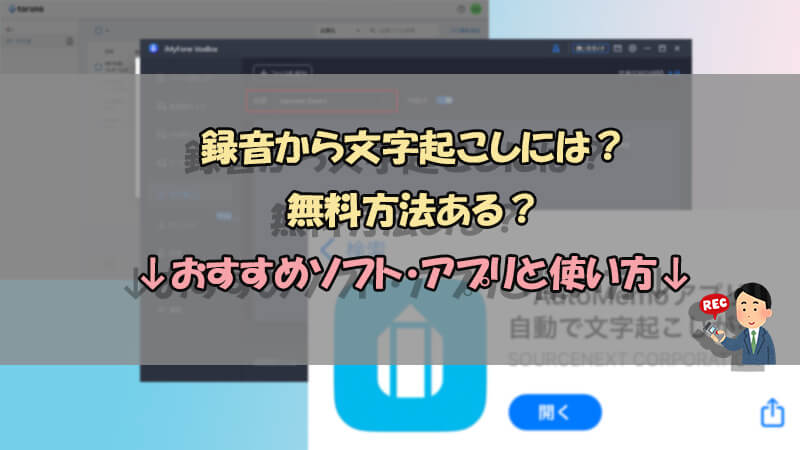
- Part 1.録音文字起こしソフト3選
- 1.1. VoxBox

- 1.2. TORUNO
- 1.3. Voice Rep 3
- Part 2.録音文字起こしアプリ2選
- 2.1. AutoMemo
- 2.2. Transcriber
- Part 3.録音を文字起こしする時の注意点
Part 1.録音文字起こしソフト3選
まずはパソコンで動作可能の録音文字起こしソフトウェアの中から優れたものを選び、それらの使い方を詳しく紹介します。
1VoxBox
一番目紹介する「iMyFone VoxBox」は、mp3/wav/m4a/aacなどの録音ファイルを文字に起こすことができるソフトです。録音機能も搭載して、仮想デバイスや外付けのマイクからの音声を収録して保存できます。さらに、70種類以上の言語にサポートし、PDF/画像/動画の文字起こしも可能です。
VoxBoxの文字起こし機能とその使い方を紹介する動画マニュアル↓
基本情報
| 録音文字起こしの対応言語 | 70種類以上 日本語・英語・中国語など、方言も対応 |
| 録音文字起こしの速度 | 1分の録音データ処理は10秒ほどかかる |
| 動作環境 | Windows 7/8.1/10/11、macOS 10.13-14、iOS 13-18、Android 7-14 |
| 無料枠 | 文字起こし時間:5分 録音時間:1分 |
| 完全版の価格 | 月額/2,580円 |
- 録音から起こした文字は直ちにコピーするかtxtファイルとして保存。
- 録音、音声形式変換、読み上げなど、豊富な音声編集機能も備える。
- 多言語にサポート、外国語の録音データも手軽に処理できる。
- 高度なAI技術を採用し、あまり間違いはない。
- 長時間の録音データから文字起こしをしたい場合、有料版の購入は必要。
2TORUNO
「TORUNO」も無料体験できる録音文字起こしソフトの1つで、ウェア会議の記録にぴったりです。ZOOM、GoogleMeetなどのオンライン会議サービスと連携可能で、リアルタイムに文字起こしをしながら録音します。すでに録音したデータの場合も、mp3/aac/m4aなどのファイルをソフトにインポートしてテキスト化できます。
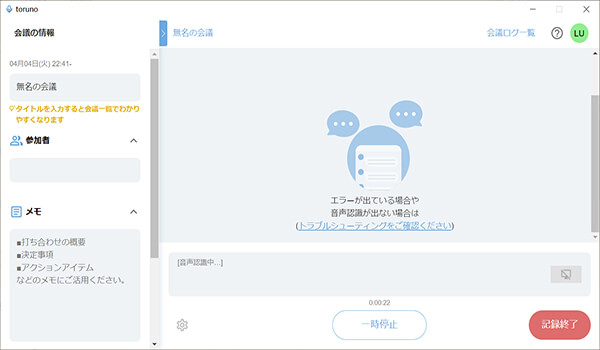
基本情報
| 文字起こしの対応言語 | 日本語のみ |
| 録音文字起こしの速度 | 1分の録音データ処理は3分以上かかる |
| 動作環境 | Windows 10 |
| 無料枠 | 会員登録後、3時間利用可能 |
| 完全版の価格 | 個人向け:月額/1,650円 |
- 録画、発言ブックマーク機能も備えて、議事録作成にも便利。
- 文字起こしの精度は高くて、句読点も完璧につける。
- 録音ファイルの文字起こしを処理するには少し時間がかかる。
- 日本語のみ対応し、macOSでも動作できない。
TORUNOで録音したデータを文字起こしするには?
ステップ 1.起動したら、メールアドレスとパスワードを入力して新規会員登録します。
ステップ 2.録音するマイクと録画する画面を設定して、記録開始をクリックします。
ステップ 3.会議の発言をほぼリアルタイムに自動で文字起こしをしてくれて表示されます。
ステップ 4.すでに録音したデータなら、ソフト右上の「会議ログ一覧」にアクセスし、「音声ファイルをアップロード」ボタンをクリックして画面指示に従って操作してください。
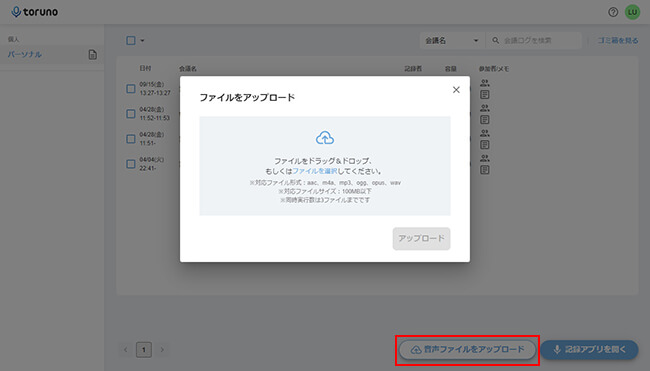
3Voice Rep 3
もう1つの録音文字起こしをできるソフトは「Voice Rep 3」です。Googleの音声認識機能を使用するので、文字起こしにはネット接続とGoogle Chromeの実装が必要です。基本的には音声認識してリアルタイムに文字起こしをするという仕組みで、音声入力デバイスはマイクかオーディオ再生デバイスに指定できます。編集機能は多様で、ソフト内に文字色、文字背景色、ページ色の設定、画像、表、テキスト枠の追加などが行えます。
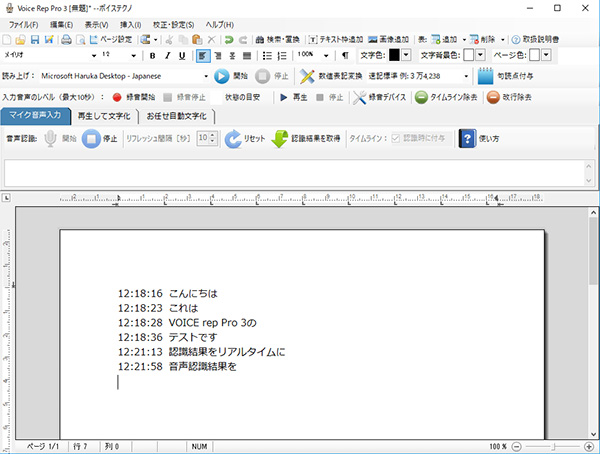
基本情報
| 文字起こしの対応言語 | 通常版は日本語のみ Pro版は英語/フランス語など9種類 |
| 録音文字起こしの速度 | 1分の録音データ処理は1分以上かかる |
| 動作環境 | Windows 8/8.1/10/11 |
| 無料枠 | サイトでマイクによる音声認識と文字起こしを試す |
| 完全版の価格 | 通常¥3,000 Pro¥9,218 |
- 録音から書き起こしたテキストはWord、PDF形式で保存可能。
- 句読点を自動で付与する機能も搭載。
- 無料体験版は録音音声の文字化が使用できない。
- 録音ファイルの文字起こしには最初から最後まで再生するのは必要で、手間がかかる。
Voice Rep Pro 3で録音したデータを文字起こしするには?
ステップ 1.パソコン既定の録音デバイスをステレオミキサーに設定します。
ステップ 2.ソフトを起動して、「マイク音声入力」、「再生して文字化」などのタブから、目的に合わせて音声文字変換モードを選びます。
ステップ 3.「開始」をクリックするとGoogleブラウザが開いて変換が始まります。
ステップ 4.終わると左上にある「保存」アイコンで変換したテキストファイルを保存できます。
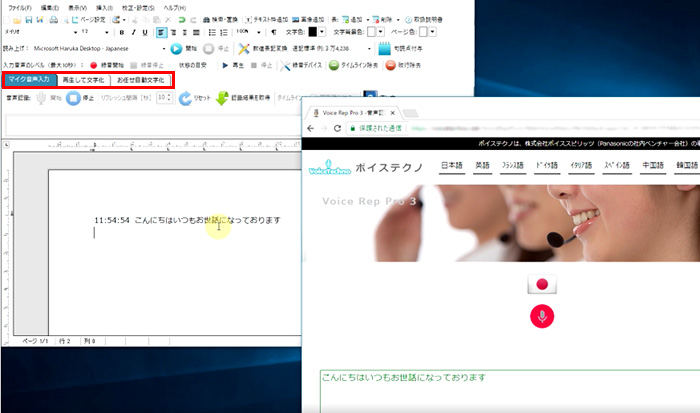
Part 2.録音文字起こしアプリ2選
一方、突然の打ち合わせや会議の場合、スマホですぐに利用できる録音文字起こしアプリがあれば便利ですね。次はこのようなツールの2つも紹介します。
1AutoMemo
「AutoMemo」は録音から文字起こしまで完結できるボイスレコーダーです。議事録やメモなど、ビジネスシーンのさまざまなニーズに応えます。使い方は簡単で、普通のボイスレコーダーと同じようにボタンをタップすれば録音を開始できます。でも、お手元の録音ファイルをアップロードしてテキスト化することはできませんよ。
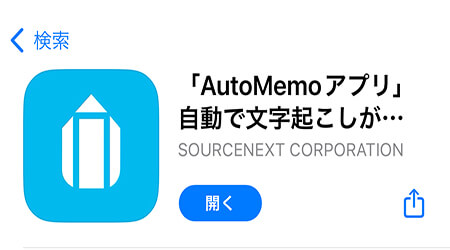
基本情報
| 文字起こしの対応言語 | 72種類 日本語・韓国語・中国語など |
| 録音文字起こしの速度 | 1分の録音データ処理は1分以上かかる |
| 動作環境 | iOS、Android |
| 無料枠 | 文字起こしは毎月1時間まで無料 音声の録音、録音データの再生は無料 |
| 完全版の価格 | 月額/1,480円 |
- キーワード検索機能も搭載するので、目的の録音ファイルやテキストがすぐに見つけられる。
- 録音中にボタンを押すことで、ブックマークの登録ができる。
- 録音ファイルの文字起こしには対応しない。
- 一部のユーザーから文字起こしの精度が低いと報告される。
AutoMemoで録音したデータを文字起こしするには?
ステップ 1.赤いマイクアイコンをタップして録音を開始します。
ステップ 2.途中にブックマークを追加できます。録画を終了するために停止ボタンをタップします。
ステップ 3.録音が自動的にアップロードされます。しばらく待ってから起こした文字が確認できます。
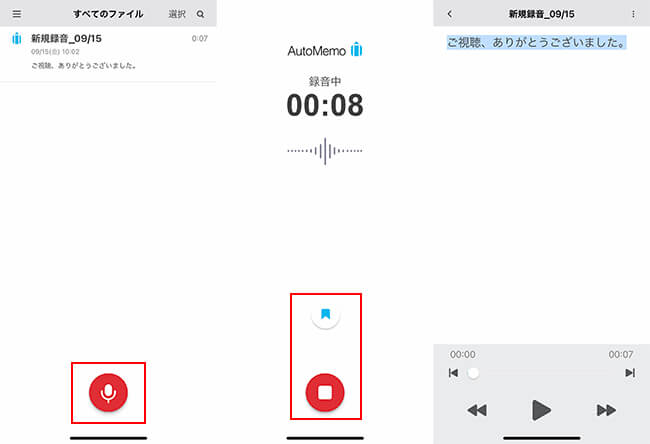
2Transcriber
最後に紹介する録音音声から文字起こしできるアプリは「Transcriber」です。音声メモをテキストに書き起こすために作られたアプリで、AI技術も援用します。直接に音声録音と既存のファイルのインポートの両方にも対応します。起こした文字データをメールやGoogleドライブなどで共有することも可能です。
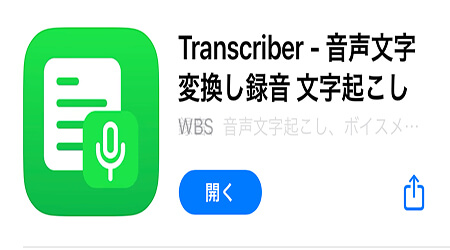
基本情報
| 文字起こしの対応言語 | 26種類 日本語・イタリア語・韓国語など |
| 録音文字起こしの速度 | 1分の録音データは30秒ほどかかる |
| 動作環境 | iOS |
| 無料枠 | 始めての10分間の文字起こし |
| 完全版の価格 | 5時間プラン:月額/3,300円 |
- マルチ言語対応。
- 複雑な機能はいらなくて、単なる録音文字起こしを使用したい方に向け。
- 日本語化したが、分かりにくいところがある。
- 録音から文字起こしを行う時に、進捗が出てこないケースがある。
Transcriberで録音したデータを文字起こしするには?
ステップ 1.中央のマイクボタンをタップして録音を開始します。または、「インポートする」をタップしてお手元の録音ファイルをインポートします。
ステップ 2.「書き起こし」をタップして、言語とスピーカーの数を選定して、書き起こしを注文します。
ステップ 3.文字起こしが完了したら、録音を選択してアクセスできます。編集と共有も可能です。
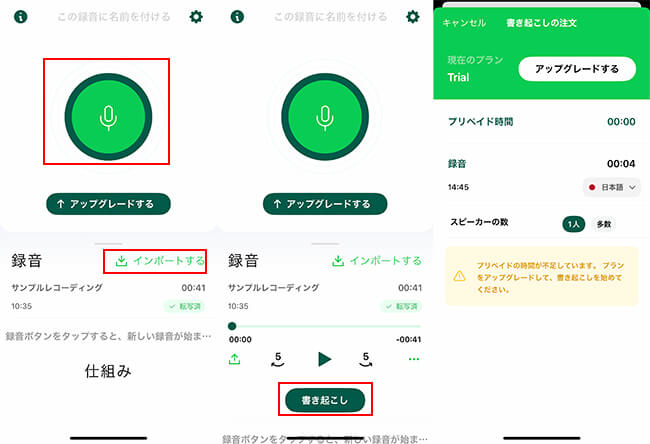
Part 3.録音を文字起こしする時の注意点
録音文字起こしの精度を向上させ、正確なテキストデータを得るために、以下のことは注意すべきです。
ヒント1クリアな音質の確保
録音音声のクオリティは文字起こしの精度に大きな影響を与えます。クリアな音声を得るために、録音デバイスを適切に配置し、背景ノイズを最小限に抑えるようにしましょう。
特に、会議やインタビューの場面では、十分なマイク感度と適切なマイクの位置を確保し、騒音の少ない場所で録音することが重要です。
ヒント2録音のメタデータの記録
録音ファイルには、重要な情報を記録しておくことが役立ちます。例えば、録音日時、場所、話者の名前、話題の概要などを記入しておきましょう。これにより、後で特定の録音ファイルを簡単に識別し、整理することができます。
ヒント3編集と校正
録音文字起こしは、自動音声認識ソフトウェアを使用しても、通常は完璧な精度で行うことは難しいです。そのため、録音をテキストに変換した後、校正と編集が必要です。
不明瞭な部分や誤認識された単語を修正し、文章の整合性を確保しましょう。また、正確なパラグラフや文を区切ることも重要です。
終わりに
以上は、おすすめの録音文字起こしソフトとアプリの紹介でした。適切な専門ツールを選択すれば、高い精度で文字起こしを行い、時間と労力を節約できますよ。また、後ほどの校正も忘れないでください。
その中で、特に「iMyFone VoxBox」は使い勝手が良くて、対応言語とメディア形式も多いため幅広い場面で活躍します。PCで作業する方は、ぜひ下で無料版から試すのはいかかでしょうか?



