「Clownfish Voice Changer」は、無料で使えるPC用のボイスチェンジャーです。15種類の音声エフェクトを持っており、ワンクリックで声を変換できます。リアルタイムでの変換にも対応している上にシステムレベルでインストールされるため、ボイスチャットやゲームなどPCで動作する全てのアプリに影響を与えられます。
ただし、Clownfish Voice Changerの公式サイトやソフトのインストール画面はすべて英語表記なので、使い方はあまり分からない方も多くいるでしょう。
そこでこの記事では、ダウンロードをはじめ、Clownfish Voice Changerの使い方やDiscordへの接続方法、使えない時の対処法について詳しく解説します。
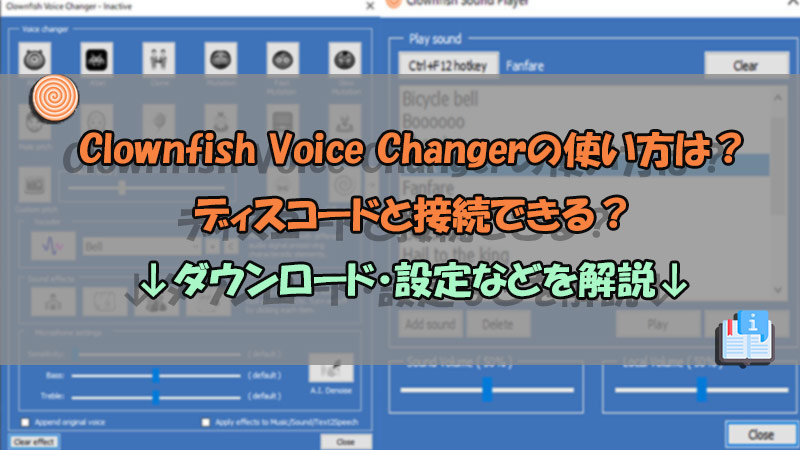
Part 1. Clownfish Voice Changerのダウンロード方法
それではまず、Clownfish Voice Changerのダウンロードとインストール、そして日本語化の手順について解説しましょう。
▼ Clownfish Voice Changerのダウンロード&インストール手順
ステップ 1.公式サイトにアクセスし、上部メニューバーにある「Download」をクリックします。
ステップ 2.自分のPC環境に合ったバージョンをクリックして、ダウンロードします。
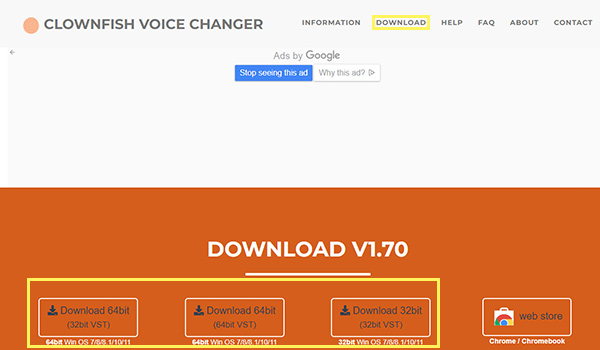
ステップ 3.プログラムを実行し「Next」と「Install」をクリックしていきます。
ステップ 4.黒い画面が表示された場合は、キーボードで「y」を入力します。
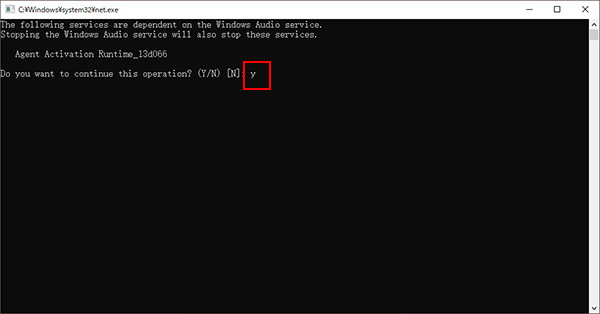
ステップ 5.デスクトップに「ClownFish Voice Changer」のアイコンが出来ると、インストールに成功しました。
▼ Clownfish Voice Changerの日本語化の手順
ステップ 1.デスクトップのアイコンをダブルクリックしてソフトを起動します。
ステップ 2.表示されたメニューで、「Interface Language」>「日本語」を選択するといいです。
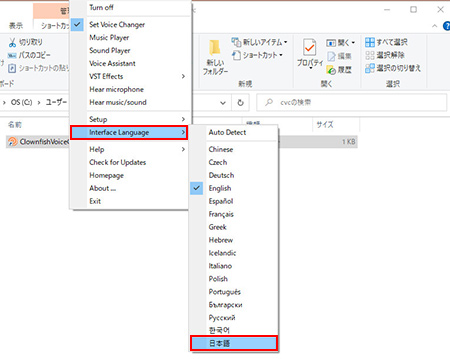
ただし、このように設定した後、メニューにある項目は日本語表記になりますが、音声エフェクトなど、ボイスチェンジャーに関する設定は依然として英語表記です。ご注意くださいね。
Part 2. Clownfish Voice Changerの使い方-声を変える
次に、Clownfish Voice Changerで実際に声を変える方法について、解説します。最初にデバイスを選択すると、音声エフェクトをかけられるようになります。また、効果音の設定も可能です。
1デバイスを選択
ClownFishVoiceChangerで声を変換する前に、使用するマイクやヘッドホンなどのデバイスを選択するのは必要です。
▼ Clownfish Voice Changerでデバイスを選択する方法
ステップ 1.デスクトップのアイコンをダブルクリックして、メニューで「セットアップ」>「System Integration」を選択します。
ステップ 2.「Install/Remove Voice Changer」欄に、PCで使えるマイクの一覧が表示されます。
ステップ 3.使用するマイクの右側にある「Install」をクリックします。「Install」が「Remove」に変わったら完了です。
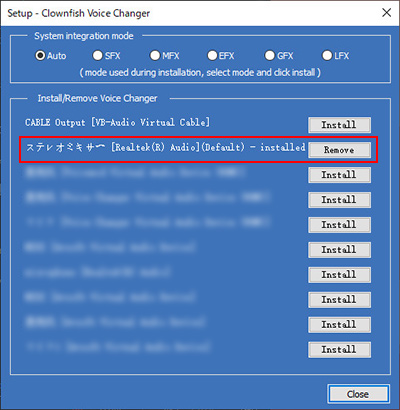
2声を変える設定方法
デバイスを選択した後、音声エフェクトをかけるとリアルタイムに声を変えることができます。
▼ Clownfish Voice Changerで音声エフェクトをかける設定
ステップ 1.タスクバーにある「ClownFish Voice Changer」のアイコンを右クリックして、「マイクを聞く」をクリックして、変換後の声を聞けるようにします。
ステップ 2.再びタスクバーのアイコンを右クリックして「ボイスチェンジャーの設定」を選択します。
ステップ 3.「Voice Changer」の欄にある音声エフェクトのアイコンから、1つを選定します。
ステップ 4.マイクでしゃべると声が変えます。
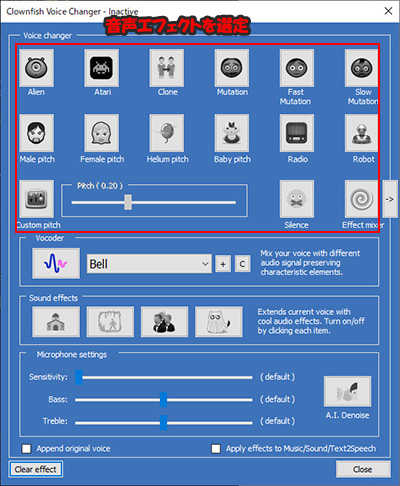
各音声エフェクトの日本語訳と変換イメージ(クリックして展開)
- Alien|エイリアン。宇宙人のような声に。
- Atari|アタリ。カエルのような声に。
- Clone|クローン。エコーのように、自分の声が2重になる。
- Mutation|モーション。声の高さが波のように変化するモード。
- FastMutation|モーションが速くなったもの。
- SlowMutation|モーションが遅くなったもの。
- Male pitch|男声。声を低くする。
- Female pitch|女声。声を高くする。
- Helium pitch|ヘリウム。女声よりもさらに声が高くなる。
- Baby pitch|赤ん坊。ヘリウムよりもさらに声が高くなる。
- Radio|ラジオ。声にノイズが乗る。
- Robot|ロボット。声が機械的に変換される。
- Custom pitch|カスタム。声のピッチを自由にカスタマイズできる。
- Silence|ミュート。
- Effect mixer|音声エフェクト同士をかけ合わせて変換できる。
3効果音を再生
「ClownFishVoiceChanger」では、ボイスチェンジする同時に、効果音の再生も可能です。
▼ Clownfish Voice Changerで効果音を再生する設定
ステップ 1.「ClownFish Voice Changer」のアイコンを右クリックして、「サウンドプレーヤー」を選択します。
ステップ 2.一覧から効果音を選択して、「Play」をクリックすると再生できます。
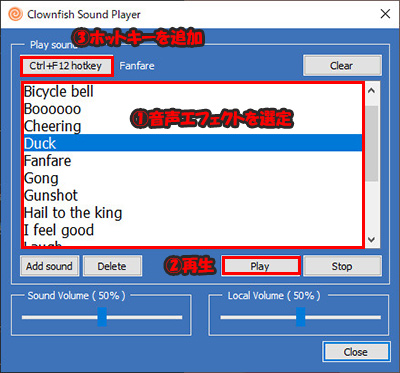
なお、あらかじめ設定しておけば、ホットキーで特定の効果音を呼び出せます。
Part 3. Clownfish Voice Changerの使い方-ディスコードと併用
Clownfish Voice Changerの利用方法の1つとして挙げられるのが、ディスコードとの併用です。利用すれば、ラジオチャットの音声を変換できます。
▼ ディスコードでClownfish Voice Changerを使用する方法
ステップ 1.Clownfish Voice Changerを起動します。
ステップ 2.ディスコードを起動して、画面左下の「設定(歯車アイコン)」をクリックします。
ステップ 3.「アプリの設定」にある「音声・ビデオ」を選択します。
ステップ 4.「入力デバイス」にて、Clownfish Voice Changerで使っているマイクを選択します。
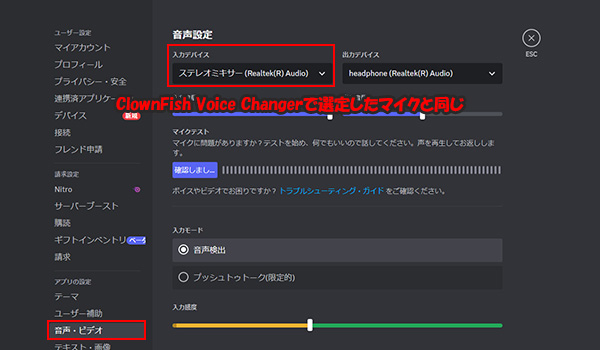
このように設定が完了です。「ESC」をクリックしてメイン画面に戻り、ラジオチャットに入室してボイスチェンジャーをかけながら喋ることを楽しみましょう!
Part 4. Clownfish Voice Changerより簡単に使えるボイチェン-MagicMic
ここまでClownfish Voice Changerの必要の使い方を解説しました。注意すべきことは、これが無料で簡単に使えるボイスチェンジャーですが、次のような弱点もあることです。
- 日本語化は一部メニューのみで、操作画面は基本的に英語表記のまま。
- 使いにくいところがある。
- 音声エフェクトの種類が10個ほど、少ない。
- 起動するとシステムに常駐するため、オンオフが切り替えられない。
- まだMacに対応していない。
実は、これらのデメリットもクリアして、かつ簡単に使えるボイスチェンジャーがあります。それが、プロ集団「iMyFone」が開発したボイスチェンジャー「MagicMic(マジックマイク)」です。高機能の上に、ノイズを少なくする技術によって、声のクオリティも高いです。

- 両声、ロボット声、アニメキャラなど150種類以上の声に加工でき、毎月追加
- 450個に超える効果音やボイスミームも使え、再生方法は多様
- リアルタイムで声を変えるだけでなく、ファイルの声の変換も可能
- 日替わりの音声エフェクトを無料で使え、WindowsとMacに完全対応
この動画ガイドを見てDiscordでMagicMicを使用する方法を確認しましょう⇩
▼ MagicMicの基本的な使い方
ステップ 1.上のボタンをクリックし、ソフトをWindowsパソコンまたはMacにダウンロードして起動します。使用しているマイクとヘッドフォンを指定します。

ステップ 2.操作画面の左側にある「ボイスボックス」をクリックして、1つの音声エフェクトを選んでマイクに向かって話すと、リアルタイムで声が加工されます。右側で微調整もできます。
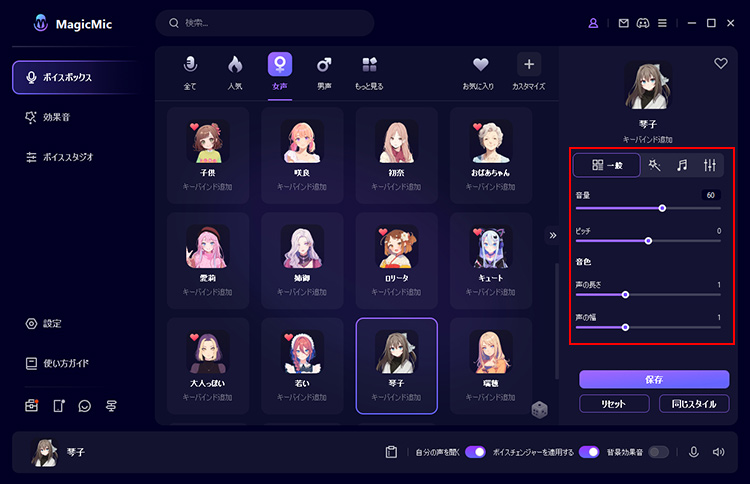
ステップ 3.「効果音」タブで、1つの効果音を選択すれば再生できます。右側で「再生」、「停止」、「リプレイ」などの操作ができます。
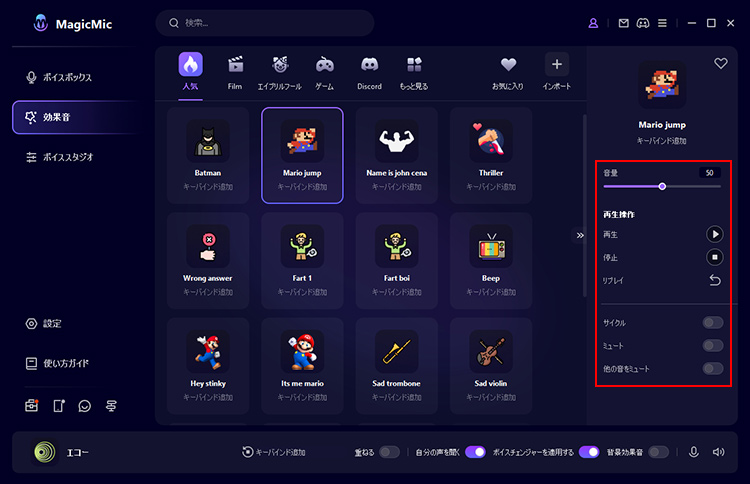
このように、インストール手順もシンプルで、わずか5分以内に利用をスタートできる点は嬉しいです。また、Discordの他、LINE、Apex、Fortniteなど20種類以上のチャットアプリやゲームに対応し、連携も簡単です。ぜひ使ってみましょう。
Part 5. Clownfish Voice Changerが使えない?
音声エフェクトを選択しても声が変換されないなど、Clownfish Voice Changerが使えない場合は、主にマイクの設定が原因です。
上手くいかない場合は、次の項目をチェックしてみましょう。
1サウンド設定で正しくマイクを認識するように設定
- タスクバーで「スピーカーアイコン」を右クリックし「サウンドの設定を開く」を選択します。
- 「サウンド」の「入力」欄で、入力デバイスを正しいマイクに変更します。
- 直下の「デバイスのプロパティとマイクのテスト」をクリックして、マイクをテストします。
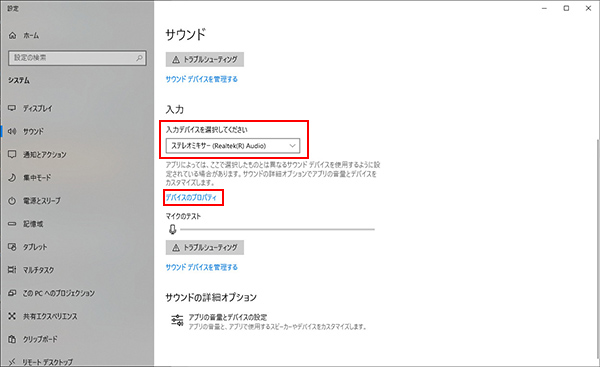
確認して修正した後、Clownfish Voice Changerの利用を再試行しましょう。
2ボイスチェンジャーをかけるデバイスを修正
- 「ClownFish Voice Changer」のアイコンをダブルクリックします。
- 「セットアップ」>「System Integration」の順に選択します。
- 「Install/Remove Voice Changer」項目で、パソコンの音声設定で指定した入力デバイスは成功にインストールしたか確認します。
使用するデバイスが無事にインストールすると、ClownFish Voice Changerを使って正常に声を変えるはずです。
3System Integration Modeを変更
- 「ClownFish Voice Changer」のアイコンをダブルクリックします。
- 「セットアップ」>「System Integration」の順に選択します。
- 各モード(SFX、MFX、EFX、GFX、LFX)のインストール・アンインストールを試します。
このように、特定の1つのモードを選定すると、Clownfish Voice Changerが使えるようになるケースもよくあります。
最後に
今回は、Clownfish Voice Changerの使い方やDiscordへの接続方法、トラブル時の対処法について解説しました。ご参考になれば幸いです。
また、Clownfish Voice Changerは簡単に音声を変えられる人気のアプリですが、確かにいくつかのデメリットも持っています。
さらに簡単操作で、高品質な音声に変換ができるボイスチェンジャーを使いたい方に、「MagicMic」を試すことをおすすめします。動作が軽く、バージョンアップなどサポートも万全です。ぜひここで入手して気軽に無料で試してみてくださいね!


