コンピューター規定のブートシステムに問題がある場合、CD/DVDを使用してコンピューターをブートする方法があります。
これは、Windowsのインストール、特定の診断の実行、メモリテストプログラムのインストール、パスワード回復ツールのインストールなどを行う場合に特に重要です。
この投稿では、CD/DVDからブートできるようにコンピューターを設定する方法などに関するあらゆる情報を提供します。
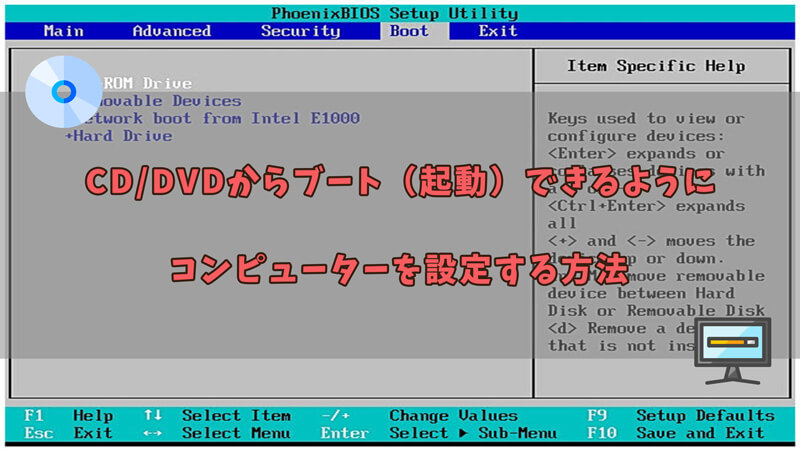
Part 1.BIOSによるブート(起動)と関連設定について知っておくべきこと
「Basic Input Output Subsystem」の頭字語であるBIOSは、独自に設計されたプログラマブルのチップです。BIOSの主な機能として、情報がコンピューターシステム内のさまざまなデバイスに同期するのを制御します。BIOSインターフェイスにアクセスする便宜な方法は、コンピューターのブートが開始された時点にESC、F1、F2、F8、またはF10のいずれかを押すことであります。
この独自に設計されたインターフェイスにより、ユーザーはフロッピードライブ、ハードドライブ(HDD)、CD-ROM、またはその他の外付けデバイスを含むさまざまなデバイスからブートシーケンスを実行できます。便宜上、起動シーケンス中にコンピューターがこれらの物理デバイスを検索する順序を簡単に設定できます。
注意:
誤ったBIOS設定を使用すると、システムが誤動作する可能性があります。BIOSを設定する方法が全く分からなく自分で実装するのが難しい場合、デフォルト(規定)設定のままにしておくことをお勧めします。
CD/DVDを使用してコンピュータをブートするのは簡単です。これを行うには特定の技術に詳しくなる必要はありませんが、BIOS(基本の入出力とサブシステム)に馴染んていることが不可欠です。したがって、CD/DVDからブートできるようにコンピュータを設定する方法に進む前、以下のことを確認する必要があります。
- ブート可能なCD/DVDが機能していること、また、CD-ROMドライブが機能していることを再び確認してください。
- お使いのシステムでBIOS設定に入力する方法を把握する必要があります。これは、起動中にBIOSエンターキーを押すだけで実現できます。
Part 2.BIOSを介してCD/DVDからブート(起動)できるようにコンピューターを設定する方法は?
BIOSに移動する方法がすでに把握したので、すぐにCDからブートできるようにコンピューターを設定する方法を見ていきましょう。
▼ BIOSを介してCD/DVDからブートできるようにコンピューターを設定する手順:
Step 1.まずはブート可能なCD/DVDをデバイスの光学ドライブに挿入します。
Step 2.コンピューターの電源を入れて続行します。すでにオンになっている場合は再起動する必要があります。
Step 3.ブートが開始されたら、BIOSキーを押して設定を入力する必要があります。時にはBIOSキーを長押しする必要があります。BIOSキーは通常、コンピューターがブートする時にも表示されるのを忘れないでください。
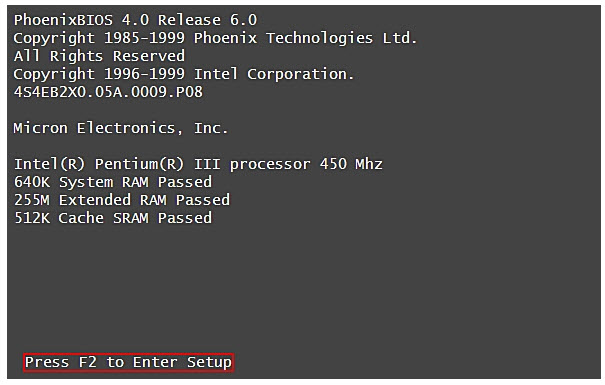
Step 4.BIOSキーを押すと、BIOS設定が表示されます。マウスを使用できないため、矢印キーを使用して項目の選択をし、Enterキーを押すことで目標アクションの実行をします。
Step 5.矢印キーを使用して、ブートタブに移動します。
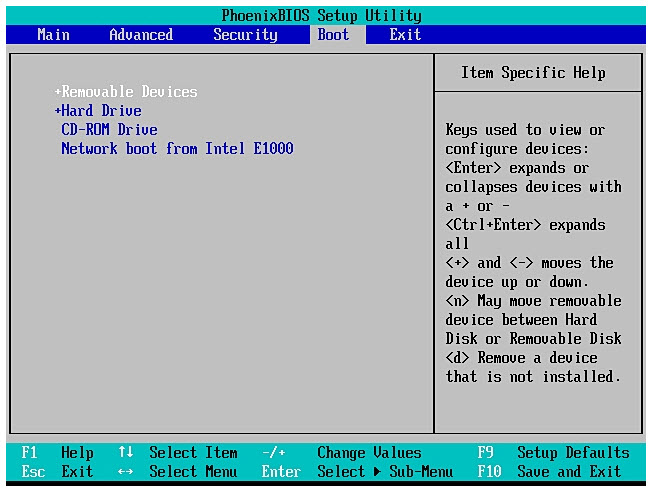
Step 6.このタブで、ブートの優先ソースを変更できるはずです。「+」および「-」キーを使用して、CDオプションを一番上に調整してください。
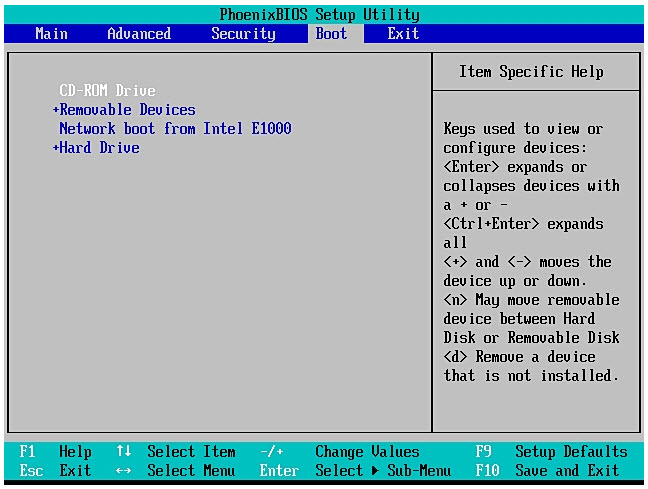
Step 7.この操作を実行したら、F10キーを押し保存して終了してください。ポップアップメッセージに「yes」と入力し、正常に終了したら完成です。
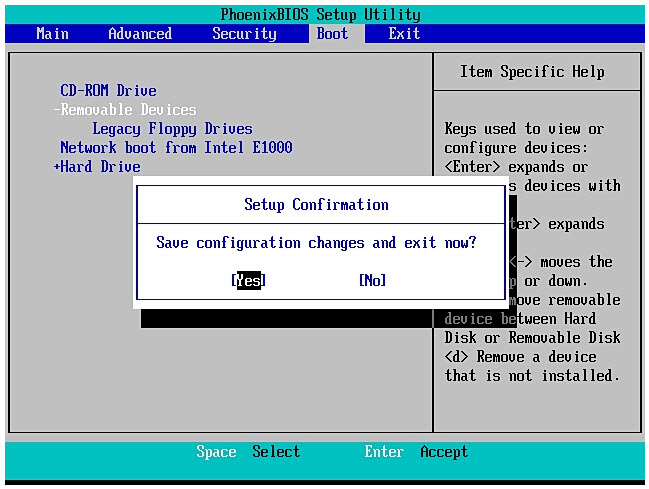
これを正しく行った場合、システムはハードドライブ(HDD)ではなくCDを使用してブートするはずです。その後、復元操作を行うことでコンピューターで発生しているすべての問題を修正できます。
Part 3.任意のキーを押してCD / DVDからコンピュータをブート(起動)する方法は?
この方法は非常にうまく機能します。そして、迅速な修正を探している人には最適です。一部のコンピューターでは、CD/DVDを挿入すると、任意のキーを押すように求められます。この方法を最初から正しく行うためには、以下の手順に従えば問題ありません。
▼ 任意のキーを押してCD / DVDからコンピュータをブートする手順:
Step 1.ブート可能なCDをコンピュータのCD-ROMドライブに挿入して、コンピューターを起動または再起動してください。
Step 2.黒い画面が表示され、任意のキーを押すよう求める通知が表示されます。次に進むには任意のキーを押します。しばらくすると、何も設定せずに挿入したCD-ROMからコンピュータをブートできるはずです。
追記.起動できないパソコンを復元する方法
パソコンの起動できない問題は、ストレスを引き起こすことがあります。しかし、心配する必要はありません。「iMyFone D-Back for PC」を利用することで、失われたデータや起動障害を解決する手段があります。以下のステップに従って、パソコンを復元し、正常に起動させることができます。
▼ 起動しないパソコンからデータを復元する手順:
始める前にまず上記のボタンによってソフトを無料でダウンロードしておきましょう。
起動しないパソコンを復元する準備:
- もう一台の起動できるパソコン
- 空にしたUSBドライブあるいはCD/DVD
Step 1.USBドライブあるいはCD/DVDを動作中のパソコンに接続し、D-Back for PCを起動します。それから、「クラッシュしたPCから復元」を選択します。
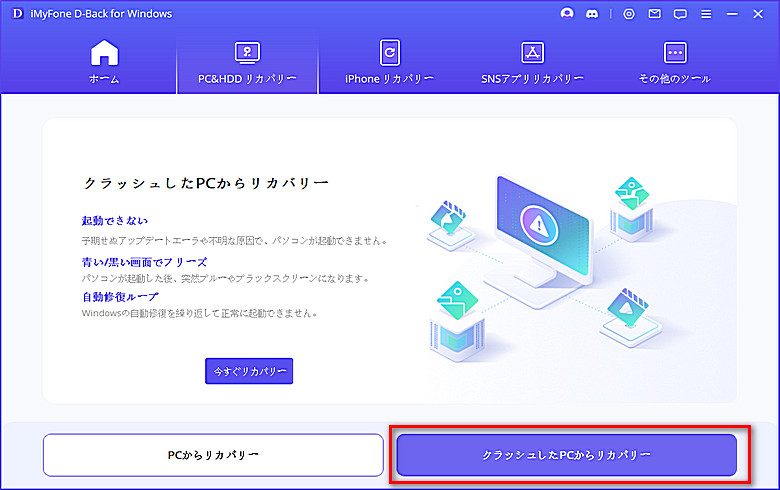
Step 2.ドライブ作成用のデバイスを選んだら、「作成」ボタンをクリックします。
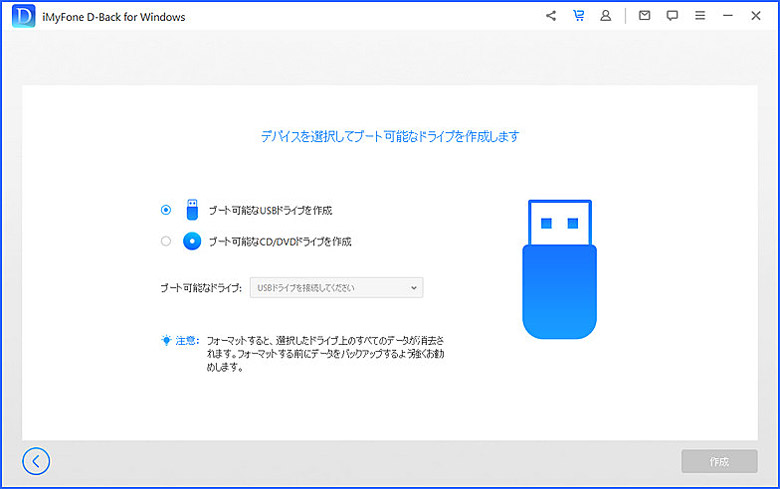
Step 3.ブート可能なドライブが作成されると、BIOSを調整します。それから、クラッシュしたパソコンにUSBフラッシュドライブあるいはCD/DVDを接続して、再起動しましょう。
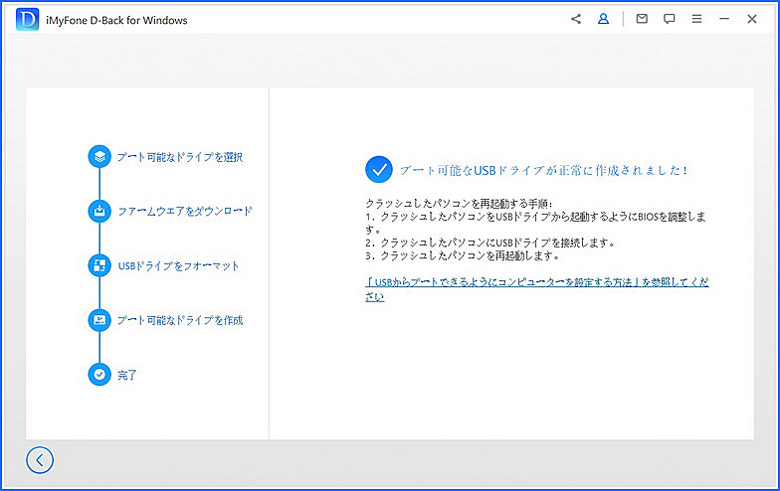
iMyFone D-Back for PCを利用すると、起動できないパソコンを簡単に復元できます。ソフトウェアの使いやすさと高い復元成功率により、データ損失の心配をすることなく、パソコンの問題を解決できます。
まとめ
コンピューターをセットアップしてCD/DVDからブートするためにはクールな方法はたくさんあります。この投稿では、お役に立てるため十分に調査し検証した情報を共有していますので、ぜひこの方法を試みて確認してください。そこで挫折した場合、もう一度本文の情報を確認して再挑戦してください。
ちなみに、パソコンのデータが消えたら、データ復元の専門家D-Back for PCを利用すれば、3ステップだけで消えたデータを手軽に復元できます。起動しないパソコンからデータの復元もサポートします。ぜひ下のボタンをクリックして無料で体験しましょう。

