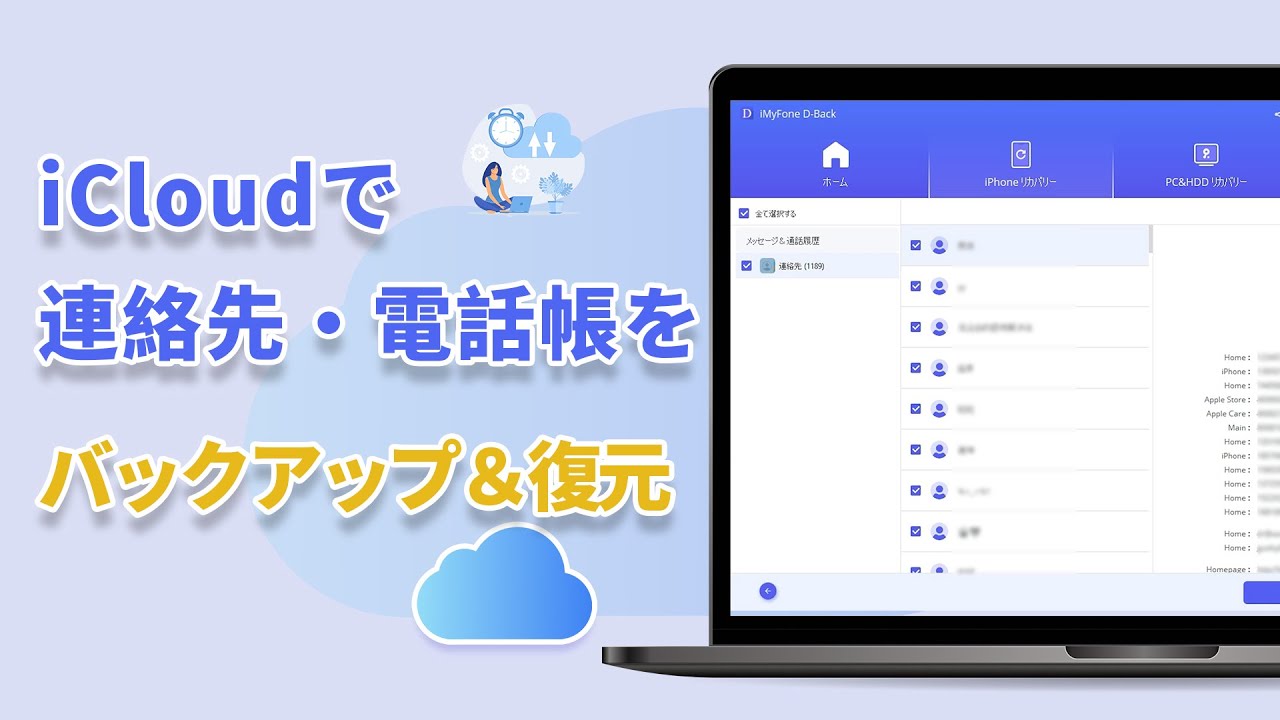iCloudデータをプレビューしながら連絡先のみをダウンロードできる強力ツール
いろんな状況でiOSデバイス上の連絡先が失われた状況がよくあります。連絡先をiCloudにバックアップしたら、それをデバイスに簡単かつ迅速に復元できます。これも連絡先を新しいiOSデバイスに導入する最善の方法です。

この記事では、iCloudアカウントから連絡先をダウンロードするさまざまな方法を紹介します。
iCloudから連絡先をiPhoneやiPadに再びダウンロードする
以下は、iCloudからiPhoneやiPadに連絡先を再びダウンロードする簡単なステップバイステップチュートリアルです。
ステップ 1.iPhoneまたはiPadの設定アプリを起動し、「ユーザー名」→「iCloud」をタップします。
ステップ 2.「連絡先」項目の横にあるスイッチをオフにします。
ステップ 3.確認メッセージを表示されたら、「iPhoneに残す」をタップします。
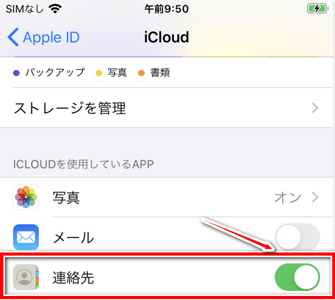
iCloud.com から連絡先をダウンロードする
二番目の方法はiCloud.comから連絡先をダウンロードすることです。これは、サービスを切り替えたい、または連絡先のバックアップを追加したい人にとって理想的なソリューションです。連絡先は.vcfファイル形式でダウンロードされ、そしてそれをサポートしているアプリにアップロードできます。
ステップ 1.iCloud.comにアクセスし、iCloudアカウントにログインします。「連絡先」をクリックします。
ステップ 2.画面の左下にある歯車のアイコンをクリックし、「すべてを選択」→「vCardを書き出す」をクリックします。
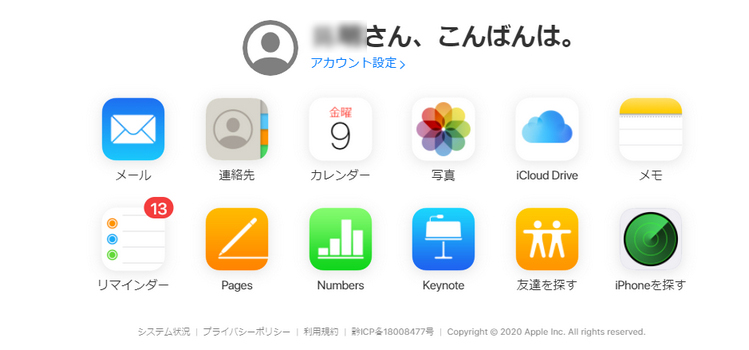
リセットせずにiCloudから50種類以上のファイルをダウンロードする
iCloudバックアップファイルから連絡先をダウンロードするだけではなく、復元せずにそれらのファイルにアクセスしたいなら、iMyFone D-Backバックアップ管理ツールは最高の選択です。
これらの機能を搭載しているiMyFone D-BackがiCloudバックアップからデータをダウンロードする最高のツールです。
主な機能
どうやってiMyFone D-BackでiCloudから連絡先をダウンロードするか?
以下は、iMyFoneバックアップ管理ツールでiCloudアカウントから連絡先をダウンロードする簡単なステップを紹介します。
ステップ 1.コンピューターにiMyFone D-Backをインストールし、起動します。メインウィンドウから「iCloudからリカバリー」を選択して、iCloudアカウントをサインインします。

ステップ 2.エクスポートしたい連絡先が含まれたバックアップファイルを選択します。「次へ」をクリックして「連絡先」を選択すると、このバックアップの連絡先がスキャンされます。
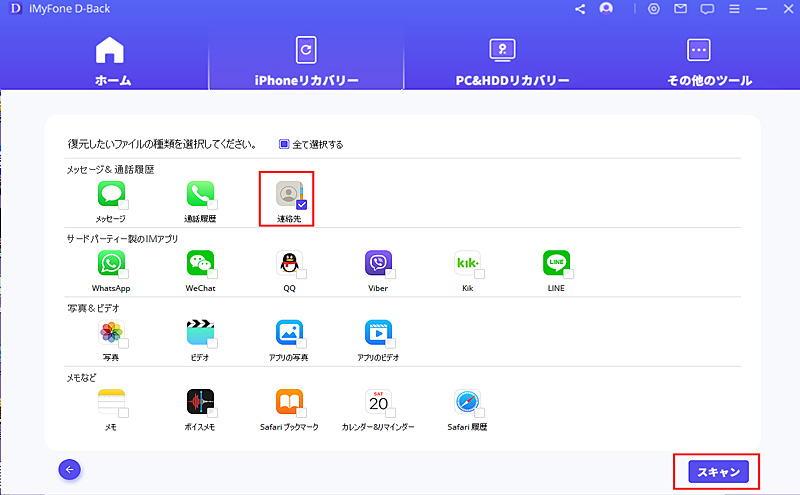
ステップ 3.結果ページで、表示された連絡先をクリックし、「PCに復元」をクリックし、コンピューターに保存します。
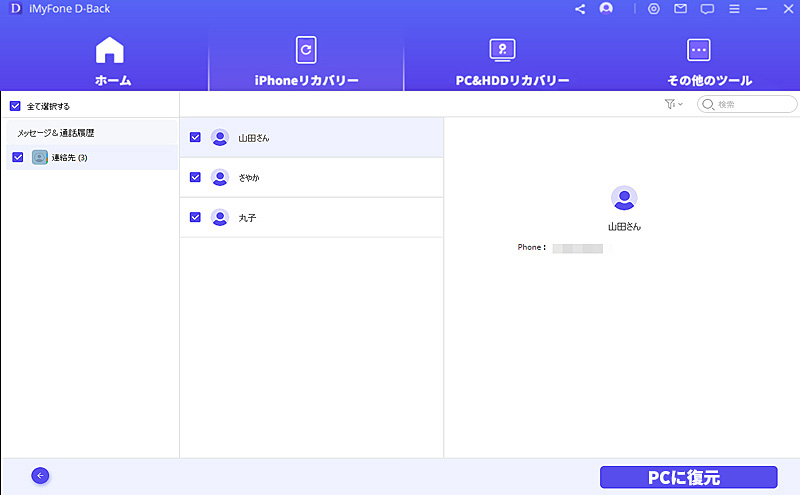
このように、iCloudからプレビューしながら、連絡先のみをダウンロードすることが実現できます。また、iデバイスをリセットする必要もありません。
まとめ
今回では、iCloudから連絡先をダウンロードする方法を紹介してきました。自分の状況に応じてダウンロード方法を選択しましょう。
各方法の中で、最もおすすめするのはプロなデータ管理ツールiMyFone D-Backを利用することです。iCloudデータをプレビューしなが選択的にダウンロードできる以外に、iOSデバイスから消えたデータを復元することもサポートします。データ管理に悩んでいる方ぜひ下のボタンで無料版を体験しましょう。
iCloudでiPhoneの連絡先をバックアップ&復元する動画チュートリアルをご覧ください。