ユーザーのセキュリティとプライバシーを保護するために、iPhoneのロック状態は存在し、正当な所有者以外がデバイスにアクセスできないようにします。ロックがかかっている場合、デバイスの使用やデータのアクセスが制限されます。
では、ロックされたiPhoneからデータを復元できますか?今日はその答えについて簡単に紹介します。

Part 1.ロックされたiPhoneからデータを復元できますか?
iPhoneがロックされている場合、一般的にはデータを復元するのが難しいです。iPhoneはセキュリティのために設計されており、ロックを解除しない限り、データにアクセスすることは制限されています。ただし、以下のいくつかの方法を試すことができます。
Part 2.ロックされたiPhoneからデータを復元する方法
続いて、ロックされたiPhoneからデータを復元する具体的な操作法を紹介していきます。
1iCloudバックアップからデータを復元ーパソコン不要
もしiPhoneがiCloudにバックアップされていた場合、新しいiPhoneにデータを復元することができます。iCloudにログインし、バックアップからデータを復元できるはずです。
▼ iCloudバックアップからデータを復元する手順:
ステップ 1. 新しいiPhoneの初期設定をします。
ステップ 2. 初期設定が終わったら、【Appとデータ】画面で、「iCloudバックアップから復元」を選択してください。
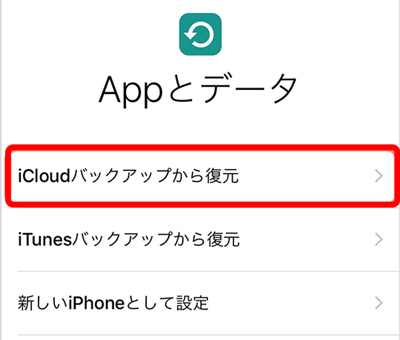
ステップ 3. それから、Apple IDとパスワードを入力して、iCloudに登録します。
ステップ 4. 最後に、日付によって復元したいデータを含むバックアップを選択すると、復元プロセスが開始します。
ご注意
- ただし、iCloudバックアップが古い場合、最新のデータが含まれていない可能性があります。
2iCloudバックアップからデータをプレビューして復元
上記の方法でiCloudバックアップを復元するには、前にデータをプレビューできないほか、バックアップされたすべてのデータを復元します。そのため、復元したいデータはバックアップにあるかどうかはチェックできません。しかも、データが多いので、時間がかかるかもしれません。
しかし、データ復元に専用ソフト「iMyFone D-Back」を利用すれば、iCloudバックアップを復元する前に、無料で中身をチェックできます。

- iCloudバックアップで保存されている動画をすべて無料で確認できます。
- デバイスを初期化しなくてもiCloudバックアップから動画を復元できます。
- iCloudバックアップだけでなく、iTunesバックアップとiOSデバイス本体からもデータを復元できます。
- 写真、動画やメッセージなど50種類以上のデータが復元できます。
▼ iCloudバックアップからデータをプレビューして復元する手順:
ステップ 1. 上記のボタンで本ソフトの無料版をダウンロードして起動したら、画面での「iCloudからリカバリー」>「iCloudバックアップ」をクリックします。

ステップ 2. お使いのiPhoneの使用状態を選択してたら、Apple IDとパスワードを入力して、iCloudにサインインします。

ステップ 3. 次に、復元したいファイルの種類を選択してから「スキャン」をクリックします。
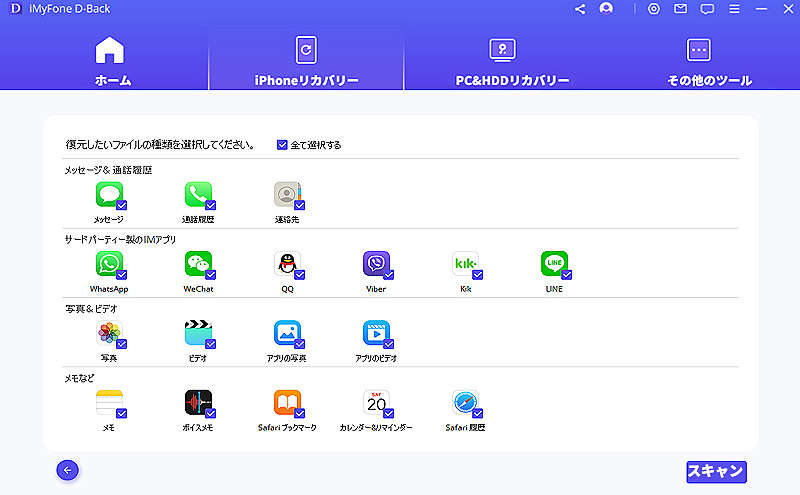
ステップ 4. スキャンが完了すると、復元可能なデータはすべてプレビューで表示されています。復元したいデータを選択して、「PCに復元」をクリックします。

これで、ロックされたiPhoneのデータをiCloudバックアップからプレビューして簡単に復元する方法が分かりました。大切なデータを失った場合には、iMyFone D-Backを活用してデータを取り戻しましょう。
3iTunesバックアップからデータをプレビューして復元
▼ iTunesバックアップからデータをプレビューして復元する手順:
ステップ 1.D-Backを起動し、メインページから「iTunesからリカバリー」>復元したいiTunesバックアップを選択してから、「次へ」をクリックします。

ステップ 2.下のウィンドウで、復元したいデータの種類を選択した後、「スキャン」をクリックします。

ステップ 3.データの検索が完了すると、iTunesバックアップの中にあるデータがすべて表示されます。必要なデータを確認してから「デバイスに復元」または「PCに復元」をクリックすると完了です。

この手順に従って操作すると、iTunesバックアップにあるデータをプレビューしてから選択的にiPhoneあるいはパソコンに復元できます。また、「デバイスに復元」を選択する場合、復元先のiPhoneをパソコンに接続することを忘れないでください。
終わりに
これで、ロックされたiPhoneからデータを復元する方法の解説を終わります。いかがでしょうか。特におすすめするのはデータ復元の専門家D-Backの利用です。試用版が無料でございますので、皆さん是非一度体験してみてください。

