iPhoneをアップデートや復元すると、失敗して不明なエラーが出てしまうことは珍しくありませんね。iTunesエラー4000は、iTunesでiPhoneをアップデートできない時によく報告されるエラーコードの一つです。
本記事では、このエラーの意味と解決方法を説明したいと思います。iOS 26のアップデート中に同じ問題が発生する場合は、ぜひ最後までお読みいただき対処してみてください。
Part 1.iPhoneアップデート中のiTunesエラー4000について
まずは、「iTunesエラーコード4000はどういう意味でしょうか?そして、エラー4000を引き起こす原因何ですか?」について、簡単に説明したいと思います。
1.1.iTunesの不明なエラー4000とは?
iTunesエラー4000は何ですか?一言で言うと、不明なエラー4000は、iTunes経由でiPhoneをアップデートや復元しようとする時に発生するエラーです。具体的な数字は、4001や4005など少し異なる場合もあります。この問題は、アップデートまたは復元の最中にiOSデバイスとiTunesとの接続が切断された場合に起こることが多いようです。
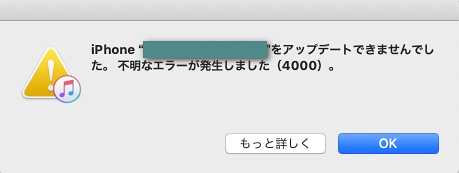
1.2.iTunesの不明なエラー4000が出る原因は?
iTunesエラー4000が出る時に考えられる原因は以下の通りです。
- iTunesのバージョンが古すぎます。
- iOSまたはiTunesに関連するデータが破損しました。
- ウイルス対策ソフトウェアなどの影響によりiTunesの動作が不安定になってしまいました。
- iPhoneのパスコードは解除できなかった。
万が一iPhoneは最新のiOS 26へのアップデートに失敗して、iTunesエラー4000が出た場合は、下記7つの方法で修正することが可能です。
Part 2.iPhoneアップデート中のiTunesエラー4000の修正方法7選
エラー4000が発生して、iTunesでiPhoneをアップデートできない場合、iPhone側とパソコンのiTunes側とも故障が出た可能性があるので、次の対策を順番に試して両方の状態を修正すれば、不具合が解消できるはずです。
1iPhoneまたはパソコンを再起動
まずはiPhoneやコンピュータを一度再起動しましょう。こうするだけで、ほとんどの一時的な動作不良は解消できます。また、強制再起動することはより強力なので、普通の再起動を実行してもアップデート時の不明なエラー4000が修正できなければ、とりあえず強制再起動も試してみてください。
iPhoneを強制的に再起動する手順は、下図をご参照ください。

2iPhoneパスコードをオフにして再試行
iPhoneでFace IDやパスコードを設定している場合、iTunesを利用してiOSアップデートを実行する時に、認識失敗によるエラー4000が起きやすいです。そのため、パスコードなどをオフにしてからiPhoneを更新することがおすすめです。
Face IDやパスコードをオフにする方法
ステップ 1.設定アプリを開き、「Face IDとパスコード」を選択します。
ステップ 2.今使っているパソコードを入力します。
ステップ 3.下にスクロールして、「パスコードをオフにする」をタップします。確認メッセージでもう一度「オフにする」を選びます。
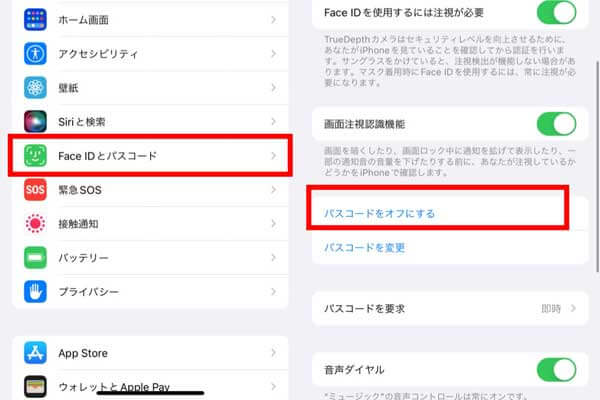
3Tunes代替ツールでiPhoneをアップデート
もしiTunesでアップデート中にエラー4000が出て困っているなら、別の更新ソフトを試すのも有効です。ここでおすすめするのは、iOS 26アップデートに対応するツール「iMyFone Fixppo」です。
操作は非常にシンプルで、専門知識がない方でも手軽に使えます。iTunesエラー4000の解消はもちろん、更新失敗で起きやすいリンゴループや起動障害などのiOS不具合も同時に修復可能です。「もう更新できない…」と諦めかけている方も、一度試してみる価値があります。

- 動作は高速で安定、20分ほどでアップデートを完了
- データ損失なし、ほぼ100%の成功率でiOS更新後の不具合を解消
- 自宅で数ステップでiPhone・iPadを修理可能、情報漏洩の心配なし
- 脱獄せずに以前のiOSバージョンにダウングレードも可能
FixppoでiPhoneをアップデートする詳しい操作手順
iTunesでの更新に失敗してしまった方でも、Fixppoを使えば簡単にiOS 26にアップデート可能です。手順はわかりやすく、初心者でも安心して操作できます。
ステップ 1. 上記のボタンをクリックしてソフトを入手します。起動したらホーム画面で「iOS更新/ダウングレード」を選びます。

ステップ 2. 左側の「iOSをアップデート」を選択し、デバイスをケーブルでパソコンに接続します。

ステップ 3. 次の画面で更新可能なファームウェアのバージョンが表示されます。iOS 26を選択して「ダウンロード」をクリックしましょう。必要なファイルは自動で取得されます。

ステップ 4. 検証が完了したら、「iOSアップデートを開始する」ボタンをクリックします。アップデートは自動的に行われ、「完了」が表示されれば更新成功です。

これで無事にiOS 26へのアップデートも完了しました。iTunesで失敗して諦めかけていた方も、ぜひFixppoで安全かつスムーズにアップデートを試してみてください。
4USBケーブルの接続状態を改善
USBの接続状態が良くないと、エラー4000が発生してiTunesでiPhoneをアップデートできませんので、USB接続の確認もやるべきです。別のUSBケーブル、または別のUSBポートに変更して、iTunesでiPhoneをアップデートできない問題が解消されるか試してみてください。
5最新バージョンのiTunesをインストール
iTunesのバージョンは最新ではないと、アップデートや復元に不明なエラーが発生することも多いですので、エラー4000が出た場合はiTunesは最新版にアップデートしてください。
Windowsパソコンの場合は、iTunesウインドウ上部のメニューバーから、「ヘルプ」>「更新プログラムを確認」の順に選択し、画面の指示に従えば簡単に更新できます。Macの場合は、App Storeウインドウの上部で「アップデート」>「インストール」をクリックします。

6ウイルス対策ソフトウェアを一時に停止
一部の他社製ウイルス対策ソフトウェアはiTunesと競合するため、iPhoneのアップデートに失敗してエラーコード4000が表示される場合もあります。その時は、インストールされたウイルス対策ソフトウェアが実行中かどうかを確認しましょう。そして、ソフトを一時的に無効にして、iPhoneが無事にアップデート完了してからまたソフトウェアを起動します。
7ワンクリックでiTunes不具合を解消
上記の方法を試してもアップデート時のエラー4000を修正できない場合、iTunesそのものにひどい故障が起きたと疑われます。そんな時、「iMyFone TunesFix」と呼ばれる専門のiTunes修復ツールを使用して、iTunesを一度修復するのは必要です。
TunesFixの機能
- 不明なエラー4000を含む、iTunes経由のアップデート、バックアップ、復元などに関する100種類以上の問題を迅速に修正できる。
- iTunesの迷惑メール/一時ファイルを消去し、iTunesのパフォーマンス上げるのに非常に役立つ。
- 問題を特定するためにワンクリックでiTunesを完全にアンインストールできる。
全体として、このソフトは、すべてのiOSユーザーに必要な究極のiTunes修理およびメンテナンスツールです。
TunesFixでiTunesエラー4000を修正する方法
ソフトをインストールして実行しすれば、コンピュータ上のiTunesが自動的に検出されます。iTunesに問題がある場合は、下の画面が表示されます。
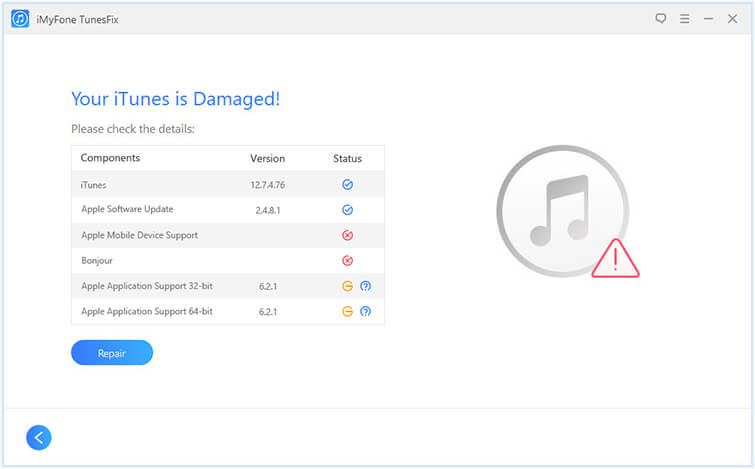
そこで「修復」をクリックします。そして、iTunesの修復作業が実行され、数秒でiTunesが修復されます。
最後に
以上は、iOS 26へのアップデートでiTunesエラー4000が表示された場合の対処方法です。その中でも、「iMyFone Fixppo」は最も簡単で効果的な方法です。iTunesエラーの修復だけでなく、アップデート後に発生するさまざまなiOS不具合の改善にも対応できます。これひとつを用意しておくだけで、更新時の不安やトラブルに備えられるので、ぜひチェックしてみてください。










