AndroidからiPhoneへLINEデータ移行するなら、通常のLINE内蔵機能利用するより、2週間以前のデータも含めてすべてのデータを簡単に移行できます。
LINEグループ外の友だちへ、メールと同じようにメッセージを一斉に送ることができたら、とても便利ですよね。

そこでこの記事では、LINEで一斉送信する方法や誤送信時の解決策、そして一斉送信の注意点について、詳しく解説します。
Part1:LINEで一斉送信する方法
メールでは、宛先に複数のアドレスを入れることで、一斉送信が可能です。しかし、LINE上において、複数の友だちにまとめてメッセージを送信する手段はありません。そこで活用するのが、LINEの転送機能と自分だけのトークルーム「Keepメモ」です。
この2つを使ってLINEで一斉送信する手順は、以下の通りとなります。
Step 1.LINEのトークルーム一覧から「Keepメモ」を開く。
Step 2.Keepメモにて、一斉に送りたいメッセージを入力し「送信」する。
Step 3.メッセージを「長押し」して「転送」→画面直下の「転送」の順に選択する。
Step 4.「送信先の選択」画面にて「もっと見る」を選択し、友だちの一覧を表示する。
Step 5.送りたい友だちを選択してチェックを入れ、右上の「転送」をタップする。
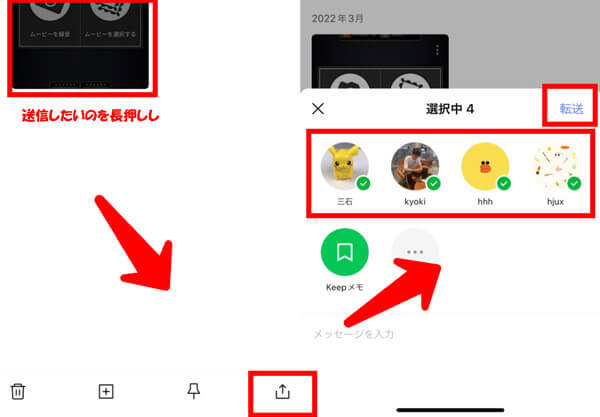
この手順で、複数のトークルームに同じ内容のメッセージが一斉に送信されます。Keepメモではなく、誰かに送ったメッセージを転送しても構いません。なお、画像を送りたい場合は、横に表示される「↑」アイコンをタップして転送します。
Part2:LINEで誤送信してしまった場合の解決策
前述の通り、転送機能を使えばLINEのメッセージを複数に送れるようになります。一斉送信をした後、送る相手を誤って送信してしたと気づいた場合は、メッセージの「送信取消」をしましょう。
送信取消は、個別のトークルームごとに行う必要があります。
Step 1.メッセージを取り消したい相手の「トークルーム」を開く。
Step 2.該当のメッセージを「長押し」して「送信取消」を選択する。
Step 3.画面中央に確認画面が表示されるので、「送信取消」をタップする。
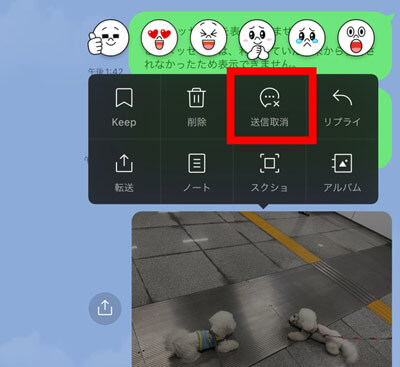
これで、誤って送った相手のトークルームから、メッセージを取り消すことができます。なお、一斉送信自体を取り消す方法はありませんので、注意が必要です。また、送信取消ができるのは、送ってから「24時間以内」となります。
Part3:LINEでの一斉送信する際に関するFAQ
LINEの一斉送信は、グループを作らないままメッセージを送れるたいへん便利な機能ですが、利便性が高い分、注意すべきこともあります。そこでここでは、LINEで一斉送信する際の注意点を解説します。
1一斉送信の受け取り手には知られますか?
転送機能で一斉に同じメッセージを送っても、受け取り手にはそれが一斉送信であるとは知られません。
ただ、相手が複数のトークグループに所属しており、それらに送ってしまうと一斉送信だと判別できてしまいますので、注意が必要です。
210人以上一斉送信したいなら、何か方法があるでしょうか?
LINEでは、一度に転送できる人数は10名までに制限されています。
11人以上に一斉送信をしたい場合は、同じ操作を2回以上に分けて行うか、グループを作って送信するしか方法はありません。
Tips:機種変更する際、LINEトークを同・異OS間転送する裏ワザ
ここからはLINEデータ管理する完璧なソフトを紹介します。それはiTransor for LINEというバックアップ&引き継ぎするソフトです。公式な方法ではiPhoneからAndroidスマホ、またはAndroidスマホからiPhoneへの機種変更を行った場合は、LINEのトーク履歴を引き継ぐことはできません。ただしこちらのLINEデータ管理ソフトを利用すれば確実かつ簡単に、LINEのトーク履歴を異なるOSの端末に移行することができるのです。
AndroidからiPhoneへのデータ転送する手順を紹介します。
Step 1.端末をiTransor for LINEがインストールされたパソコンにUSBで接続して、ソフト左側の一番上にある「Android/iOSからiOSへLINEデータを転送」を選択して「スタート」をクリック。

Step 2.画面の指示に従って、GoogleドライブでLINEのデータをバックアップする。

Step 3.「フルバックアップ」と表示されるので、まずはAndroid端末側で任意の暗証番号を入力し、次にPC側でも同じ暗証番号を入力する。

Step 4.Android端末側の「設定」より、「アプリ」→「iTransor Assistant」→「権限」の順に進んだ上で、ストレージの権限を「オン」にする。

Step 5.PC側で「完了」をクリックすると、データを転送するために必要なソフトが、端末にダウンロードされる。
Step 6.画面の指示に従い、転送先のiPhoneにて同じLINEアカウントでログイン。

Step 7.データが全て転送されるまで待機する。
ここまでの操作で、LINE上にあるトークや画像・動画ファイルが、簡単に転送可能です。これで安心して、異なるOSの機種変更ができますね!
まとめ
LINEでグループを作らず、複数の相手に一括送信をする場合は「転送」機能を活用しましょう。また、一斉送信において送る相手を間違えてしまった場合は、トークルームごとに「送信取消」が必要です。
同時に、LINEをバックアップ・引き継ぎできるツールiTransor for LINEの利用をお勧めします。異OS間転送機能でも、無料のLINEデータ管理機能でも日常生活で不可欠な存在とも言えるでしょう!今すぐ無料版を試してみましょう!

