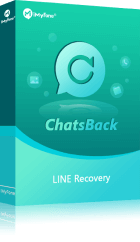「Apple Watchで、LINEのメッセージが確認できない…」
そんな症状で困ってしまったことって、ありませんか?

Apple Watchは、スマホをわざわざ開かなくても、簡単に通知の内容を読めるのが強み。それができないとなると、かなりのストレスとなってしまいますよね。そこでこの記事では、Apple WatchにおけるLINEの使い方と、ログインできない時の原因と対処方法について、詳しく解説します。こちらを読めば、今後はもう、ストレス無くApple WatchでLINEを使うことができますよ。
Part1:Apple WatchでLINEを使うと何かできる?
Apple WatchにLINEアプリがあると、以下の機能がApple Watchだけで操作できるようになります。
- 届いたメッセージの通知を表示し、その内容を確認できる。
- 音声でのテキスト入力や、定型文、スタンプ、ボイスメモでメッセージを返信できる。
- 「マイQRコード」を表示させて、iPhoneなしでLINE交換ができる。
特に、届いたメッセージが通知され、内容を確認できるのは本当に便利ですよね。
Part2:Apple WatchのLINEを使う前の事前設定
Apple WatchでLINEが起動しない対処の前に、使用前の事前設定を確認しましょう。
- ① Apple WatchにLINEアプリがインストールする必要があります。デフォルトの設定では、iPhone側にLINEがあれば、自動でインストールされるはずです。
- ② iPhone側のLINEアプリで「ログイン許可」されている必要もあります。LINEの「設定」→「アカウント」を順にタップし、ログイン許可を「オン」にしましょう。
- ③ Apple Watch側のLINEアプリでのログインも必須です。Apple WatchのLINEアプリで「QRコードログイン」をタップしましょう。
- ④ 表示されたQRコードを、iPhone側のLINEアプリから読み込ませ、ログインをタップすると、Apple Watch側のLINEアプリがログインできます。
Part3:Apple WatchでLINEがログインできない時の対処法
では、Apple WatchでLINEが使えない時の対処方法について、3つ紹介しましょう。
Apple Watchを再起動する
まず、Apple Watchの内部で、何らかのが不具合が起きている場合が考えられます。この場合は、Apple Watchを再起動しましょう。
再起動の方法:
ステップ1:Apple Watchの「サイドボタン」と「デジタルクラウン」を同時に長押しすると、電源スライダが表示されます。
ステップ2:電源スライダをスライドして、電源をオフにします。
ステップ3:アップルロゴが表示されるまで、10秒以上、押し続けましょう。

LINEを再インストールする
次に、Apple Watch側のLINEアプリに、何らかの不具合が起きている場合です。この場合は、LINEアプリを一旦削除して、再インストールしてみましょう。
Apple Watch側でアプリを削除
ステップ1:デジタルクラウンを押して、アプリ一覧でLINEのアイコンを長押しします。
ステップ2:アイコンが揺れだしますので、LINEアイコンの右肩の「×」をタップしましょう。
ステップ3:「Appを削除」を選択すると、アプリが本体から削除されます。

iPhone側でアプリを削除
ステップ1:iPhoneの「Watchアプリ」を起動して、「マイウォッチ」からLINEを選択します。
ステップ2:「AppをApple Watchで表示」をオフにすると、Apple WatchからLINEアプリが削除されます。
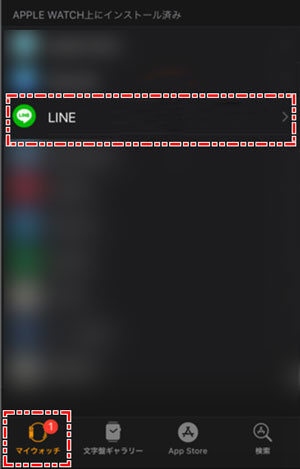
ペアリングを一旦削除してから再試し
上記2つの方法でも、不具合が解消されない場合は、iPhoneとのペアリングが不具合を起こしていることが考えられます。
この場合は、ペアリングを直してみましょう。
ステップ1:iPhone側で「Watchアプリ」を起動し、一番上のアカウントをタップします。
ステップ2:該当のApple Watch右横の「I」を選択し、一番下の「Apple Watchとのペアリングを解除」をタップして、ペアリングを解除します。
ステップ3:もう一度ペアリングを実施してみましょう。
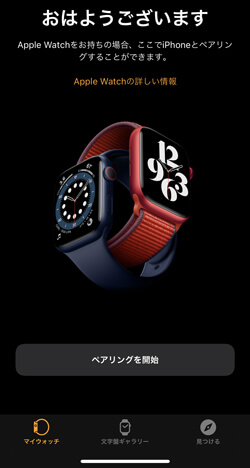
Part4:Apple WatchでLINEを使う時のよくあるFAQ
最後に、Apple WatchでLINEを使う時の、よくある質問と回答を紹介しましょう。
1iPhone側で通知を表示せず、Apple Watch側のみ表示できるのか?
1つ目は、iPhone上では通知のプレビューを表示させず、Apple Watch上だけでプレビュー表示できないか、という質問です。こちらについては、残念ながら「できません」。Apple Watchでは、iPhoneの通知を転送させて表示しています。したがって、Apple Watch側ではiPhoneの通知を表示させない設定はできるのですが、逆にiPhone側で表示させない設定にした時は、Apple Watch側には通知が表示されません。これは、特定のトークルームのみの通知を「オフ」にした時も、同じ動きとなります。
2通知はちゃんと来ますが、トークを見ようとすると読み込まずにずっとロードしている状態になる解決策
2つ目は、Apple Watchに通知はきちんと表示されるが、メッセージを見ようとすると、読み込み中のまま内容が見れない、という質問です。こちらは、通信環境が悪いか、Apple Watchのバージョンが古いことが原因です。この場合は、通信環境が改善される場所に移動するか、Apple Watchのバージョンを最新版にアップデートしましょう。
追記:誤削除されたLINEトーク履歴を復元する裏ワザ
LINEトーク履歴はアプリ内の最も重要なデータとも言えるでしょう。中には大事な思い出、大切なファイル、写真などが保存しています。ただしいざとなる時、LINEトーク履歴を誤削除したか、デバイスの不具合で紛失したかの問題が発生すると、どうしてもないでしょう。ここでは念のために、まずLINEトーク履歴の復元する方法を紹介します。専門家による開発された - ChatsBack for LINEを強くお勧めします。
ChatsBack for LINE
- 【デバイスストレージから復元】バックアップなしでLINEトークと添付ファイルをiOS / Androidに直接復元できる。
- 【バックアップファイルから復元】無料バックアップしてから、ファイルリストで好きなファイルを確実に回復できる。
- 【iTunesから復元】ワンクリックでiTunesファイルをプレビューしてLINEトーク履歴のみ復元できる。
- 【無料バックアップ】データの紛失などを防ぐために、無料のバックアップができます。バックアップファイルのプレビューも無料で行う。
具体的な操作する仕方は以下となります。
ステップ1:ChatsBack for LINEを起動します。iPhone/AndroidをPCに接続して、「デバイスストレージからデータ復元」を選択して、「スタート」をクリックします。
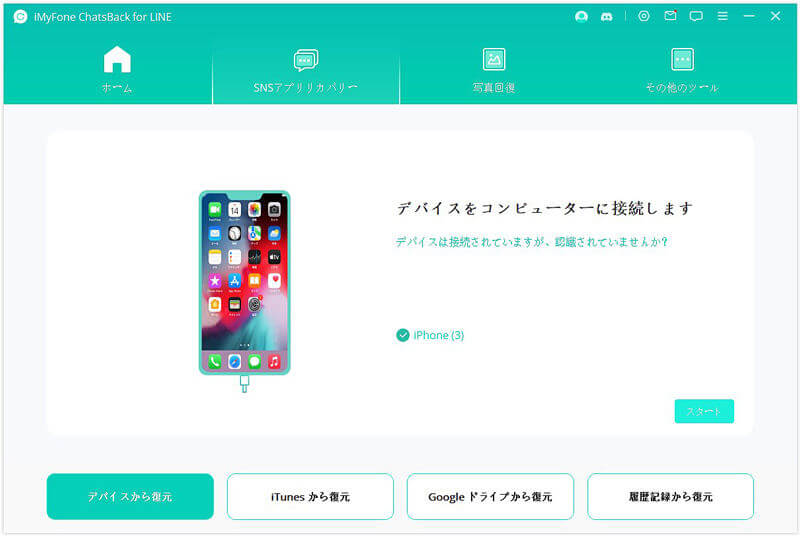
ステップ2:データのスキャンを開始します。完了すると、復元できるデータをプレビューして、「デバイスに復元」または「PCに復元」を選択します。(今回は「デバイスに接続」を選択)

ステップ3:最後に同じLINEアカウントをログインすると、LINEトーク履歴を復元成功です。
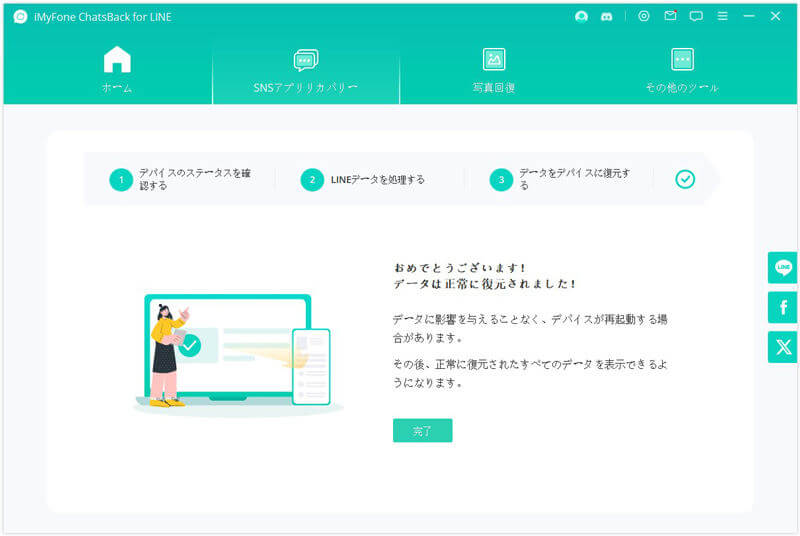
たった数ステップでLINEの紛失されたトーク履歴を復元することができます。当然定期的なバックアップを行うと、より安全性を確保できるため、まず無料のバックアップ行いましょう!
まとめ
以上、Apple WatchにおけるLINEの使い方と、ログインできない時の原因と対処方法について、詳しく解説しました。Apple WatchでLINEアプリを使うには事前の準備が必要で、ログインできない場合は3つの対処法があることが分かりましたね。
最後には大人気のLINEトーク履歴を復元ツールChatsBack for LINEを利用すると、トラブルが起きた時もいつでも復元ができ、非常に安心です。