「画面ミラーリングを押しても、ずっと読み込み中のまま進まない。」
そんな悩みを抱えていませんか。
iPhoneの画面ミラーリングは、映画鑑賞やプレゼンテーション、ゲームなどさまざまなシーンで大活躍する機能です。しかし、「iPhone画面がミラーリングできない」というトラブルに遭遇すると、せっかくの便利機能も使えずイライラしてしまいます。
そこでこの記事では、iPhone画面をPCにミラーリングできない主な原因と、解決するための具体的な対処法をご紹介します。

- Part 1:iPhoneの画面がミラーリングできない主な原因
- 1.1. ネットワークの問題
- 1.2. デバイスの互換性
- 1.3. ソフトウェアの不具合
- 1.4. 設定の不備
- 1.5. iPhoneが認識できない
- Part 2:iPhoneの画面がミラーリングできない時の対処法8選
- 2.1. 最高のミラーリングアプリでiPhoneの画面をPCに映す ‐ MirrorTo

- 2.2. 同じWi-Fiネットワークに接続されている
- 2.3. ネットワーク設定のリセット
- 2.4. Bluetoothをオンにする
- 2.5. AirPlay設定の確認
- 2.6. iPhoneを再起動
- 2.7. 【有線なら】USBケーブルが動作するかを確認
- 2.8. ソフトウェアアップデートや修復の実施
- 2.9. Appleサポートへ問い合わせ
Part1:iPhoneの画面がミラーリングできない主な原因
iPhoneの画面がミラーリングできない時の原因は、以下の4つが考えられます。
1ネットワークの問題
無線の場合、ミラーリングはWi-Fi接続が必須です。送信側(iPhone)と受信側(WindowsパソコンやMac)が同じネットワークに接続されていない場合、接続できません。
2デバイスの互換性
iPhone内蔵機能「AirPlay」でミラーリングを行うためには、送信側と受信側のデバイスがAirPlayに対応している必要があります。また、同じWi-Fiネットワークに接続しているかも確認が必要です。
3ソフトウェアの不具合
iOSや受信側デバイスのソフトウェアが最新でない場合、互換性やバグにより正常に動作しない可能性があります。
4設定の不備
iPhoneの「コントロールセンター」でAirPlayがオフになっている、または誤った設定がされていると、画面ミラーリングが開始されません。
5iPhoneが認識できない
iOSや受信側デバイスのソフトウェアが最新でない場合、互換性の問題やバグが原因で正常に動作しないことがあります。そのため、画面ミラーリング中にiPhoneが検出されないケースも考えられます。
Part2:iPhoneの画面をミラーリングできない時の対処法
1最高のミラーリングアプリでiPhoneの画面をPCに映す ‐ MirrorTo
急ぎの場合は、まず代替手段を試してみましょう。iPhoneの画面をスムーズにミラーリングするなら、高性能な画面共有ソフト「MirrorTo」を利用するのが最適です。
MirrorToを使用すれば、WindowsやMacのモニターに安定した接続で、簡単かつスムーズにミラーリングできます。

操作の面倒が嫌なら、iPhoneの画面をPCにミラーリングするリアル動画もチェックしよう。
以下はMirrorToでiPhone画面をPCにミラーリングするためのテキストによる説明
ステップ 1.MirrorToをインストールして、「iOS」を選択します。

ステップ 2.iPhoneをPCと同じWi-Fiネットワークに接続して、「Wi-Fi」をクリックします。

※ご利用のPCはデスクトップの場合、「モバイルホットスポット」をオンにして、iOSデバイスをホットスポットに接続してください。
ステップ 3.「コントロールセンター」を開き、「ミラーリング」をタップして、「MirrorTo」を選択すると、ミラーリングが開始されます。

ステップ 4.最後にPCからiPhoneをコントロールするため、「設定」に移動し、ブルートゥースをタップして、現在のスクリーンキャストコンピューターをペアリングします。

この手順で、iPhoneやiPadの画面が、PCモニターにミラーリングされるようになります。無線での接続ですが遅延ラグもなく、最高のミラーリング環境が手に入りますよ。
2同じWi-Fiネットワークに接続されている
まずは、iPhoneと受信側デバイスが同じWi-Fiネットワークに接続されているか確認しましょう。また、ルーターに一時的な不具合がある場合、再起動することで改善することがあります。
Wi-Fiを確認する手順
ステップ 1.iPhoneまたはiPadのホーム画面から、「設定(歯車アイコン)」を開く。
ステップ 2.「Wi-Fi」をタップして、接続先のWi-Fi名を確認する。
ステップ 3.PCにて画面の右下にあるWi-Fiアイコンを選択する。
ステップ 4.接続先のWi-Fi名を確認する。
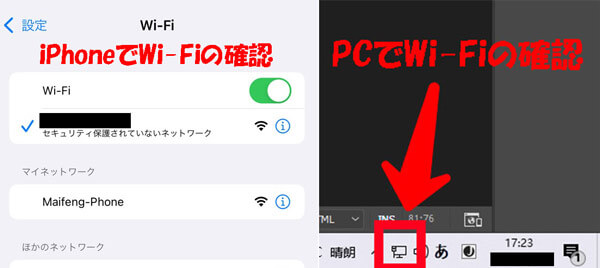
3ネットワーク設定のリセット
もう一つの方法はネットワーク設定をリセットすることです。(※ 注意:保存されているWi-Fiパスワードが削除されるため、再入力が必要です。データ損失はありません。)
ネットワーク設定のリセット手順
ステップ 1.「設定」を開き、「一般」をタップ。
ステップ 2.下にスクロールして「リセット」を探し、それをタップ。
ステップ 3.新しいウィンドウの中に「ネットワーク設定をリセット」を選択。アクションを確認すれば完了。

4Bluetoothをオンにする
iPhoneまたはiPadのBluetooth設定が無効化されている場合は、以下の手順で有効にしましょう。
Bluetoothをオンにする手順
ステップ 1.iPhoneまたはiPadのホーム画面から、「設定(歯車アイコン)」を開く。
ステップ 2.接触不良が起きていないか、差し込み直してみる。
ステップ 3.Apple純正ケーブルを使っているか、確認する。
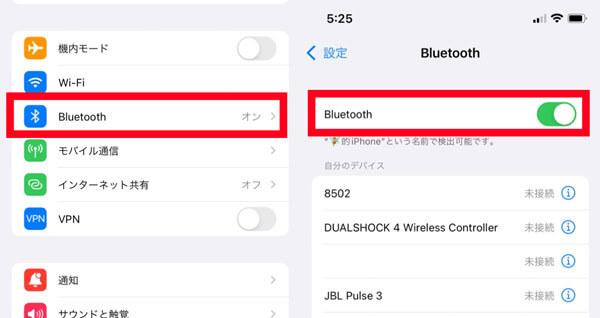
5AirPlay設定の確認
画面下部(または右上)からコントロールセンターを開き、AirPlayのアイコンが正しく表示されているか確認しましょう。対象デバイスがリストに表示されない場合は、再度検索を実行し、接続を試みます。
6iPhoneを再起動
一時的なシステムの不具合が原因の場合、両方のデバイスを再起動することで解決する可能性があります。
▼ iPhoneを再起動する方法
iPhone X以降:サイドボタンと音量ボタンの1つを長押し、電源スライダをオフにして電源を閉じます。後はサイドボタンをAppleロゴが表示されるまで長押しします。
iPhone SE(第2/3世代)、8、7、6:サイドボタンを長押し、電源スライダをオフにして電源を閉じます。後はサイドボタンをAppleロゴが表示されるまで長押しします。
iPhone SE(第1世代)、5以前:トップボタンを長押し、電源スライダをオフにして電源を閉じます。後はサイドボタンをAppleロゴが表示されるまで長押しします。

これで、デバイスの状態がリフレッシュされます。再起動しても不具合が解消されない時は、セットアップボックス側の電源もオンオフしてみましょう。
7【有線なら】USBケーブルが動作するかを確認
有線でiPhoneの画面がミラーリングできない場合は、ケーブルがきちんと動作しているのかを確認しましょう。
具体的には
ステップ 1.外見から、断線していないか、端子の状態はいいかを確認する。
ステップ 2.接触不良が起きていないか、差し込み直してみる。
ステップ 3.Apple純正ケーブルを使っているか、確認する。
お使いのケーブルがApple非純正品の場合は、画面ミラーリング中検出されない・接続できないことがあります。その場合は純正品を用意するか、MFi認証ケーブルであるかを確認しましょう。
8ソフトウェアアップデートや修復の実施
最後の自力で解決可能な方法はiOSアップデートや修復の実施ということです。
iOSアップデートする手順
ステップ 1.iPhoneまたはiPadのホーム画面から、「設定(歯車アイコン)」を開く。
ステップ 2.「一般」>「ソフトウェア・アップデート」の順に選んでいく。
ステップ 3.最新版のソフトウェアがあれば、「ダウンロードとインストール」をタップして更新する。

アップデート後にiPhoneの画面ミラーリングができなくなった場合、ソフトウェアの不具合が原因の可能性があります。その場合は、専門iOS修復ツールを活用し、iOSの不具合を修正することをおすすめします。さらに、このツールを使えば、iOSの修復と同時に最新バージョンへのアップデートも可能です。
iOS 26を完全サポート!iPhoneの画面がミラーリングできない問題を高い成功率で解決可能
9Appleサポートへ問い合わせ
上記の方法を試しても「iPhone 画面 ミラーリング できない」問題が解消しない場合、Appleサポートへ問い合わせも検討してください。専門のサポートスタッフが原因を診断し、適切な解決策を提供してくれます。
まとめ
iPhoneの画面ミラーリングができない原因は、ネットワーク設定の不備、ソフトウェアの古さ、AirPlay設定のミスなど、複数の要因が考えられます。この記事で紹介した対処方法を順に試すことで、問題解決の一助となるはずです。
そして、最も簡単で確実に、高品質なミラーリング環境を手に入れる方法は、「MirrorTo」(ミラートゥー)の利用です。スマホの画面でWebサイトやSNSを閲覧するのは便利ですが、動画視聴やゲームプレイは大画面で楽しみたいですよね。今すぐ無料版を試して、その快適さを実感してみてください!










