(AndroidタブレットをPCにミラーリング最高のソフト直接にダウンロード↓↓)

Part1:Androidタブレットをサブモニターとして使うメリット
Androidタブレットをサブモニターとして使うことは可能でしょうか?次に、いくつかの実用例を挙げて、Androidタブレットをサブモニターとして使う便利さを説明します。
- ① デザインやクリエイティブ作業
PhotoshopやIllustratorのサブツールバー表示して、Androidタブレットを液タブ風に利用できます。 - ② プログラミング
コードエディタをPCに、ターミナルをタブレットに分割表示します。 - ③ ビデオ会議
メイン画面に会議画面、タブレットでチャットやメモ表示します。
示されている通り、Androidタブレットをサブモニターとして使うメリットは、作業効率を大幅に向上させることです。複数のアプリやウィンドウを同時に開くことができ、メインモニターで作業しながらサブモニターにメールやチャットを表示することで、効率的にマルチタスクが可能になります。さらに、タブレットは軽量で持ち運びが簡単なため、外出先でもサブモニターとして活用でき、場所を選ばずに作業を続けることができます。
Part2:サブモニターとしてAndroidタブレットを使う方法
Androidタブレットをデュアルディスプレイとして使うには、サードパーティー製アプリを使用するのは必要です、次はよく使用され、大好評を受けるツールを紹介してきます。
1Spacedesk
使いやすさ:
Spacedeskは、PCの画面をAndroidデバイスにワイヤレスで拡張するための無料のアプリケーションです。Windows PCをホストとして使用し、Androidタブレットをサブディスプレイとして活用できます。主な特徴としては、Wi-Fi接続により簡単に接続できること、ブラウザを使ったWebクライアントとしても機能する点が挙げられます。パフォーマンスはWi-Fi接続によって影響を受けることがあるため、安定したネットワーク接続が求められます。
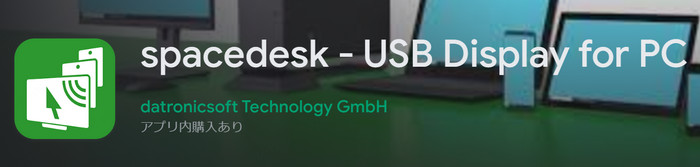
基本情報
| 対応OS | Windows 7、8.1、10、11、Android 4.1以降、iOS 9.3以降 |
| 利点 | 無料で手軽に始められ、特別な設定はほとんど不要です。 |
| おすすめシナリオ | 軽い作業やサブディスプレイとしてメールやチャットの画面を表示する用途に向いています。 |
| 気になるところ | Wi-Fi接続時の遅延が発生する可能性があります。また、安定性はWi-Fi環境に依存します。 |
Spacedeskの使い方
ステップ1.Spacedeskの公式サイトからSpacedesk Driverをダウンロードし、インストールします。Google PlayからSpacedeskアプリをインストールします。
ステップ2.PCを再起動し、ドライバを有効にします。そして、アプリを開き、PCのIPアドレスを入力(PC側で表示される)して接続します。
ステップ3.自動的にサブディスプレイとして表示され、PCの画面がタブレットに拡張されます。
2SuperDisplay
使いやすさ:
SuperDisplayは、PCの画面をAndroidデバイスに拡張するための有料アプリで、USB接続とWi-Fi接続の両方に対応しています。特にUSB接続時には低遅延で使用でき、グラフィックデザインやイラスト制作に向いています。タブレットを液晶タブレットとして使いたい場合にも最適で、手書き入力や描画にも対応しています。インストールは簡単で、Windows 10以降に対応しており、高精度な表示を求めるユーザーに人気です。
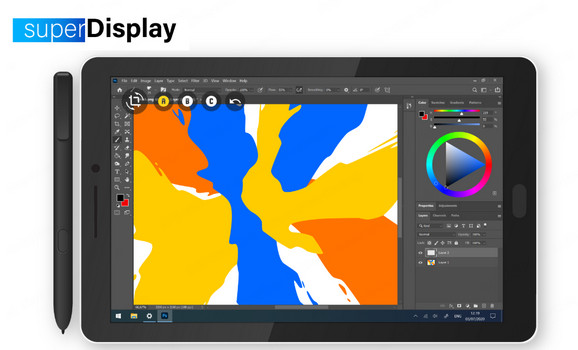
基本情報
| 対応OS | Windows 10以降、Android 6.0以降 |
| 利点 | 高精度の画面表示で、グラフィックデザインやクリエイティブな作業にも適応します。 |
| おすすめシナリオ | ラフィックデザインやイラスト制作など、正確なタッチや表示が求められる用途に最適です。 |
| 気になるところ | アプリは無料ではなく、有料(約1,500円程度)です。また、互換性があまり高くありません。 |
SuperDisplayの使い方
ステップ1.Google PlayストアからSuperDisplayアプリをインストールします。
ステップ2.アプリを起動し、PCと接続します。USBケーブルを使用すると、より低遅延で接続できます。
ステップ3.画面がPCに拡張され、タブレットがサブディスプレイとして表示されます。
Part3:Androidタブレットの画面をPCモニターに出力する方法
どちらのツールも使いやすさでは高評価を得ているので、用途や予算に応じて選んでください。ただし、注意すべき点は、どちらも日本語に対応していないことです。さらに、追記として、Androidタブレットの画面をPCモニターに出力する方法も簡単に紹介します。
Androidタブレットの画面をPCに映す方法もたくさんあります。ここでは、「iMyFone MirrorTo」(ミラートゥー)という専門ミラーリングツールを紹介します。最高のiPhoneとAndroid端末で併用できるミラーリングアプリ・ソフトとして一番おすすめします。遅滞なくPC大画面でスマホゲームを流暢にプレイし、キーボードマッピングにより、効率的で細かいゲーム動きが可能です。一般的なSNSアプリやストリーミングアプリも最適化はされていないため動作が安定で快適に使用できます。
MirrorTo
- Androidタブレットのみならず、iPadの画面もPCにミラーリングできて、大きなモニターでタブレットを操作することができます。
- ミラーリング機能を無料で使用できて、他の機能は有料ですが、価格以上のパフォーマンスを提供します。
- 1つ購入すれば、複数の人が利用できます。ビジネス版を購入すれば、さらに多くのデバイスで使用可能です。個人利用者にもビジネスユーザーにもコスパが高いです。
- ゲーム実況もリアルタイムで共有できます。
- 録画機能やプレゼンテーションだけでなく、SNSやLINE、ショートメールなどを効率的に返信できるコミュニケーション機能も備えます。
下の動画で、PC大画面でスマホゲームをプレイする方法をすばやく見ることができます。
以下はUSB経由でミラーリングためのテキストによる説明
ステップ1.AndroidデバイスをUSBケーブルでPCに接続し、対象スマホを選択します。次に、USB接続用の「ファイル転送」を選択して続行します。

ステップ2.「設定」>「端末情報」>「ソフトウェア情報」に移動します。 次に、「ビルド番号」を7回クリックして、「開発者向けオプション」に移動します。 USBが接続されている時に、Androidデバイスで USBデバッグを有効にします。

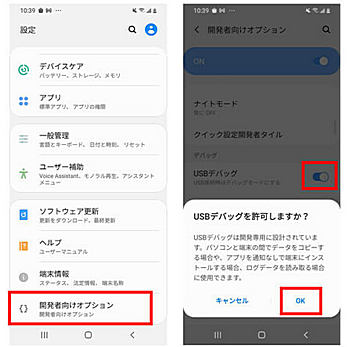
ステップ3.AndroidでMirrorToに許可を与え、次に「オン」をクリックして、iMyFone MirrorTo apkを自動的にダウンロードします。

ステップ4.これで、Androidデバイスの画面がパソコンに正常に映されました。USBケーブルでミラーリングしたい方であれば、ダウンロードして無料使用版を試してみましょう!

Part4:Androidタブレットをサブモニターとして使う際のFAQ
最後に、Androidタブレットをサブモニターとして使用する際のよくある質問について、以下のようにまとめてお答えします。
1サブモニターとして使用する際、タッチ操作はできますか?
一部のアプリでは、タッチ操作をサポートしていますが、すべてのサブモニターアプリでタッチ操作ができるわけではありません。タッチ操作を利用したい場合は、対応するアプリを選ぶ必要があります。
2タブレットをサブモニターとして使用する際、パフォーマンスに影響はありますか?
通常、Wi-Fi接続の場合はわずかな遅延が生じることがありますが、USB接続を使用すると、遅延がほとんどなく、快適に作業できます。高解像度で作業する場合、タブレットの性能や接続方法によってはパフォーマンスが影響を受けることもあります。
終わりに
Androidタブレットをサブモニターとして活用することで、作業効率を大幅に向上させることができます。特に、SpacedeskやSuperDisplayを使用することで、タブレットを簡単にサブディスプレイとして設定でき、作業を効率的に進めることが可能になります。どちらのツールも、それぞれの使用シーンに合わせて選ぶと良いでしょう。
もしPCでタブレットを使いたいなら、遅延ラグのないワンストップソフト「MirrorTo」を試してみてください!基本的なミラーリング機能は無料で提供されており、操作も簡単なので、誰でも利用できます。また、タブレットやスマホの操作が不便に感じる場合、パソコンのキーボードを使って端末に直接テキストを入力することもできます。さらに、ストリーミングやホワイトボード機能など、多彩なシナリオで活用可能です。迷わずに今すぐ無料版を試してみましょう!












