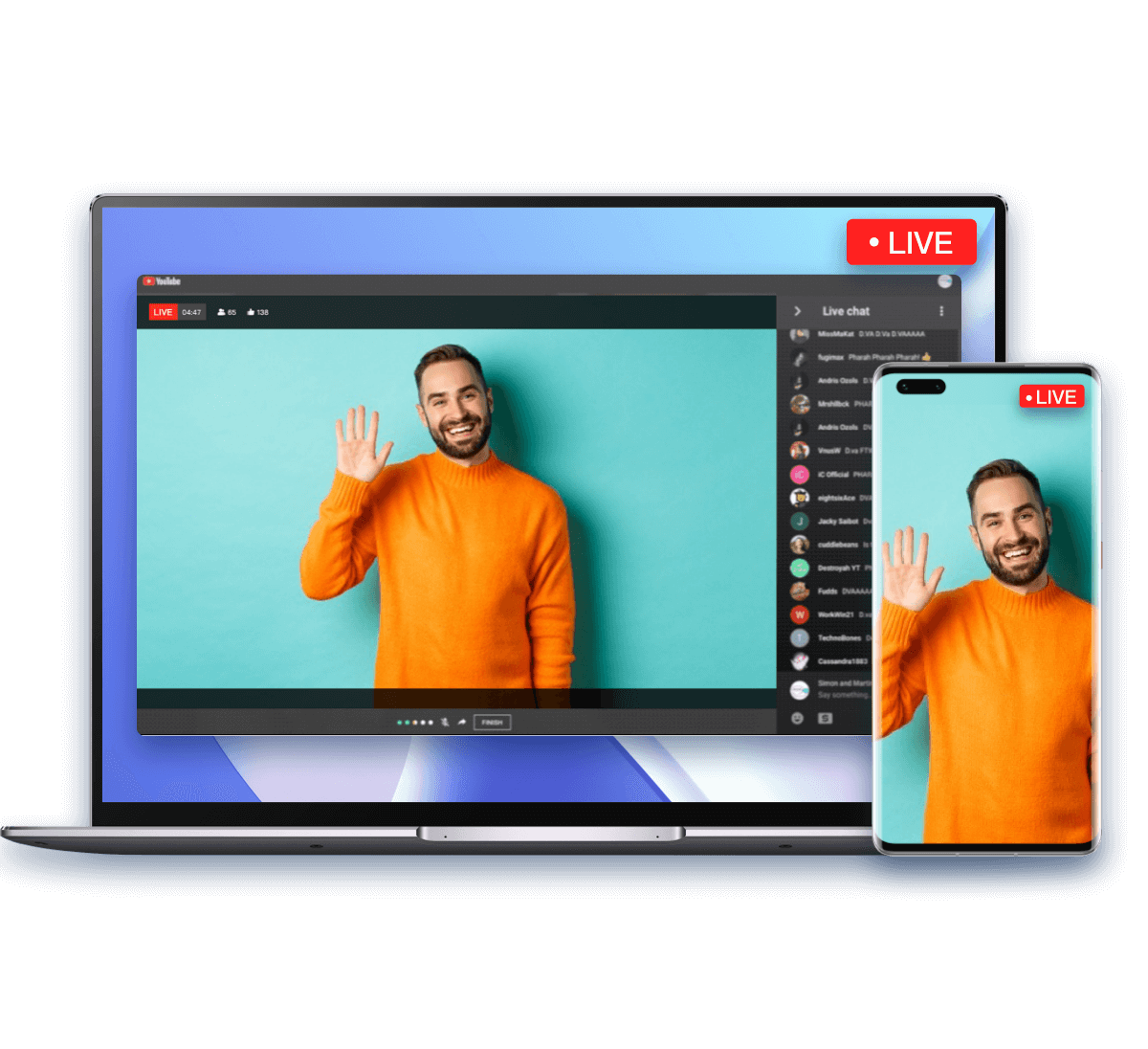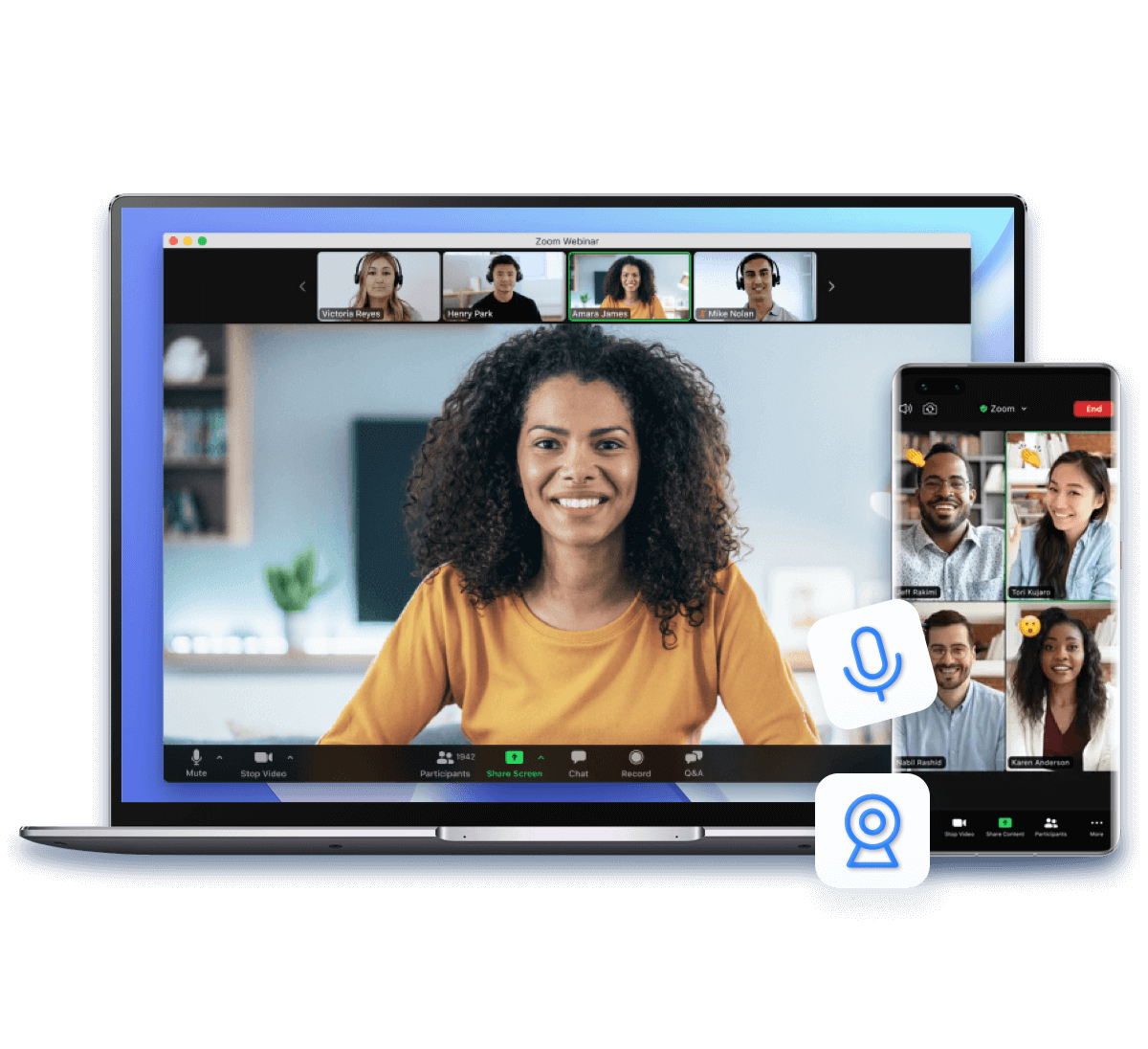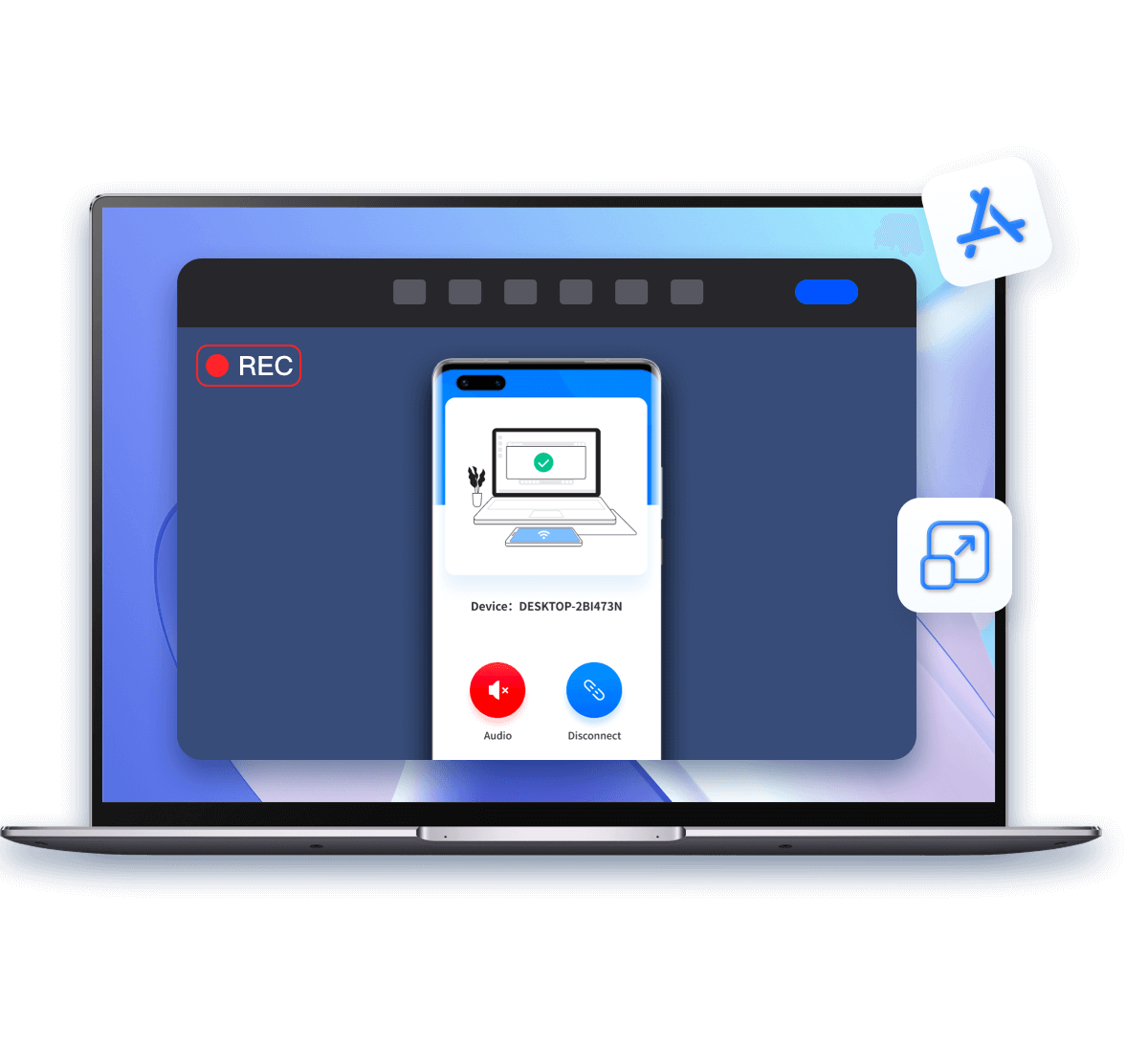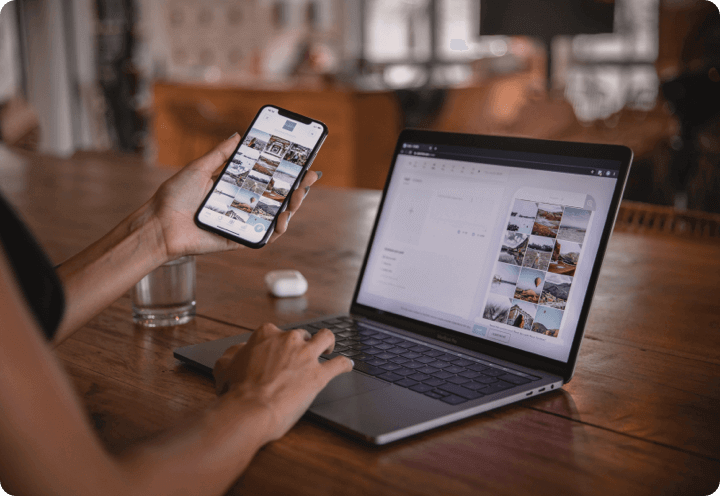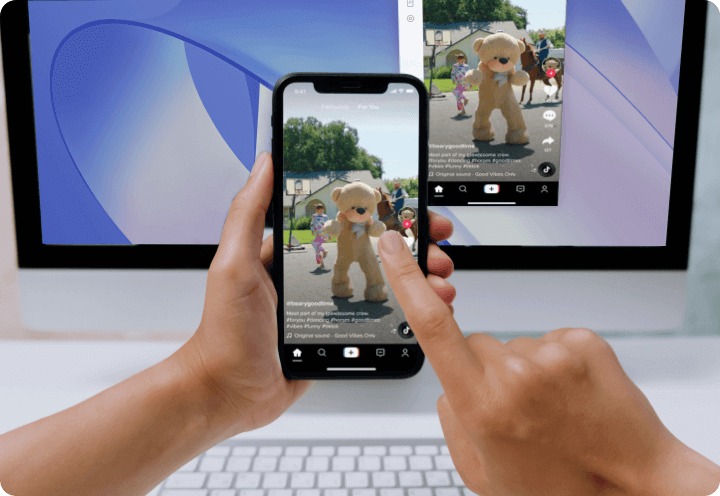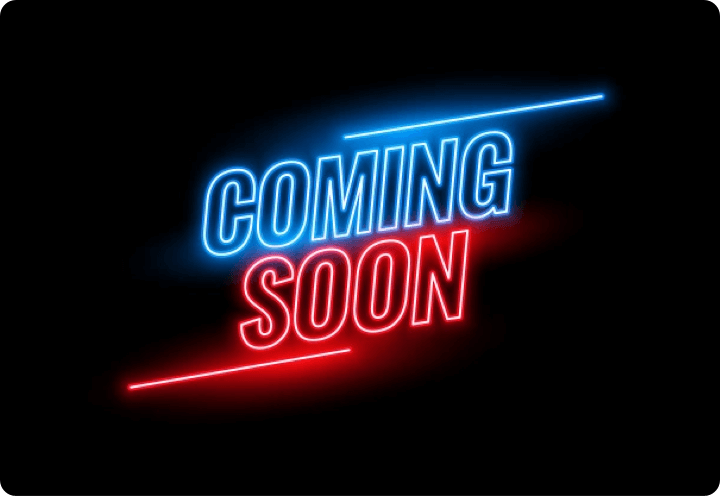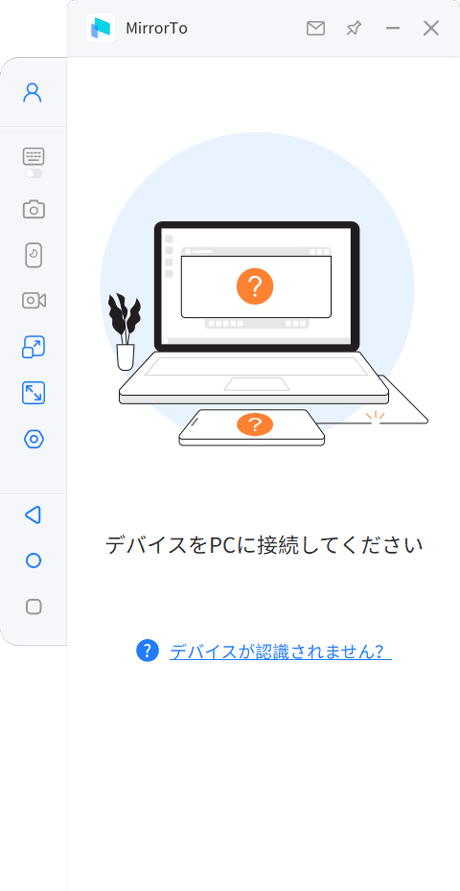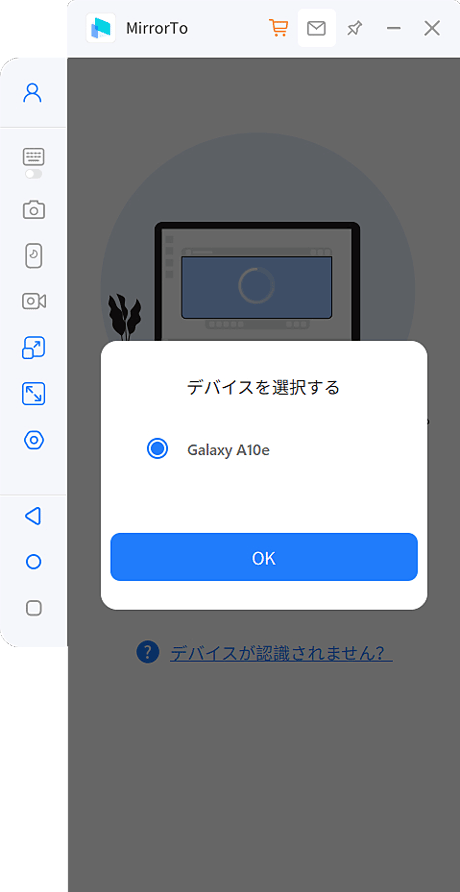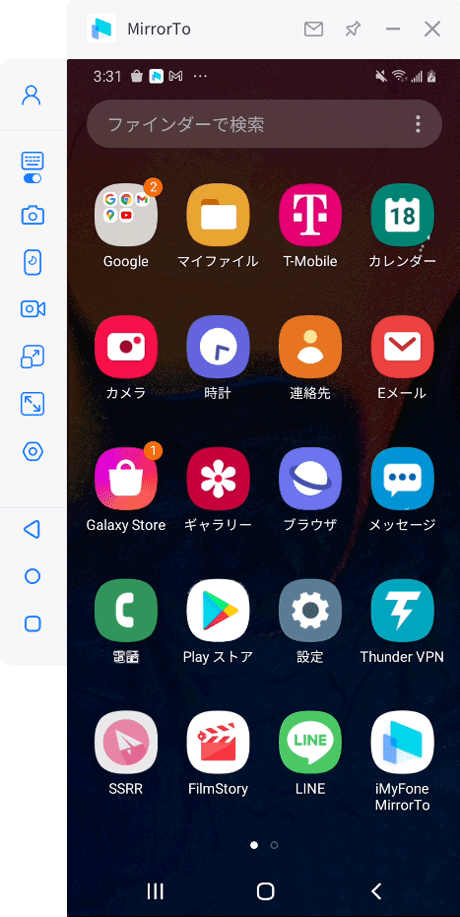WindowsとMacでiOS/Androidをミラーリング&操作
画面を共有して素晴らしいゲーム体験を満喫
- 高解像度: 1080p HDおよび4K解像度の画面品質により、優れた視覚体験が得られます。
- 画面録画: ゲーム記録は、高画質でiOS/Androidデバイスに自動的に保存されます。
- 遅延なしで共有: 流暢なミラーリングで遅滞なくゲームを友達に共有できます。
- ゲーム配信: モバイルゲーム画面をYouTubeなどのプラットフォームにライブストリーミングし、より多くの人とゲームのハイライトを共有できます。
PCからスマホを操作してゲームプレイを便利にする
- ゲーミングキーボード: キーボードマッピング機能により、PUBGやFGOなどの人気のあるゲームをプレイする場合、ショートカットキーを自由にカスタマイズして、効率的にゲームプレイを行えるようになります。
- マウスコントロール: キーボードとマウスにより細かい動きもすばやく行えます。
- アプリ管理: PCでモバイルアプリを操作して、友人とチャットしたり、ファイルを送信したりできます。
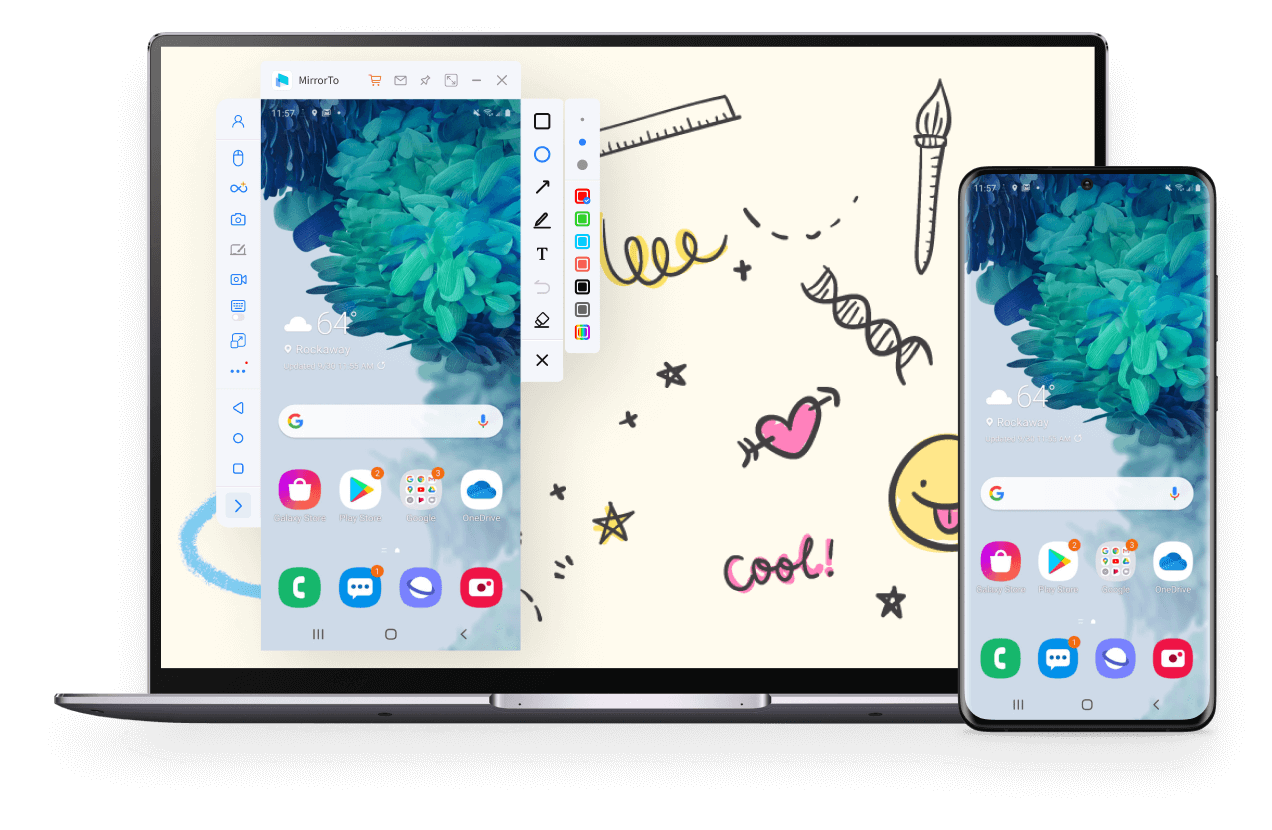
リアルタイムでデモンストレーションを行う
- 直接なインタアクション: プレゼンテーションまたはコラボレーション中に、iPhone / Android画面をPCにミラーリングし、共有コンテンツにリアルタイムの注釈を追加、またはパソコンのマウスでスマホを操作ことでクライアントやチームに紹介したい内容をうまく示すことができます。
- 明らかな強調: iPadをPCにミラーリングして、画面上に描画とハイライトを表示することで、重要なポイントを強調し、注目を集めます。
- 迅速なフィードバック: 議論中に、画面上の注釈を使用してフィードバックや提案をすばやく提供できます。
あらゆる需要に応じてiOS & Androidの画面を簡単に共有できる
MirrorTo画面ミラーリングが優れている理由
高度なテクノロジーを備えたiMyFone MirrorToは、iOSとAndroidの画面をWindowsコンピュータにキャストするための最も快適な方法を提供します。
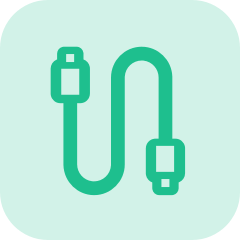
安定した接続
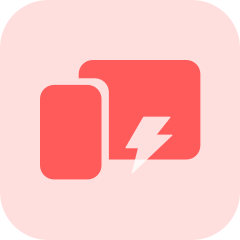
流暢なミラーリング
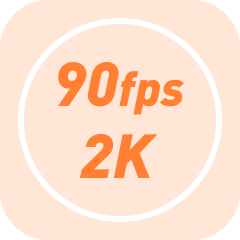
高解像度
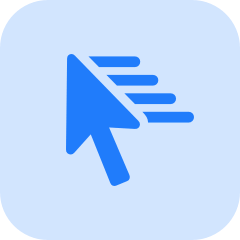
操作が簡単
無料版 vs 完全版
| 機能 | 無料体験版 ¥0 |
完全版 ¥1,850 |
|---|---|---|
| スマホ画面ミラーリング | 10分のみ | 無制限 |
| 画面解像度と画面録画の品質/フレームレート | 1080P/480P/30FPS | 2K/1080P HD/60FPS |
| Androidスマホの音声入力/キーボードマッピング | ||
| iPhone / Androidスマホとコンピュータのファイル転送 | ||
| iPhoneとAndroidスマホのマウスコントロール | ||
| 透かしの削除 | ||
| ワンクリックでピッチング(ポケモンGO対応) | ||
| ライブ配信のサポート | ||
-
Androidバージョン Android 6.0 以降(最新のAndroid 15も含む)
-
Androidデバイス Sony、Sharp、Kyocera、Fujitsu、Samsung、Google、Pixel、Huawei、LG、Oppo、Vivo、Xiaomi、OnePlus、Motorolaなど
-
iOSバージョン iOS 7 以降(最新のiOS 26 Betaも含む)
-
iOSデバイス iPhone 16シリーズを含むすべてのiPhoneモデル
iPadAir、iPad mini、iPad Pro、iPad 全モデル対応
-
プロセッサ(CPU) Windows:1GHz以上(32 ビット版 or 64 ビット版) Mac:1GHz以上
-
ハードディスクの空き容量 200 MB以上
-
RAM Windows:256 MB以上(1024MB が推奨)Mac:512 MB以上
-
オペレーティングシステム Windows:Win 11/10/8.1/8/7 Mac:macOS 10.15 - 15
よくあるご質問と人気記事
よくあるご質問:
iMyFoneアカウントを持っていなくて、ソフト内でライセンスを購入した場合、手動的にサインアップする必要があります。(MirrorTo使用ガイドで詳しく確認>>)
まずは別のUSBケーブルやUSBポートを試してみてください。
Android端末の接続モードを「充電のみ」からを「ファイル転送」に変更してください。
それでも問題が解決しない場合は、Android端末に適切なUSBドライバをインストールする必要がある可能性があります。
まずAndroidデバイスでUSBデバッグが有効になっていることを確認してください。
LGまたはSonyを使用する場合は、「写真の転送(PTP)」を選択してから、もう一度コンピュータに接続します。
USBデバッグ設定の方法は機種によって異なりますが、基本的には、以下の手順で設定してください。
ステップ1. 「設定」>「端末情報」をタップします。
ステップ2. 「ビルド番号」を7回連続でタップすると、開発者向けオプションが使用可能になります。
ステップ3. 「開発者向けオプション」から、「USBデバッグ」をオンにします。
※ Android 6.0 以降の場合、「充電専用モードでADBデバッグを許可する」をオンにしておいてください。
※ 開発者オプションで「USB経由でインストール」と「USBデバッグ(セキュリティ設定)」がある場合は、この2つの項目を有効にしてください。
コンピュータの使用権限を求める場合は、許可してください。
APKのインストールに失敗した場合は以下の2つの原因が考えられます。
1.スマホは提供元不明のアプリのインストールと操作を許可していません。
2.一部のスマホでは、インストール途中で手動操作が必要です。デバイスで「インストール」をタップしないと、インストールを完了することができません。(一部のAndroid端末には、オペレーティングシステムに権限と制限が設定されています)
解決方法:
1.まずは、デバイスの設定から、不明なソースからのインストールを有効にする必要があります。
2.デバイスを一旦外して接続しなおし、APKインストールのポップアップが表示されたら、指示に従って手動でインストールします。