「A.I.VOICE」という製品を聞いたことはありますか?これは、入力したテキストを既存のキャラクターのAI機能で読み上げる音声合成システムです。最近は、ニュースをAIが読み上げることもあり「AIニュースキャスター」なんて言葉を耳にした方もいるのではないでしょうか。
A.I.VOICEを使えば、自然な音声ファイルを作成することが可能なので、動画編集のナレーションや留守番電話、音声メッセージの制作にかなり役立ちます。
この記事では、A.I.VOICEの機能や使い方など基本的な知識をわかりやすくご紹介します。音声合成ソフトを導入したい方はぜひご覧ください。

Part 1. A.I.VOICEとは?
A.I.VOICEとは、AI機能を使った読み上げ用音声合成ソフトです。キャラクターを使い、自然で表現力のある音声で文章の読み上げを行なってくれます。
既存の読み上げ機能とは異なり、言葉の抑揚や強弱がしっかりとあり、まるで人が喋っているかのような音声が特徴です。読み上げの話速、高さが調整できる他、単語登録や文字数カウント、ポーズ設定、音声ファイル分割保存など便利の機能も備えます。
A.I.VOICEでは、現時点では25人にも及ぶキャラクターボイスが提供されています。キャラクターによって声の特徴が異なり、好みのキャラクターや目的に合わせたキャラクターを選択することが可能です。A.I.VOICE公式紹介ページにアクセスして、個々のボイスのスタイルや利用規約も確認できますよ。
A.I.VOICEで提供するキャラクター(クリックして展開)
男性
- 伊織弓鶴
- 栗田まろん
- 青山龍星
女性
- 琴葉姉妹
- 羽ノ華
- 若穂みのり
- 結月ゆかり
- 紲星あかり
- GUMI
- 紡乃世詞音
- 夜語トバリ
- タンゲコトエ
- RIA
- 来果
- 咲ちゃん
グループ
- アナウンス部
- ZOLA Project
- 式狼縁・式大元
Part 2. A.I.VOICEの使い方
続いては、A.I.VOICEのインストールから音声合成までの手順を詳しく紹介していきます。
1A.I.VOICEのダウンロード&インストール
A.I.VOICEの対応動作環境は以下となります。
- OS:Windows 8.1/10/11
- CPU:Intel AVX 対応のプロセッサを推奨
- メモリ:4GB以上
普通の読み上げソフトと同じように、A.I.VOICEは体験版と製品版の2種類が配布されます。体験版から使用して動作を確認し、後に製品版にアップグレードしましょう。
▼ A.I.VOICEの無料体験版を入力する手順
ステップ 1.無料体験版配布の公式HPにアクセスし、ダウンロードしたいキャラクターを選択し、ダウンロードします。
ステップ 2.zipファイルを解凍し、「setup.exe」をダブルクリックします。
ステップ 3.インストールするキャラクター名をクリックします。
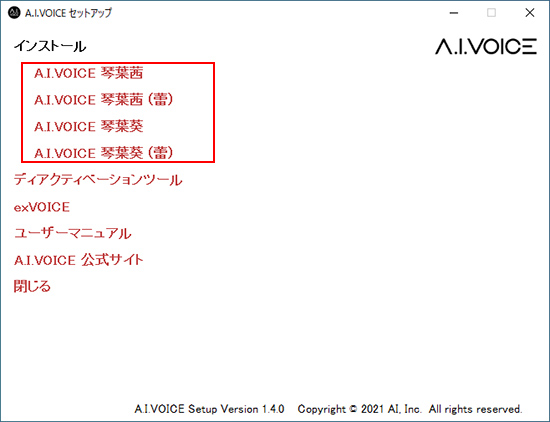
ステップ 4.セットアップウィザードが起動したら、画面の指示に従って設定を進めます。
これでダウンロード・インストールが完了したら、起動画面のアクティベーション提示でキャンセルを選択すれば、A.I.VOICEは無料で利用できるようになります。ちなみに、無料体験版では14日間の使用期限が設定されており、引き続き使用するにはアクティベーションが必要です。
▼ A.I.VOICEのアクティベーションの方法
ステップ 1.製品購入ページで好きなキャラクターを購入します。
ステップ 2.アクティベーションが完了していない状態でA.I.VOICEを起動すると、ライセンス認証画面が表示されます。
ステップ 3.下側で英数字20桁のアクティベーションキーを入力し、「OK」ボタンを押下するといいです。
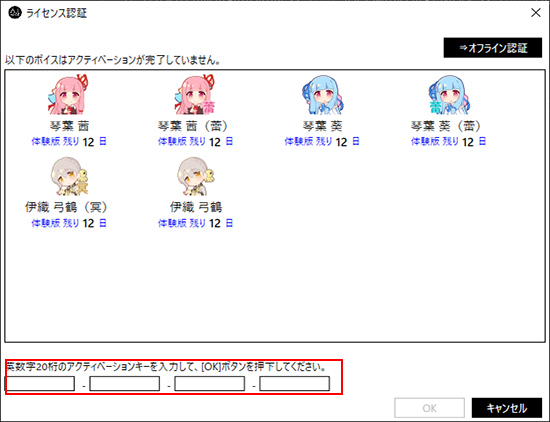
ご注意
アクティベーションできる回数は1つのアクティベーションキーにつき1回と制限があります。ライセンスを解除することで、アクティベーションの回数が回復します。パソコンを新しくした際などには、アクティベーションのライセンス解除を行いましょう。
2テキスト入力
AIボイスで音声合成をするために、もちろんテキストを入力することは必要でしょう。このソフトは、テキスト形式とリスト形式の2つ方法で文字をインポートすることができます。
▼ テキスト形式で読み上げる文章をインポートする方法
ステップ 1.A.I.VOICEを起動したら、テキスト入力形式は自動的に開かれます。
ステップ 2.以下の方法のどちらを使って、文字をインポートします。
・入力欄でキーボードからの直接入力またはコピー・ペースト
・メニューの「ファイル」>「テキストを開く」からテキスト形式のファイルに保存されたテキストを読み込む
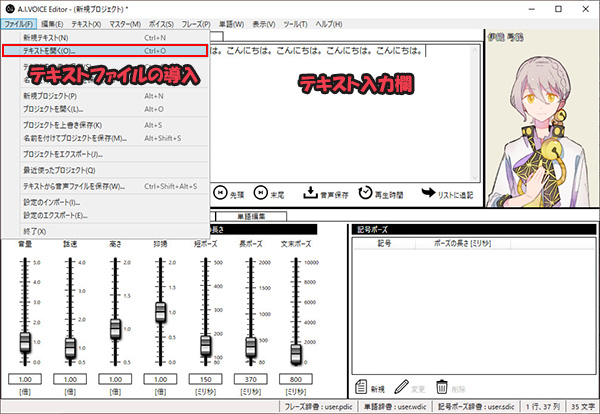
ステップ 3.利用するボイスを指定するために、画面左側のボイスプリセット一覧から、読み上げさせたいキャラクターをテキスト入力欄のボイスプリセットを設定したい段落の先頭にドラッグ&ドロップします。
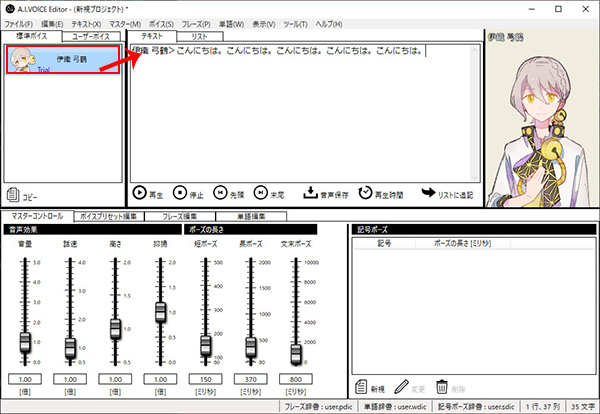
▼ リスト形式で読み上げる文章をインポートする方法
この方法で一文ごとに区切り文字の入力を行えます。読み上げの際のボイスプリセット、読み方の調整リスト形式で管理しやすいです。複数キャラクターでの会話の際におすすめします。
ステップ 1.テキスト入力欄で「リスト」タブに切り替えます。
ステップ 2.「センテンス」欄で読み上げたい文章を一々入力します。一行目の編集が終わってEnterキーを押すと、新たに空行が自動的に追加されます。
ステップ 3.ある行を選定して右クリックして、メニューで「挿入」をクリックすると上に新しい空行が追加されます。このように調整して、文章入力を完了しましょう。
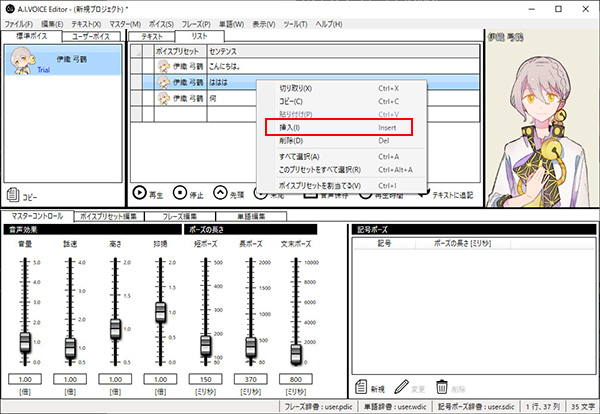
ステップ 4.ボイスプリセット欄でこの行で使用するキャラクターが表示されます。画面左側のボイスプリセット一覧から、読み上げさせたいボイスプリセットをリストの行にドラッグ&ドロップすれば変更できます。
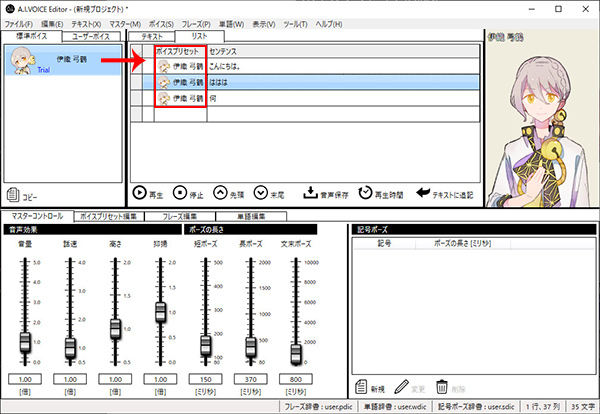
ご注意
このソフトの読み上げ対象の文字は日本語、英語と中国語です。また、英語ボイスでの読み上げの場合、「,.!?」などの文末記号で区切られるため、表記に注意する必要があります。
3読み上げと出力
入力した文章を読み上げる方法について、テキスト形式とリスト形式は同じです。文字入力欄下部のツールバーは再生操作を設定できます。再生したい部分を選択してから、対応ボタンを押すと再生、一時停止、停止ができます。先頭や末尾へ移動するのも可能です。
また、「音声保存」ボタンを押下して必要に応じて設定すると、読み上げた音声はファイルとして保存できます。
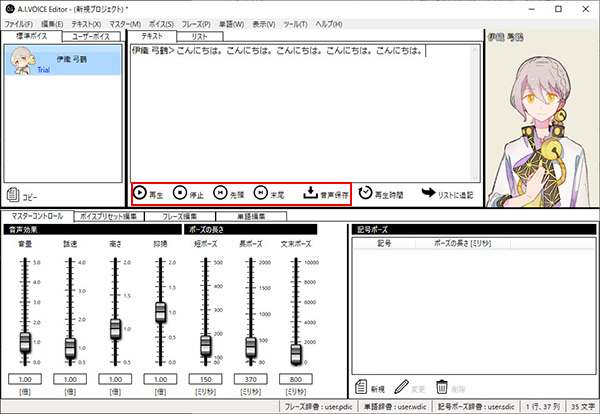
Part 3. A.I.VOICEの調声方法
A.I.VOICEで調声できる箇所は多いです。主に以下の3種類と分けられます。
マスターコントロールによる調声
合成した音声の全体を設定したい時に、このマスターコントロールによる調声を使用します。上下にスライドして、音量や話速、高さ、抑揚などの音声効果、またポーズの長さが調整できます。
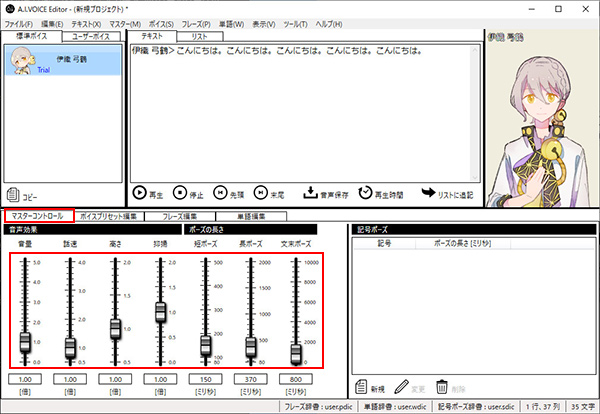
ボイスプリセット編集による調声
ここで、個々のキャラクターの音色を細かく設定できます。音声効果とポーズの長さはマスターコントロールと同様に設定できます。その他、喜びや怒り、悲しみというような感情表現を調節することも可能です。好きなように調節したら、「保存」をクリックすることを忘れないでください。
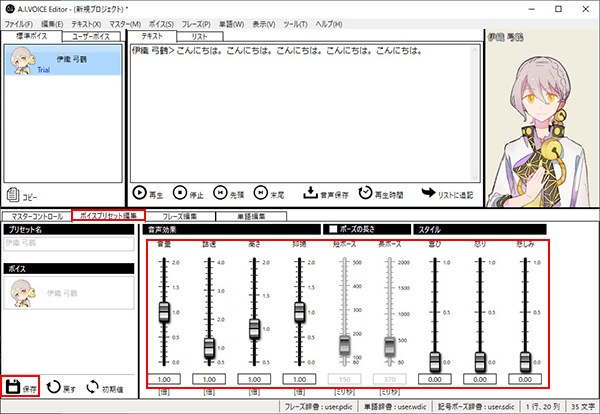
フレーズ編集による調声
もう1つのフレーズ編集では単語ごとに発音を設定することができます。仮名ごとに細かく調声しますので、少々手間がかかります。主に次のような音声パラメーターが調整可能です。
- 【アクセント】言葉のアクセントの位置を調整。
- 【音量】大きな声や小さな声など、文節に合わせて声のボリューム調整。
- 【話速】喋る速度の調整。早口言葉のように早く喋らせたり、あえてゆっくり話すことも可能。
- 【高さ】声の高さを調整。しかし、高さを変えすぎると聞き取りづらくキャラクターの良さが消えてしまうので、あまり変えない方が良い。
- 【抑揚】話し方に抑揚がつけられる。抑揚をゼロにすると、棒読みになるため感情が感じられない文章になる。
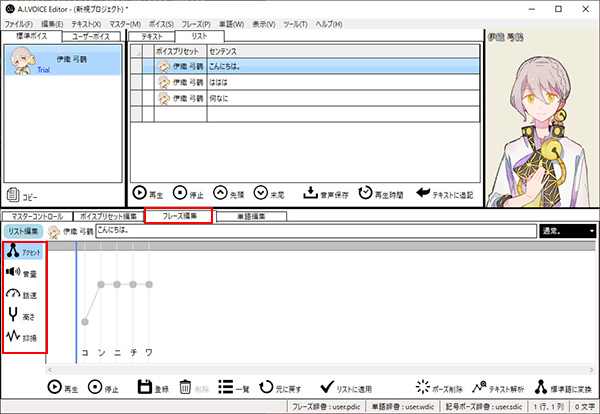
Part 4. A.I.VOICEの代替ソフト!画像読み上げと多言語対応のVoxBox
上記の通り、A.I.VOICEは自然のボイスを合成できる高機能なソフトです。ただし、これを使用する際に、以下のようなデメリットも注意すべきです。
- 人気のキャラクターでも13,024円と高単価。
- AIキャラクターを増やすには別途でキャラクターのライセンスの購入は必要。
- テキスト入力とテキストファイルのみ識別できる。
- 対応する言語は少ないので、外国語のナレーション制作に不向き。
これらの欠点をカバーするために、ここでは、コスパはより良い、プロ集団「iMyFone」が開発したテキスト読み上げソフト「VoxBox」も合わせて紹介します。完全版でも3,390円と非常にお手頃価格です。魅力は価格だけでなく、機能も盛りだくさん備えます。

- 日本語/英語/中国語を含む216種類以上の言語に対応し、グローバルな場面でも利用できる。
- スタイル別に12+ボイスで日本語で読み上げ、話速やピッチ、抑揚は調整可能。
- 画像・PDFの文字読み上げも対応し、3500+ボイスが追加料金なしで利用可能。
- 読み上げた音声はMP3・WAVファイルとして保存でき、文字起こし機能も搭載。
▼ VoxBox使ってテキストを読み上げる手順
ステップ 1.上記のボタンをクリックしてソフトをダウンロードして起動したら、「テキスト読み上げ」機能の操作画面は自動的に表示されます。
ステップ 2.右側の人形アイコンをクリックして、読み上げる言語を指定して、デモを試聴してから好きなボイスも選択します。
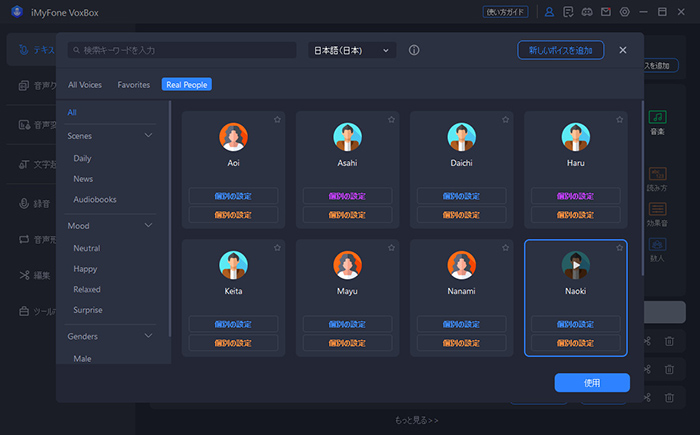
ステップ 3.読み上げたい文章を入力します。特定の言葉を選定して、右側で「一時停止」、「速度」、「強調」、「ピッチ」、「読み方」などのパラメータを設定することも可能です。
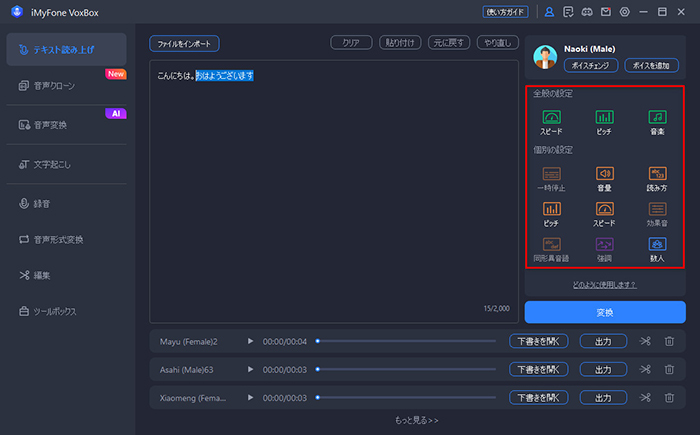
ステップ 4.「変換」をクリックして、しばらく待ってから生成した音声は下部で表示されます。それを再生したり出力したりできます。
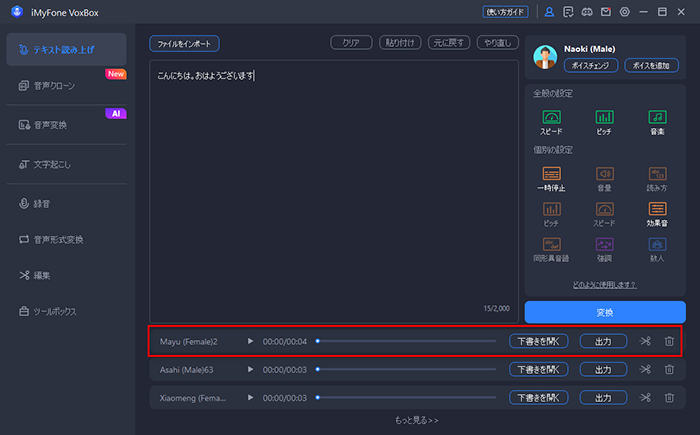
VoxBoxの使用ヒント
画像やPDF読み上げ、文字起こし機能の使い方は、VoxBox公式ガイドで詳しくご確認ください。
Part 5. A.I.VOICEに関する知るべき情報
質問1A.I.VOICEとVOICEROIDの違いは?
A.I.VOICEとVOICEROIDの違いは、使われているエンジンです。VOICEROIDではAITalk4を使用しているのに対して、A.I.VOICEではAITalk5のエンジンが使われています。
AITalk5は日本語の解析能力が高いため、句読点など区切りに気をつけて文章を入力しなくても自然な話し方になるように読み上げをしてくれます。
その他に、A.I.VOICEの機能はより豊富です。例えば、音声効果パラメータの設定値が広い、テキストとリストの2つの入力方法という点はユニークです。
質問2A.I.VOICEは何台のPCまで使える?
A.I.VOICEは1ライセンスにつきPC1台までしか利用できません。PCを買い替えた場合などは、アクティベーションのライセンス解除を行い新しいパソコンで登録をしなおしましょう。
最後に
今回は、A.I.VOICEの機能や使い方などについてご紹介しました。これはキャラクターが豊富であったり、読み上げの調声ができたりと高機能な読み上げツールです。使い方を参照しながら、自然なナレーションを制作しましょう。
一方、こんな高価の購入を悩まれる方も多いのではないでしょうか。さらにコスパが良くてサポートが充実しているテキスト読み上げソフトを使用したい方に、ぜひ「VoxBox」の利用もご検討ください。非常にお手頃価格なうえに、ボイスが3500個以上も搭載されています。まずは下で無料体験版を入手して試してみましょう!

