iPhoneの読み上げ機能は、テキストを音声に変換してくれ便利な機能です。読み上げ速度や音声の種類を個々の好みに合わせて調整した後、画面で表示される文字を自動的に読み上げられるので、視覚障害のある方や多忙な時に特に役立ちます。
さらに、2023年の秋で正式登場したiOS 17では、画期的な読み上げ新機能「Live Speech(ライブスピーチ)」を追加する予定です。ユーザーは自分が話したいことを入力してから読み上げてもらい、電話やFaceTime通話にも対応するので活用範囲は一層広げます。
本記事では、iPhoneの各種の読み上げ機能の使い方について詳しく解説します。メモやウェブページなどのテキストを自動的に読み上げる方法から、声のカスタマイズ設定まで確認できますので、ぜひ最後までご覧ください。

iPhone読み上げ機能①:ライブスピーチの使い方
Live Speechは、発話できない、または徐々に発話能力を失っている障害者をサポートするために設計された新しいアクセシビリティ機能です。ショートカットでアクセスして話したい内容を入力したら、リアルタイムに読み上げることで、対話相手とのコミュニケーションが進めます。
ちなみに、これはiOS 17以降を実行しているiPhoneのみで動作できるので、この機能を使用するにはまずiOS 17にアップデートすることは必要ですよ。
ライブスピーチを設定して使用する手順
ステップ 1.設定アプリを開き、「アクセシビリティ」>「ライブスピーチ」をタップします。
ステップ 2.「ライブスピーチ」項目の右側にあるスイッチをタップします。緑になるとオンになります。
ステップ 3.「よく使う語句」をタップして、日常の挨拶などよく使われるフレーズを登録すると、後はワンタッチで入力できます。
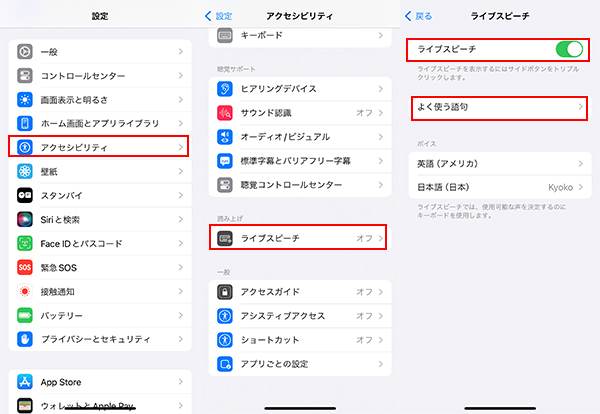
ステップ 4.下のボイスメニューから、読み上げる言語と音声を選択します。再生ボタンをタップして音声サンプルを聞き、ダウンロードアイコンをタップして拡張ボイスをインストールすることができます。
ステップ 5.ボイスを選定したら、チェックマークが表示されます。
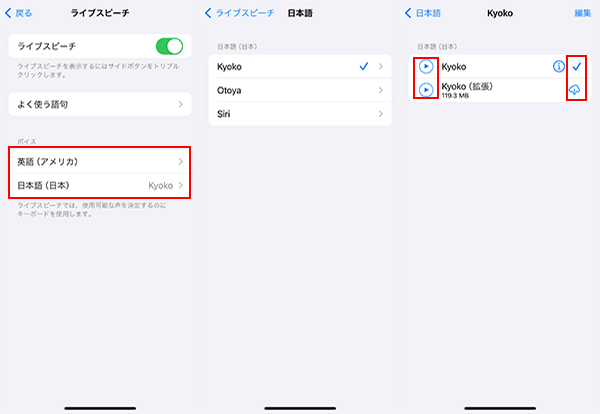
ステップ 6.入力内容を読み上げる時に、電源ボタンを3回連続で押して「ライブスピーチ」機能にアクセスします。
ステップ 7.文章を入力して送信をタップすると、すぐに読み上げます。ブックマークアイコンをタップすれば、先ほど登録したよく使う語句が選択可能です。
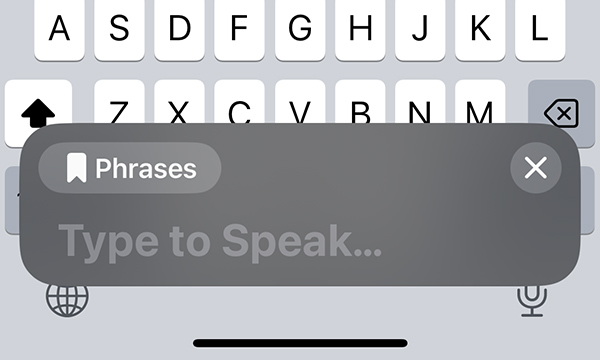
ライブスピーチを使用するヒント
電話またはFaceTimeアプリでこの機能を使用している場合、入力した内容は相手に読み上げられますので、自分は聞こえません。他のアプリで使用している場合は、iPhoneのスピーカーで読み上げる内容は流れます。
また、新機能「パーソナルボイス」と併用すれば、自分の声で読み上げることができます。詳細は『iPhoneだけで自分の声をフリー音声合成』でご確認ください。
iPhone読み上げ機能②:読み上げコンテンツの使い方
iPhoneの読み上げコンテンツとは何ですか?これもテキストを音声に変換して読み上げる機能の1つで、iOSデバイスのアクセシビリティ機能の一部として提供されています。選んだ範囲の文章のみ、または、画面全体の内容を読み上げてくれることができて、メッセージ、メール、ウェブページ、メモなどさまざまなコンテンツに対応します。
また、読み上げコンテンツ機能は、iOS 17以降のバージョンで利用可能です。対応するデバイスには、iPhone、iPad、iPod touchが含まれます。以下で、基本的な使い方を解説していきます。
1選択項目の読み上げ
ステップ 1.「設定」アプリを開き、「アクセシビリティ」>「読み上げコンテンツ」をタップします。
ステップ 2.「選択項目の読み上げ」項目をオンにします。
ステップ 3.メモやウエブページなど、目的のテキストがある画面に移動し、読んでほしい箇所を選びます。
ステップ 4.表示されたメニューにある「▶」をタップして、「読み上げ」の項目を選択すると、読み上げが開始します。

特定の文章やフレーズを読み上げたい、知らない言葉の読み方を確認したいという時に、この機能を使えば便利ですね。
2画面の読み上げ
ステップ 1.「設定」アプリを開き、「アクセシビリティ」>「読み上げコンテンツ」をタップします。
ステップ 2.「画面の読み上げ」項目をオンにします。
ステップ 3.読み上げたい画面を開き、上部から下に2本指でスワイプすると文章全体が音声に変換します。
ステップ 4.「読み上げコントローラー」をオンにすれば、操作パネルで一時停止や倍速などが調整できます。左上の矢印をタップしてコントローラーを閉じることもできます。
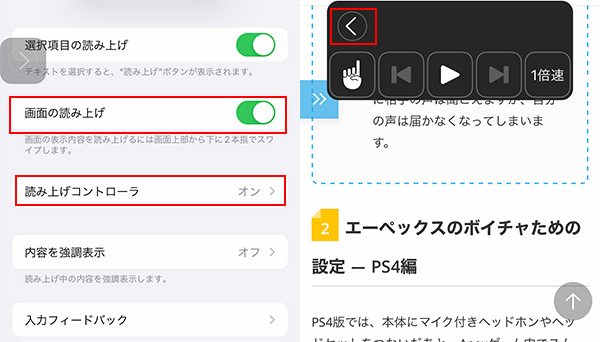
範囲を選択する必要はなくて、表示される内容のすべてを読み上げたい場合、この機能をオンにすれば迅速に動作できます。
3読み上げの設定
読み上げコンテンツの設定画面で、話すスピードや音色などをカスタマイズ調整することもできます。
ステップ 1.設定アプリ>「アクセシビリティ」>「読み上げコンテンツ」をタップします。
ステップ 2.「声」の項目を開き、使用する言語をタップして、ボイスを聞いて選定します。
ステップ 3.「読み上げ速度」欄で左右にスライドして、スピードを調節します。
ステップ 4.人名や地名など特定の言葉の読み方が気になる時、「読みかた」>「+」をタップして、希望の読み方を入力して登録することも可能です。
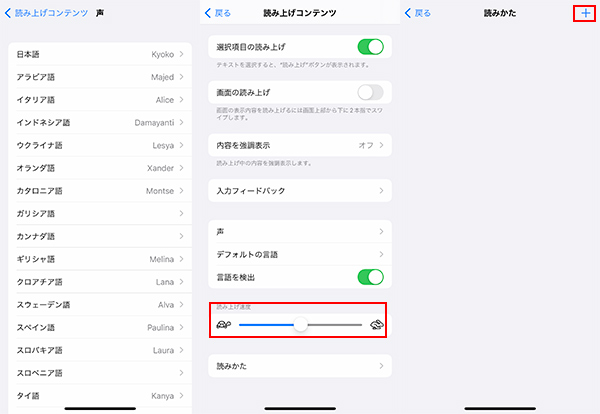
iPhone読み上げ機能③:VoiceOverの使い方
iPhoneのもう1つの読み上げ機能は「VoiceOver」です。先ほどの読み上げコンテンツ機能と少々違い、これはただテキストを読み上げるだけではなく、画面上の要素に触れると音声でその要素の情報が提供され、指定した要素をタップすることでアプリの操作も可能になります。iPhoneの操作やアプリの利用が視覚に頼らずに行えるのは特徴です。
これはiOS 17を含む、ほとんどのiOSバージョンで利用可能です。
VoiceOverを設定して使用する手順
ステップ 1.設定アプリを開き、「アクセシビリティ」>「VoiceOver」をタップします。
ステップ 2.「VoiceOver」項目の右側にあるスイッチをタップします。緑になるとオンになります。
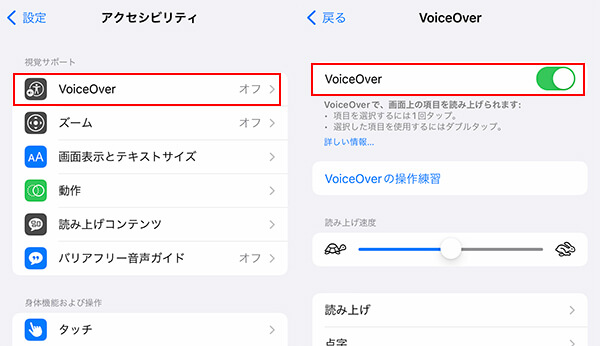
ステップ 3.確認メッセージが表示されます。「OK」を2回タップするとVoiceOver機能が成功に有効されます。
ステップ 4.後に画面上の項目を読み上げたければ、それを1回でタップするといいです。
ここで注意すべきのは、ホーム画面表示やスクロールなど、iPhoneの別の操作に使用するジェスチャも変更されたことです。この「詳しい情報」をタップして具体的にどのように変更しますか確認できます。また、「VoiceOverの操作練習」をタップしてジェスチャを練習できます。
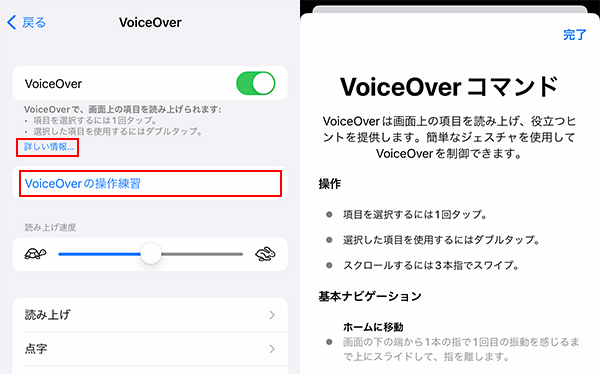
特別紹介:多言語対応の読み上げ音声を保存できるアプリVoxBox
上記で紹介した通り、iPhoneの読み上げ機能は視覚障害や発話障害の方に向けた便利の機能です。ただし、使用する時に次のようなことも注意すべきです。
- 長文や複雑な文章の場合、読み上げが機械的に聞こえることがある。
- 複雑な文章や文学作品など、解釈が必要なテキストにおいては、読み上げの精度が低下する。
- 操作が慣れないうちは混乱する。
- 読み上げた音声コンテンツは、ファイルとして保存できない。
テキストを音声に変換して、動画のナレーションとして使用したい方に、より手軽に使用できる音声読み上げ専門アプリ「iMyFone VoxBox」をおすすめしたいです。音声クローン機能は日本語、英語、韓国語など25種類ほどの言語に対応して、簡単に自分の声で任意の内容を読み上げられます。Windows・Mac・iOS・Androidに完全対応済で、自然なAI読み上げ技術を搭載していて、プリセットした男声も女声も人間に近い自然に発音します。入力したテキスト以外、写真やPDF、Wordなどのファイルにある文字を認識して音声化するのも可能です。

- 日本語/英語/中国語を含む216種類以上の言語に対応し、外国語の文章も精度高くて読み上げる。
- スタイル別に数千種類のボイスで日本語で読み上げ、話速やピッチ、抑揚は調整可能。
- 長文でも8秒ほどかかって読み上げてくれ、無料で利用可能。
- 読み上げた音声はMP3・WAVファイルとして保存でき、文字起こし機能も搭載。
▼ VoxBox使ってテキストを読み上げる手順
ステップ 1.上記のボタンをクリックしてソフトをダウンロードして起動したら、「テキスト読み上げ」機能の操作画面は自動的に表示されます。
ステップ 2.右側で入力・出力言語を指定して、デモを試聴してから好きなボイスも選択します。
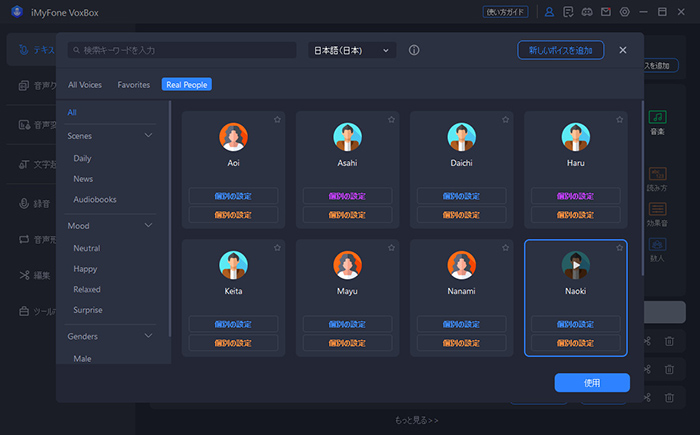
ステップ 3.読み上げたい文章を入力します。特定の言葉を選定して、右側で「一時停止」、「速度」、「強調」、「ピッチ」、「読み方」などのパラメータを設定することも可能です。
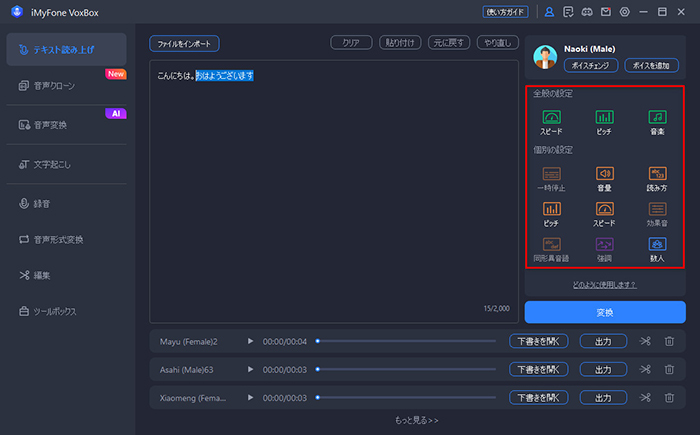
ステップ 4.「変換」をクリックして、しばらく待ってから生成した音声は下部で表示されます。それを再生したり出力したりできます。
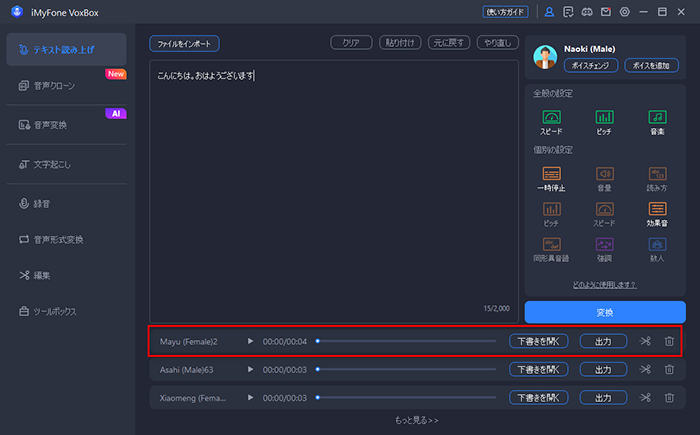
VoxBoxの使用ヒント
画像やPDF読み上げ、文字起こし機能の使い方は、VoxBox公式ガイドで詳しくご確認ください。
最後に
今回は、iOS 17で追加する「ライブスピーチ」を含めて、iPhoneの読み上げ機能とその使い方を詳しく紹介しました。設定から簡単に有効化することができ、多様のコンテンツを音声で読み上げることが可能です。これらの機能を活用することで、視覚に障害のある方や忙しい状況下での情報アクセスが容易になりますね。
ただし、読み上げた音声は保存できないので、動画ナレーション制作などには不向きです。より自由にテキスト音声化をしたい方は、ぜひおすすめした読み上げソフト「VoxBox」の使用もご検討ください。対応するメディア形式は豊富で、使い方も簡単です。下でクリックすればすぐに手を入れて無料体験できますよ!

