「演出の都合で、動画の音声を別人のように変換したい……」「声を加工する方法って、どんなものがあるの?」そんな悩みを抱えていませんか。
確かに、録画された人物の音声を変換できれば、多彩な演出が可能となって高品質な動画を作成できますよね。また、配信などでマイクの声をリアルタイムに加工できれば、より面白くなって視聴者を魅了するはずです。
そこでこの記事では、現在リリースされている声を加工するソフトやサイト、さらにアプリについて、用途別に詳しく解説します。

Part 1. ソフト「MagicMic」で声を加工 ー 録音/マイク
自分の声ではなく、アニメ声でナレーションを追加したり、ゲーム配信やボイスチャットで地声を隠したりすることをしたければ、録音した声またはマイクの声を加工するのは必要です。
この場合、「iMyFone MagicMic(マジックマイク)」という録音とリアルタイムの両方に対応した、PCのボイスチェンジャーソフトが非常におすすめです。このソフトを使えば、男性が女性を演じてキレイに配信することは簡単です。また、シンプルな操作とWindows・Mac・Android・iOSの対応も魅力ポイントです。

MagicMicを使ってマイクの声を加工する方法
ステップ 1.上記のボタンをクリックしてソフトをパソコンにダウンロードして起動したら、実際のお使いのマイクとヘッドフォンを選択します。

ステップ 2.「ボイスボックス」タブで、任意の音声フィルターをクリックして選定します。マイクに向かって発声すると声はリアルタイムに変換されます。

MagicMicを使って録音した声を加工する方法
ステップ 1.下のボタンをクリックしてソフトをパソコンにダウンロードして起動したら、同様に実際のお使いのマイクとヘッドフォンを選択します。
ステップ 2.「ツール」タブに切り替えて、「録音して声を変える」をクリックし、開いた画面で「マイク」アイコンをクリックして録音し始めます。
※ 隣の「ファイルの声を変える」を選ぶと用意したファイルをインポートして声を加工することは可能
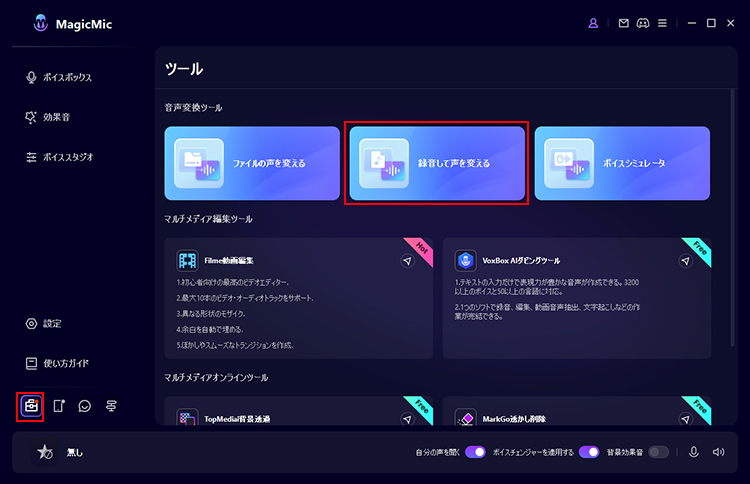
ステップ 3.「ボイスチェンジ」をクリックして、かける音声エフェクを指定します。
ステップ 4.「エクスポート」をクリックし、ファイル名と保存先を設定して加工した音声ファイルを保存します。
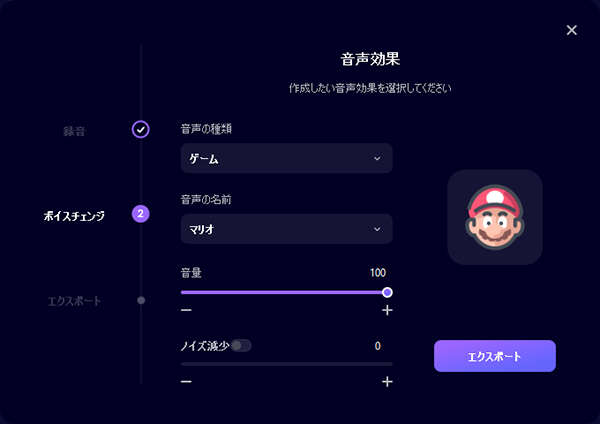
これで簡単に声を加工することができます。ボイスチェンジャーを求める全ての方におすすめのソフトです。
Part 2. サイト「User Local」で声を加工 ー 録音
「User Local(ユーザーローカル)」は、Webサイト上で利用できるボイスチェンジャーです。ブラウザでサイトにアクセスして、声を吹き込むだけで使用できるため、専用機器やソフトウエアは一切不要です。セットアップの手間がかからない上に無料で、気軽に利用できます。
また、変換パターンとしては「女声から男声」「男声から女声」「かすれ声」「ロボット声」などが用意されており、周波数の変更も可能です。パソコンだけでなくスマートフォンでも録音した声を加工することができるので便利ですね。
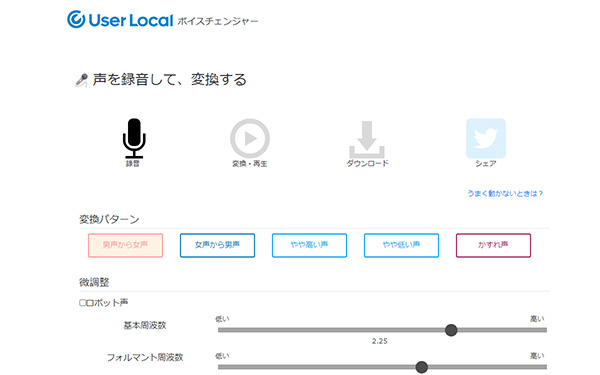
ただし、パソコンソフトと比べて、User Localの以下のデメリットは要注意です。
- リアルタイムでの変換や音声の微調整はできない。
- 変換にも時間がかかってしまう。
- 加工に利用可能の音声エフェクトは少ない。
User Localで録音した声を加工する方法
ステップ 1.ブラウザで公式サイトにアクセスします。
ステップ 2.「録音」ボタンを押して、声を吹き込みます。
ステップ 3.「変換パターン」項目から、変換したいボイスを選択して、「変換・再生」をクリックします。
ステップ 4.終わったら「ダウンロード」をクリックして加工した音声ファイルを保存します。
Part 3. ソフト「Filme」で声を加工 ー 動画編集
動画を編集する際には、一人で二役を演じる時や男性が女性の声でナレーションする際などにおいて、声の加工を必要とするシーンが出てきます。
動画編集と音声加工を1つのソフトで完結したい場合、「Filme(フィルミ)」というWindows・Mac用の高機能の動画編集ソフトを使うといいです。このソフトはカットやスビート調整、クロマキー合成などの多彩な動画編集機能はもちろんのこと、音声編集の関連機能も豊富にそろっています。例えば、動画音声の抽出、声の変換、効果音の追加などのタスクは簡単に行えます。
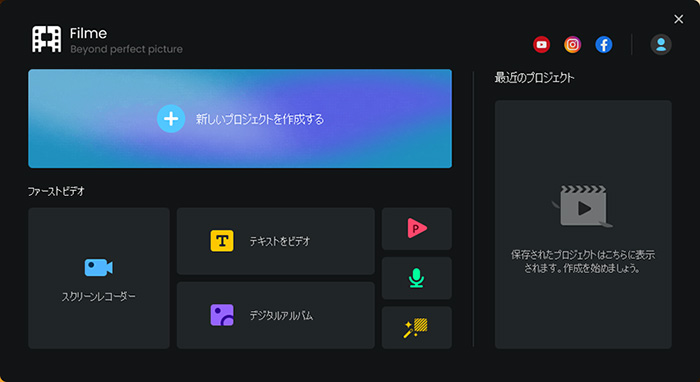
Filmeを使って声を加工する方法
ステップ 1.下のボタンをクリックしてソフトをダウンロードして立ち上げたら、加工したい動画や音声ファイルを読み込みます。

ステップ 2.インポートしたメディアファイルをタイムラインにドラッグします。音声抽出が必要である場合、ビデオクリップを右クリックして「オーディオを切り離す」を選択するといいです。
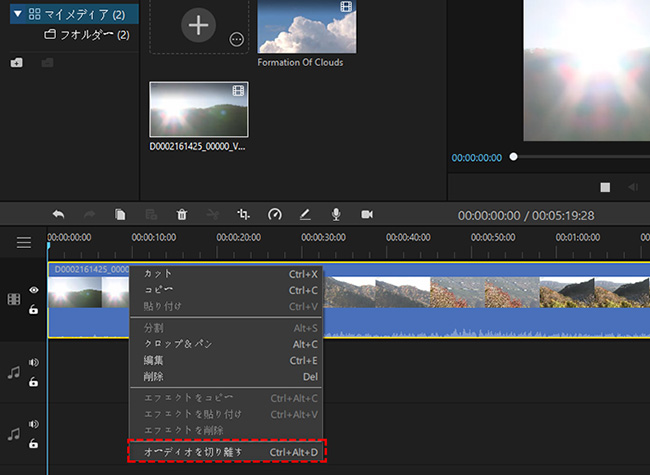
ステップ 3.加工したい音声クリップをダブルクリップして、開いた編集パネルでフェードイン・アウトを付けたりボイスチェンジしたりすることができます。
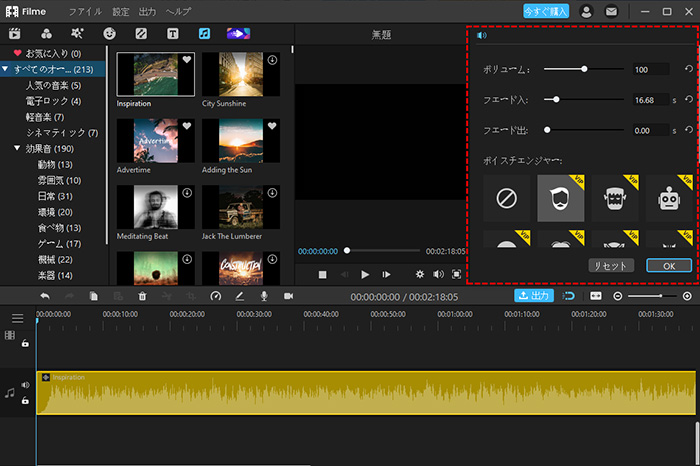
ステップ 4.声の加工は完了すると、右上の「出力」をクリックすると動画やオーディオファイルは保存できます。
Part 4. アプリ「Capcut」で声を加工 ー 動画編集
動画を編集する時に声を加工するために、Android・iOSアプリ「Capcut(キャップカット)」を使用するのも1つの方法です。PCは不要かつ全機能を無料で使用できるのは最大の特徴でしょう。提供されているスタンプやフレームもオシャレな上、4kでの書き出しにも対応します。
なお、動画に録音された音声を編集し、エフェクトをかけることが可能で、音声エフェクトは「ロリ」「ロボット」をはじめ16種類が用意されています。
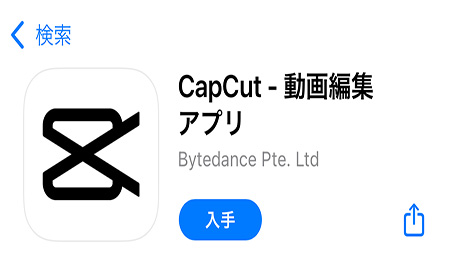
一方で手軽な分、Capcutについては以下のことが要注意です。
- 広告が表示される上に、18歳未満の利用には保護者の同意が必要。
- 商用利用はできない。
- オーディオファイルを取り込むことはできなくて、加工に利用可能の音声エフェクトはそれほど多くない。
- 音声エフェクトは英語表記なので使いにくいところがある。
Capcutで声を加工する方法
ステップ 1.アプリを立ち上げ、「新しいプロジェクト」をタップして動画を読み込みます。
ステップ 2.抽出したオーディオクリップをタップして、下側の「音声効果」を選択します。
ステップ 3.一覧から音声エフェクトを選択し、右下の「チェックマーク」をタップします。
ステップ 4.右上の「↑」をタップすると加工した動画を出力できます。
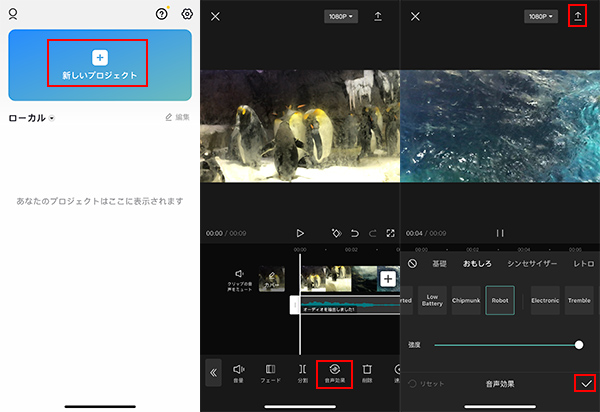
最後に
今回は、現在リリースされている音声を加工するソフトやサイト、さらにアプリについて解説しました。録音した声を加工するか動画と一緒に編集するか、用途によって自由にツールを選択するといいでしょう。
また、紹介した声を加工するツールの中で、リアルタイム・録音対応のボイスチェンジャー「iMyFone MagicMic(マジックマイク)」は豊富な音声エフェクトを安心・安全に使えますので、ベストなチョイスと言えるでしょう。操作がシンプルで手軽に利用できるし、無料試し可能のボイスもあるので、ぜひここでダウンロードして多彩な声を加工してみてくださいね!










