作業中に突然、SATAハードディスク・ドライブが応答しなくなりました。さらに悪いことに、ハードドライブ上の重要なファイルが失われた可能性があります。このような事態に陥った理由と、SATAハードディスク・ドライブからデータを復元する方法を知りたいとお考えでしょう。
この記事では、SATAハードディスク・ドライブからのデータ復元に関する包括的なガイドを提供します。ぜひ最後までお読みください!

Part 1:SATAハードドライブとは?
SATA(Serial Advanced Technology Attachment)は、ストレージデバイスをコンピュータに接続するために広く使用されているインターフェースです。SATAハードディスク・ドライブは、現代のコンピュータで最も一般的なタイプのハードディスク・ドライブです。高速データ転送速度を提供し、数百ギガバイトから数テラバイトまで、さまざまな容量があります。
SATAハードディスク・ドライブの主な利点の1つは、取り付けが簡単で、ほとんどのマザーボードと互換性があることです。デスクトップ・コンピュータとラップトップ・コンピュータの両方で広く使用されており、オペレーティング・システム、ソフトウェア、およびユーザー・データに信頼性の高いストレージを提供します。
Part 2:SATAハードドライブのデータが消えた原因
SATAハードディスク・ドライブは、他のストレージ・デバイスと同様に、故障や破損の影響を受けやすいものです。SATAドライブの故障や破損には、さまざまな要因が考えられます。その中には以下のようなものがあります。
SATAハードドライブのデータが消えた原因:
- 電源障害:コンピューターとSATAドライブが使用中に突然の停電が発生すると、データの破損やドライブの故障が起こる可能性があります。
- 物理的な損傷:湿気や腐食性のある要素にさらされることで、SATAドライブが劣化することがあります。重大な損傷がある場合、ドライブは使用不可能になることがあります。
- ソフトウェアの問題:不具合のあるWindowsの更新やソフトウェアの競合が、ファイルシステムの破損を引き起こし、SATAドライブの整合性に影響を与えることがあります。
- マルウェアやウイルス:悪意のあるソフトウェアによる攻撃で、ディスクが感染し、データやSATAドライブのファイルシステムが破損する可能性があります。
- 人為的ミス:データの誤って削除や誤った操作が原因でデータが失われることもあります。
- 不適切な取り扱い:外付けハードドライブの不適切な取り扱いや落下など、物理的なダメージにつながる行動もデータ消失の原因となります。
これらは一般的な原因の一部であり、他にもSATAドライブの破損に影響を与える要因があります。SATAハードディスク・ドライブのデータを保護するために、信頼性のあるハードウェアとソフトウェアの選択、セキュリティ対策の強化、慎重な操作と取り扱いを心掛けることが大切です。
Part 3:故障したSATAハードドライブからデータを復元できますか?
SATAハードドライブが故障してデータが失われた場合でも、データを取り戻すことは可能です。ただし、ドライブへのさらなる損傷を避けるために迅速に行動することが重要です。ハードドライブがフォーマットされた場合でも、新しいデータによって上書きされる前にデータを回復することができます。
したがって、永久的なデータ損失を防ぐためにSATAドライブの使用を止めることをお勧めします。
Part 4:故障したSATAハードドライブからデータを復元する方法
iMyFone D-Back for PCを使用すると、SATAハードドライブから削除、紛失、またはフォーマットされたデータをフォーマットせずに復元することができます。これはプロのデータ復旧ソフトウェアであり、さまざまな原因によって削除、フォーマット、紛失されたSATAハードドライブや他のタイプのハードドライブからファイルを回復することができます。
▼ 故障したSATAハードドライブからデータを復元する手順:
ステップ 1.まずD-Back for PCを無料でダウンロードし、「データリカバリー」を選択します。
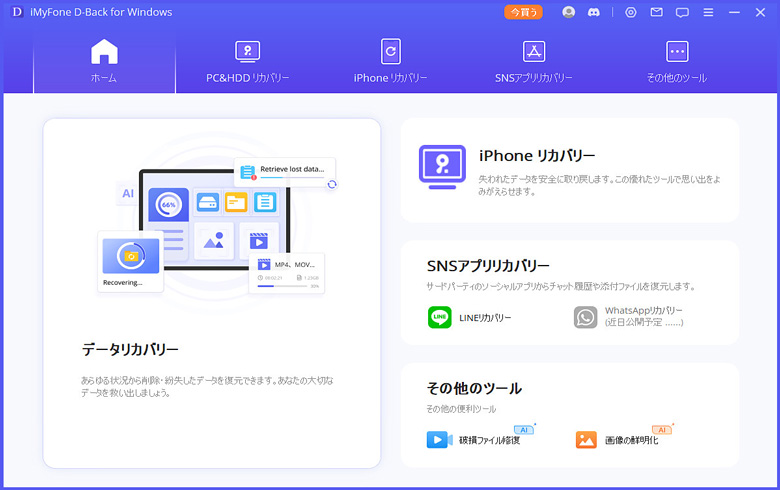
ステップ 2.ハードディスク・ドライブを選択してください。すると、スキャンが開始します。

ステップ 3.スキャンしています。完了するまでしばらくお待ちください。

ステップ 4.スキャンが完了した後、復元したいファイルを選択して、「復元」をクリックします。

ご注意:
SATAハードドライブからのデータ損失は、時には緩んだコネクターまたは不良のコネクターに起因することがあります。SATAコネクターがドライブとマザーボードの両方にしっかりと接続されていることを確認してください。データ復旧を進める前に、異なるSATAケーブルやポートを使用して接続の問題を排除するために試してみることができます。
結論
SATAの故障した外付けハードドライブから削除されたファイルを迅速に回復したい場合、プロセスを簡素化することができるSATAハードドライブのデータ復旧の解決策があります。様々な方法が存在しますが、初心者にとっては時間がかかり難しい場合もあります。そのような場合には、iMyFone D-Back for PCを利用することを強くおすすめします。このソフトは、手間をかけずにファイルを復元できる方法を提供しています。
無料で体験できるので、ぜひダウンロードしてみましょう。
複雑の操作は要らなくて、ワンクリックでパソコンのデータを復元できる強力ソフト!


