iPhoneは高品質のビデオを撮れるという点で便利です。 iPhoneに最適なストレージがあればそのようなビデオをデバイスに保存できるということですが、iPhoneやiPadを含むすべてのデバイスはデータ損失の可能性も抱えています。

データ損失は様々なことが原因でいつでも発生するリスクがあり、ビデオにバックアップがない場合は貴重な作品が永遠に失われてしまう恐れがあります。
Part 1:iCloudはビデオをバックアップできる?
はい、iCloudはビデオをバックアップすることができます。iCloudは、iPhone、iPad、iPod touch、Macなどのデバイスの写真やビデオ、ドキュメント、アプリ、音楽などをバックアップするためのクラウドベースのストレージサービスです。iCloudを使用すると、写真やビデオを自動的にバックアップするように設定することができます。
iCloudに保存されたビデオは、あなたのiCloudアカウントにログインすることでいつでもアクセスできます。ただし、iCloudのストレージ容量には制限があるため、ビデオをバックアップする前に、使用可能なストレージ容量を確認することをお勧めします。
Part 2:ビデオをiCloudにバックアップする方法
続いて、iPhoneのビデオをiCloudにバックアップする方法を紹介します。
▼ iPhoneのデータをiCloudにバックアップする手順
ステップ 1:iPhoneで「設定」アプリを開いて、「ユーザー名」>「iCloud」をタップします。
ステップ 2:「iCloudバックアップ」を「オン」にします。
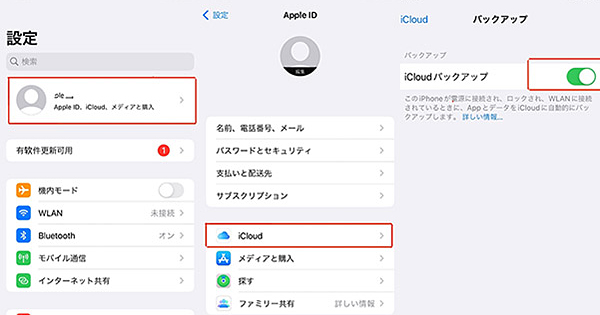
ステップ 3:それから、「写真」を「オン」にすれば、デバイス上のすべてのビデオが自動でiCloudにバックアップされます。
Part 3:iCloudからビデオのみを確認して取り出す方法
iCloudのバックアップファイルからビデオを取り出すのは、iCloudバックアップ全体を復元せずに失われたビデオを取り戻す一番簡単な方法の1つと言えますが、ご存知の通り、iPhoneのビデオを復元するのはデバイスをリセットしなければなりません。
iCloudバックアップにアクセスしてその中のビデオを確認するのに役立つ一番のツールはiMyFone D-Backです。このiPhoneデータ復元ツールを使用すれば、基本的にどんなiCloudバックアップファイルからでもバックアップファイルを簡単に確認して取り出せます。

▼ D-Backを使ってiCloudからビデオのみを取り出す手順:
ステップ 1:D-Backを上記のボタンで無料でダンロードし起動して、「iCloudからリカバリー」を選びます。そして、右の「iCloudバックアップ」をクリックします。

ステップ 2:次の画面の指示に従い、iPhoneの状態を選択して、データをiCloudバックアップからソフトに読み込みます。
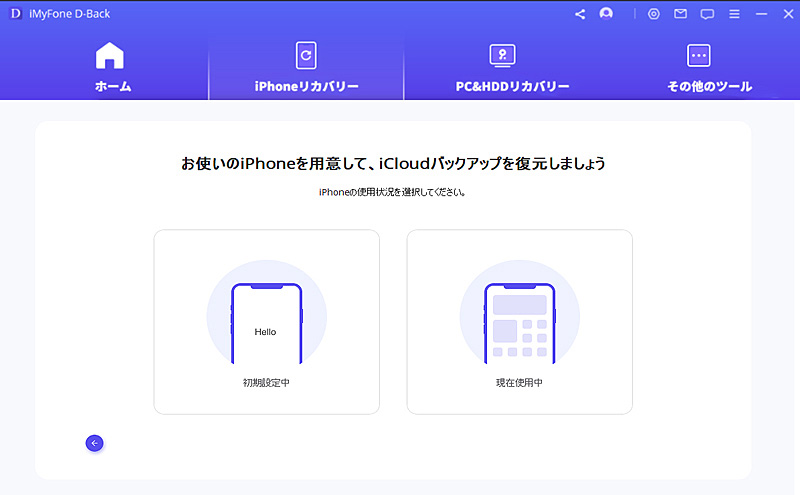
ステップ 3:出来たウィンドウで「ビデオ」を選択して「次へ」をクリックします。プログラムがバックアップファイルをスキャンしてビデオを探すことを許可します。
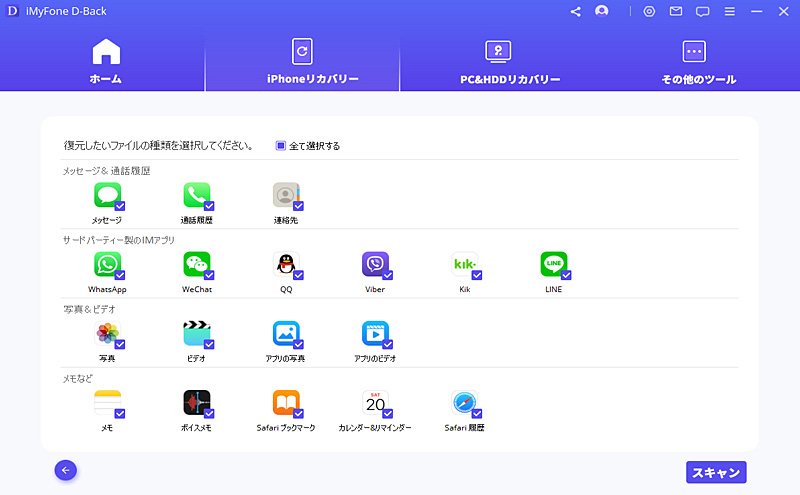
ステップ 4:スキャンが完了したら取り出したいビデオを選び、「PCに復元」をクリックしてパソコンに保存します。
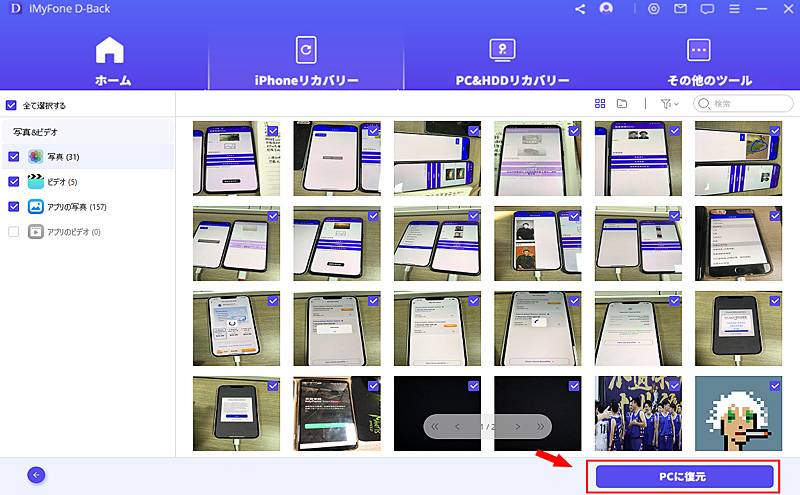
このように、iCloudバックアップのデータをプレビューして選択的に復元することは完成です。
追記:iCloudに保存されているビデオの容量はどのように確認できますか?
iPhone、iPad、またはiPod touchの設定アプリを開き、「iCloud」を選択します。次に、「ストレージ」を選択し、「ストレージを管理」を選択します。そこで、iCloudに保存されている写真やビデオの容量を確認することができます。
合わせて読む:
まとめ
今回はiCloudでビデオ・動画をバックアップする方法を紹介しました。更に、iCloudバックアップから動画だけをプレビューして、選択的に復元する方法も解説します。いかがでしょうか?
中では、特におすすめするのは、データ復元の専門家iMyFone D-Backを利用してiCloudバックアップから指定したデータのみを復元するということです。
無料お試し版もあるので、ぜひ下記のボタンでダウンロードして試みしてみましょう。

