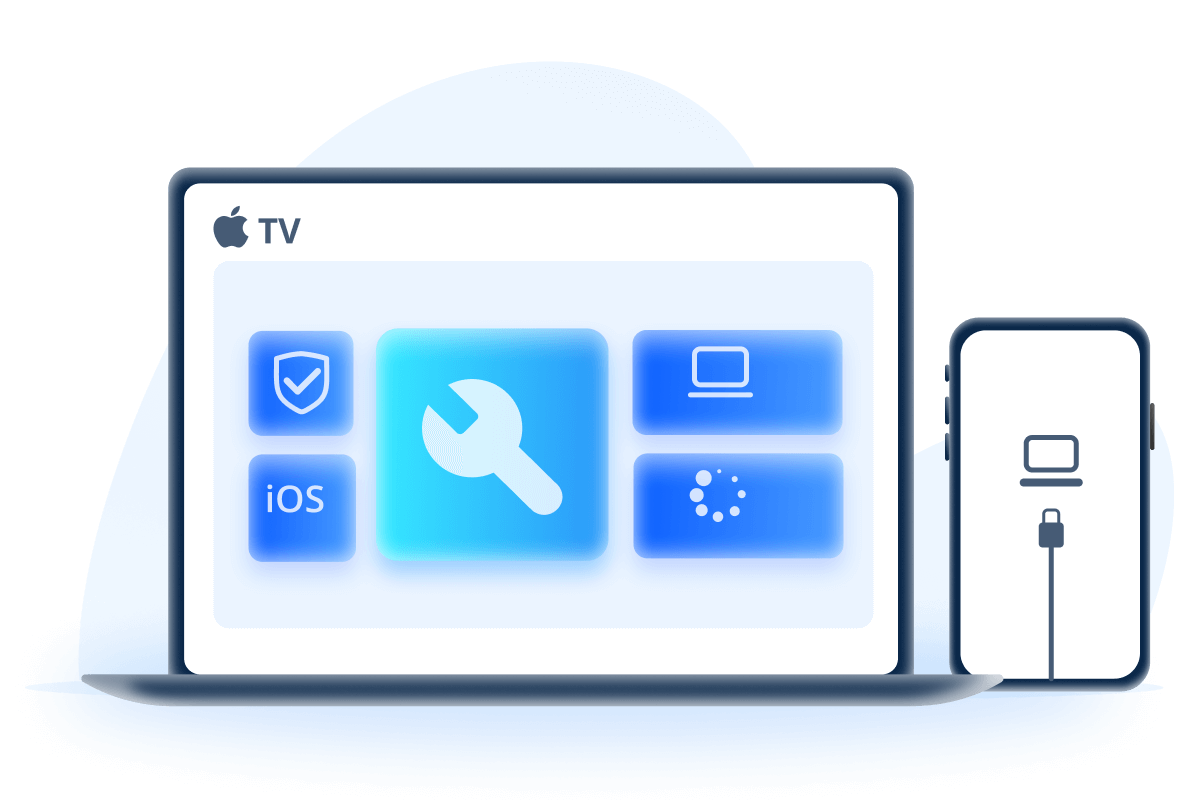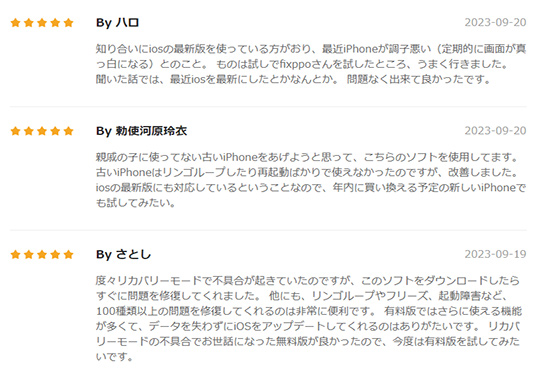iPhoneでミュージックアプリが勝手に起動してしまう現象に悩んだことはありませんか?特にイヤホンを接続しただけでApple Musicが自動的に再生されるのは、多くのユーザーにとって煩わしい問題です。
本記事では、iPhoneのミュージックアプリが勝手に起動する問題といったトラブルの中でも、イヤホン接続時に発生しやすい原因に焦点を当て、すぐに実践できる対処法を詳しく解説します。

Part 1.イヤホン接続時にiPhoneのミュージックが勝手に起動・再生される原因3つ
「iPhone ミュージック 勝手に起動」「勝手に再生される」といった現象は、多くの場合、以下の3つの原因が考えられます。
- ① 自動再生機能
車やワイヤレスイヤホンなどのBluetoothデバイスに接続すると、ミュージックアプリが勝手に起動して再生が始まることがあります。これは一部のイヤホン(特にBluetoothイヤホン)で、接続と同時に音楽を再生する機能が初期設定されているためです。 - ② Siriや誤操作
「Hey Siri」機能の誤作動や、有線イヤホンの接続不良により、誤って再生コマンドが発動してしまうこともあります。特に、ポケットやバッグの中で物理ボタンが押されてしまった場合など、気づかないうちにミュージックが勝手に再生されることがあります。 - ③ バグや設定ミス
iOSアップデート後やBluetoothの設定変更時に、ミュージックが勝手に起動・再生される不具合が発生するケースも報告されています。これは一時的なソフトウェアのバグや、音楽アプリに関する設定ミスが原因となることが多いです。
Part 2.iPhoneでミュージックがイヤホン接続時に勝手に起動・再生される時の直し方8選
次に、イヤホン接続時にiPhoneでミュージックが勝手に起動する場合の対処法をできるだけ詳しく紹介します。この対処法は、イヤホンを接続しているときだけでなく、iPhoneでミュージックが勝手に起動・再生されるすべてのケースに共通して役立ちます。
1自動再生機能をオフにする
イヤホンやBluetoothデバイスによる自動再生を防ぐために、以下を確認しましょう。
01Bluetooth設定を変更
ステップ 1.「設定」>「 Bluetooth」を開きます。
ステップ 2.該当するイヤホン名の横にある「i」マークをタップします。
ステップ 3.「デバイスの自動再生」を無効にします。(デバイスによっては選択可能)Airpodsの場合、「自動耳着装検出」を無効にしましょう。
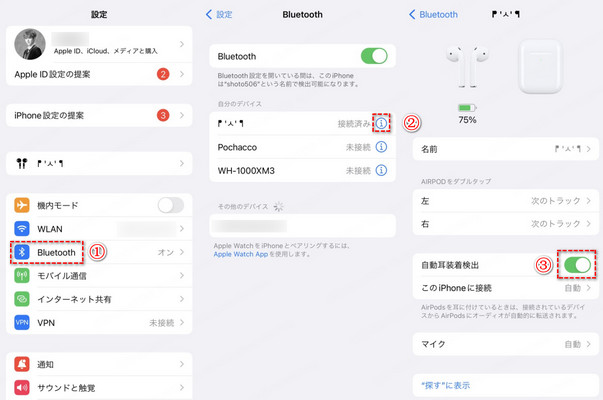
02イヤホンの専用アプリを確認
イヤホンに専用アプリがある場合、その中の設定で自動再生を無効化できることがあります。
2Siriと検索の設定を変更
ミュージックアプリがSiriによって誤起動する場合は、以下の設定をオフにしてみましょう。
ステップ 1.「設定」>「 Siriと検索」を開きます。
ステップ 2.「ミュージック」の項目を探し、「Siriからの提案」を無効にします。
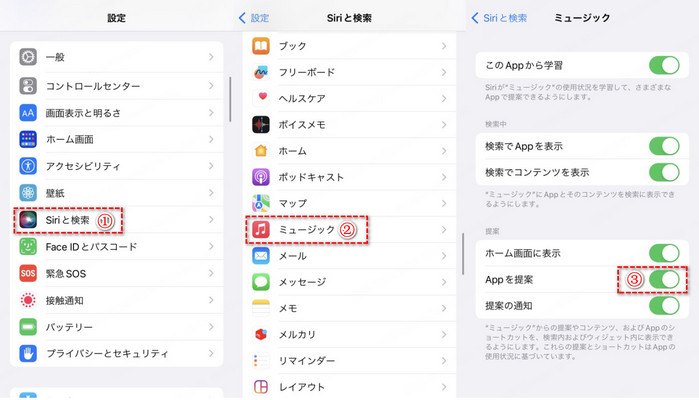
3ヘッドセットのボタン動作を確認
イヤホンのボタンが壊れている、または押しっぱなしになっている場合は、それが原因で音楽の再生・停止が可能な場合があります。このゆえ、イヤホンのボタン設定を見直し、ミュージックアプリが勝手に再生されるのを防ぐために、ボタンの設定や操作感度を見直しましょう。また、物理的な異常がある場合はイヤホンの交換を検討してください。
4バックグラウンド更新をオフにする
iPhoneのバックグラウンド更新機能は、アプリがバックグラウンドで自動的にデータを更新できる機能です。この機能が有効だと、iPhoneでミュージックアプリが勝手に起動・再生されることがあります。だから、アプリが勝手に動作するのを防ぐために、「バックグラウンド更新」をオフにするのも効果的です。
ステップ 1.「設定」アプリを起動し、「一般」>「Appのバックグラウンド更新」をタップします。
ステップ 2.「Appのバックグラウンド更新」のスイッチを左にスライドしてオフにします。(もちろん、アプリの一部だけバックグラウンド更新をオフできます)
ステップ 3.「設定」に戻って、「App Store」を選びます。
ステップ 4.「自動ダウンロード」欄で「Appのアップデート」をオフに切り替えます。

5iPhoneを再起動
そして、再起動も試してください。iPhoneでミュージックが勝手に起動・再生される不具合は、一時的なシステムエラーが原因のこともあります。再起動することで約50%の確率で問題が解消されるため、まずは試してみる価値があります。再起動を実行したいなら、以下の手順に従ってください。
▼ iPhoneを再起動する手順
iPhone X以降:サイドボタンと音量ボタンの1つを長押し、電源スライダをオフにして電源を閉じます。後はサイドボタンをAppleロゴが表示されるまで長押しします。
iPhone SE(第2/3世代)、8、7、6:サイドボタンを長押し、電源スライダをオフにして電源を閉じます。後はサイドボタンをAppleロゴが表示されるまで長押しします。
iPhone SE(第1世代)、5以前:トップボタンを長押し、電源スライダをオフにして電源を閉じます。後はサイドボタンをAppleロゴが表示されるまで長押しします。

6iOSのアップデートを実施
iOSのアップデートを行うことで、ソフトウェアに起因するバグや不具合が修正される場合があります。特に、アップデート後に問題が発生した場合、新しいiOSバージョンに修正が含まれている可能性が高いです。
▼ iOSをアップデートする方法
ステップ 1.iPhoneのホーム画面から「設定」>「一般」>「ソフトウェア·アップデート」の順でタップします。
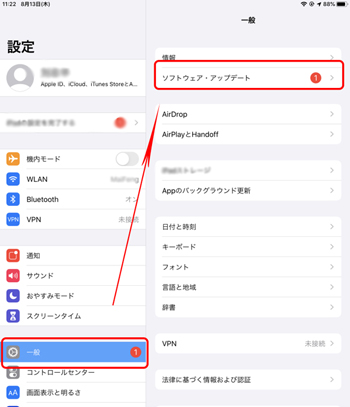
ステップ 2.表示された画面で「ダウンロードしてインストール」を選択します。
ステップ 3.パスコードを入力した後、「利用規約」が表示されましたら「同意する」をタップしてください。
ステップ 4.ダウンロードが完了した後、「今すぐインストール」をタップして、アップデートを開始します。完了するまで少し時間がかかります。
ご注意:
iOSアップデートの注意点やPCで高速かつ安定で更新できる方法については、関連記事『iPhoneのiOS 26/18アップデート?やり方と注意点を徹底紹介』でご確認ください。
7強力なソフトでバグを修復
もう一つソフトウェアに起因するバグや不具合を修復できる方法は修復ツールを利用することです。iPhoneのアップデートや再起動と比べて、iPhoneでミュージックが勝手に起動する問題の修復成功率がより高いです。
ここでおすすめしたいのは、「iMyFone Fixppo」です。このソフトはiOSの不具合修復に特化しており、操作も非常に簡単です。わずか数ステップでデータを失うことなく、iOS不具合を迅速に修理できます。また、修理と同時に、最新のiOSバージョンにアップデートすることも可能です。多機能を備えた便利なワンストップソフトです。

Fixppoの機能一覧
- iPhoneでミュージックが勝手に起動する問題のみならず、データ損失なしでiPhoneキーボード表示や入力がおかしい、再起動繰り返すなど150種類以上の不具合も100%に近い成功率で解決
- 無料かつワンクリックでリカバリーモードを起動・解除できる
- 使い方は簡単で、初心者でも手軽に自宅でiOSエラーを修理できる
- 互換性が高く、最新のiOS 26やiPhone 17を含むすべてのiPhone / iPad / iPodモデルをサポート
Fixppoを使ってiOS不具合を修正する手順
ステップ 1.上記のボタンからソフトをダウンロードして起動したら、ホーム画面で「標準モード」をクリックします。

ステップ 2.問題のある端末をパソコンに接続して、インストールできるiOSバージョンから、希望するものを選択して「ダウンロード」をクリックしましょう。

ステップ 3.確認したら「開始」ボタンをクリックして修復を始めます。デバイスが自動的に再起動するまで操作せず、再起動後にiPhoneのミュージックアプリが正常に戻っているかどうかをもう一度確認してください。

8ミュージックアプリの削除または制限
どうしても解決しない場合は、最終手段として、ミュージックアプリを一時的に削除したり、利用を制限する方法があります。
アプリを削除する
手順:「ミュージック」アプリを長押しし、「Appを削除」を選択します。表示されたポップアップで再度「Appを削除」をタップします。
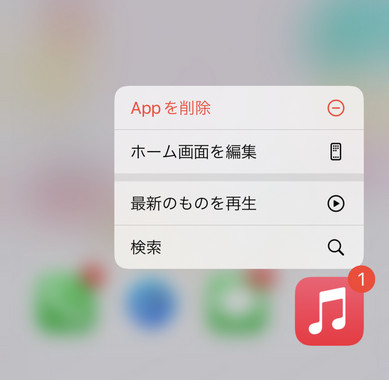
スクリーンタイムを活用
この方法を使えば、勝手に再生されるミュージックアプリの使用を制限できます。
手順:「設定」>「一般」>「スクリーンタイム」からミュージックアプリの利用を制限します。
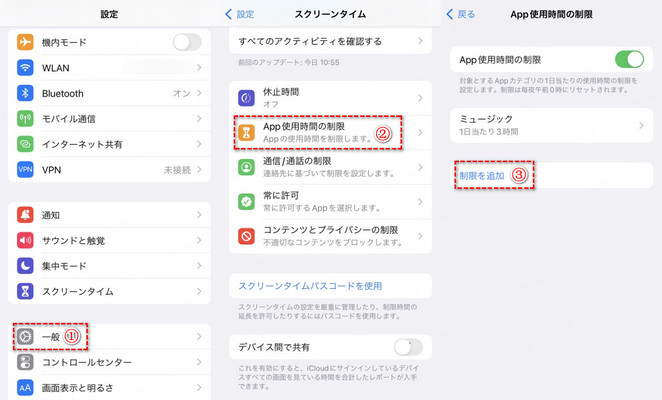
Part 3.iPhoneミュージックが勝手に起動する問題に関するよくある質問
質問1車に乗ると自動でミュージックが流れ始めるのはなぜ?
iPhoneが車載Bluetoothに接続されると、自動で「ミュージック」アプリが再生を開始する仕様があります。設定を調整することで回避可能です。
質問2設定を色々変更しても勝手に再生される…他に対策は?
位置情報やバックグラウンド更新、接続されたデバイスなど、複数の要因が関係している可能性があります。本記事で紹介したすべての対処法を一通り試しても改善しない場合は、「すべての設定をリセット」などを試し、それでも改善しない場合は、iOS自体の不具合を疑い、Fixppoなどの修復ツールを検討しましょう。
質問3アイフォンのミュージックアプリを勝手に起動しないようにするには?
以下の方法を組み合わせることで、自動起動を防ぐことができます:
- 「設定」>「スクリーンタイム」でミュージックアプリの使用を制限(一定の効果がある場合あり)
- 不要なBluetooth機器やCarPlayとの自動接続を解除
- 「ショートカット」アプリ内の自動化設定をオフにする
- 「バックグラウンド更新」をオフにする
それでも止まらない場合は、一時的にアプリを削除するか、Fixppoなどでシステム修復を行うのも有効です。
質問4イヤホンやBluetooth機器接続時に勝手にMusicが起動するのはなぜ?
iPhoneの「バックグラウンド更新」や「自動再生」機能が原因で、イヤホンや一部のBluetooth機器を接続するとミュージックアプリが自動的に起動することがあります。設定からこれらの機能をオフにすることで防止できます。
まとめ
iPhoneでミュージックが勝手に起動する問題について、特にイヤホン接続時に発生する場合は、Bluetooth設定やイヤホンの設定を見直すことで解消できることが多いです。また、Siriの設定やバックグラウンド更新を無効にすることも効果的です。
さらに、iOSの不具合が原因でミュージックの問題が発生している場合は、iOS不具合修復ソフト「iMyFone Fixppo」の使用を強くお勧めします。このソフトは、初心者でも簡単に操作できるよう設計されており、とても便利です。加えて、修理料金はApple公式や修理店と比べて低価格で、多くのお客様から高評価をいただいています。ぜひこちらからダウンロードして、試してみてくださいね!