iPhoneやiPadを使っている最中に「Apple IDサーバーへの接続時にエラーが起きました」と表示される場合があります。これは、iTunesやiCloud、Appleストアなどへログインできない状態を意味します。
この記事では、iCloudに接続できない際の原因と対処法について詳しく解説します。スムーズにiCloudへ接続するために、ぜひ参考にしてください。
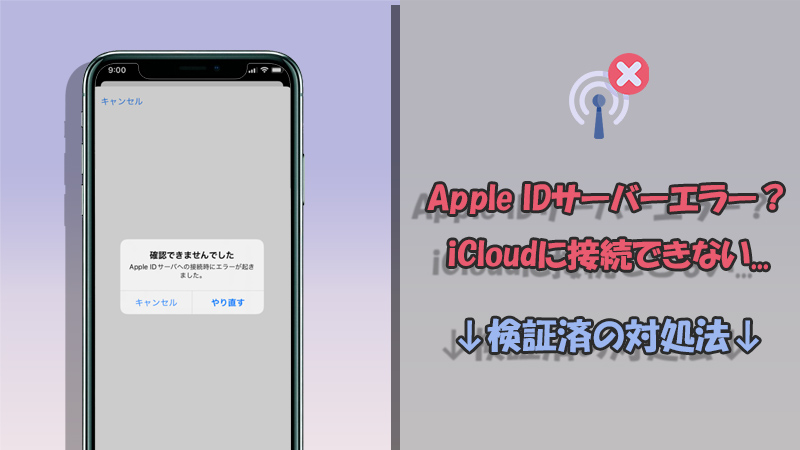
Part 1.サーバーエラーが起きてiCloudに接続できない原因
Apple IDサーバーの接続時にエラーが起きて、iCloudに接続できない原因は複数考えられます。文字通りサーバー側の不調という可能性もありますが、他の理由でサーバー接続がうまくいっていない可能性もあるのでチェックが必要です。
- インターネット通信環境が悪い
不安定や圏外など、使っているインターネットの通信環境が悪いと、正常にiCloudに接続できない可能性があります。Apple IDにログインしてサービスを使うためには、高速のインターネット接続が必要です。 - Apple IDとパスワードが正しくない
最も一般的なエラーの原因として、間違ったApple IDとパスワードの入力が考えられます。どうしてもApple IDやパスワードが思い出せない場合はリセットや削除する必要があります。ただし、再設定する作業は時間を要するため、メモを取るなどして控えておくと良いでしょう。 - Appleサーバーが不調
エラーメッセージの通り、Appleサーバーがメンテナンスなどの理由によってダウンしている可能性もあります。この場合は、サーバーが回復するまでiCloudへの接続はできません。 - iOSバージョンが古い
MacやiPhone、iPadで古いバージョンのiOSを使い続けていると、iCloudの接続不具合が起きる場合もあります。iCloudの利用にあたって推奨されるシステム要件が存在し、条件を満たしている場合のみ最新のiCloudを利用することが可能です。
iCloudのサーバーエラーが起きた原因が分かったら、引き続き読んで問題を解決しましょう。
Part 2.サーバーエラーが起きてiCloudに接続できない時の対処法
ここでは「Apple IDサーバーの接続中にエラーが起きました」と表示されるたときの6つの対処法を紹介していきます。順番に試してみてください。
1Wi-Fiを接続してから再試行
モバイル通信のような不安定なインターネット接続状況だとiCloudに接続できない場合、Wi-Fiに繋がってからiCloudへのログインを試みましょう。すでにWi-Fi接続の場合は、いったん削除して、再度Wi-Fiに接続します。ルーターの再起動も1つの方法です。
Wi-Fiを再接続する方法
ステップ 1.iPhoneやiPadで「設定」>「Wi-Fi」の順に選択します。
ステップ 2.表示されるネットのリストから、接続中のWiFiの右側にある「i」をタップします。
ステップ 3.「このネットワーク設定を削除」>「削除」をタップします。
ステップ 4.もう一度WiFiをタップしパスコードを入力して、接続します。
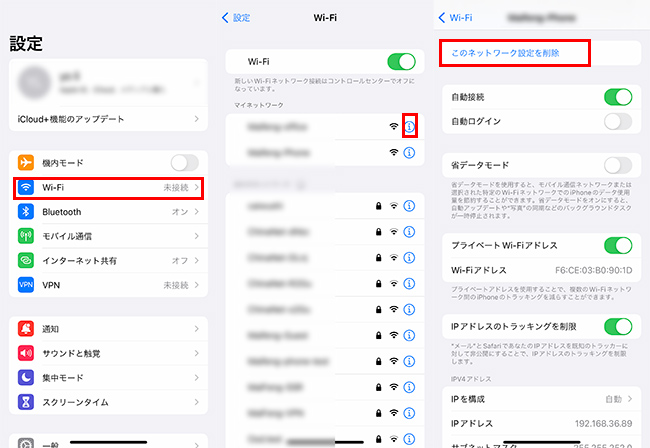
ご注意:
iOSのアップデート後は、自動的にWi-FiがOFFになる場合があります。アップデート後にApple IDサーバーの接続時にエラーが起きましたと表示される場合は、ちゃんとWi-Fiに接続しているか確認しましょう。
2ネットワーク設定をリセットしてからiCloud接続を再試行
使用デバイスのネットワーク設定をリセットすることで、iCloudのサーバーの接続不良を解決できる場合があります。なお、ネットワーク接続に必要な設定ファイルは、リセット操作では削除されないので安心してください。
iPhoneやiPadでネットワーク設定をリセットする手順
ステップ 1.設定アプリを開き、「一般」>「リセット(転送またはiPhoneをリセット)」をタップします。
ステップ 2.「ネットワーク設定をリセット」を選び、パスコードが求められるとそれを入力します。
ステップ 3.確認メッセージでもう一度ネットワーク設定をリセットと選択すると、リセットが実行されます。

後は普通のように使用しているWi-Fiに接続して、iCloudへの接続ができるかどうか確認しましょう。
合わせて読む:
3簡単にiCloud IDを削除
Apple IDやパスワードは正しくないこともiCloudサーバーエラーの原因の1つなので、接続できない時に入力した文字をチェックしましょう。どうしてもできない場合、iCloudにログインするために必要なApple IDを削除することで、再接続がスムーズに進む可能性があります。
パスワードなしに簡単に削除できる方法として「iMyFone Lockwiper」という専門のiCloudロック解除ソフトがおすすめです。簡単ステップでApple IDが削除できます。その後、新しいアカウントにログインすれば、iCloudやApple IDを必要とするサービスを問題なく使えます。

- Appleを削除、新しいApple IDに自由に変更。
- 解除した後Apple ID&iCloudに関するサービスを全部影響なく利用できる。
- 自宅でiCloud接続できない問題を解決、プライバシー漏洩の恐れはない。
- Apple ID以外に、画面ロックやMDMロック・スクリーンタイムの解除にも対応。
▼LockwiperでApple IDを削除する手順
ステップ 1.上記のボタンをクリックしてWindowsパソコンまたはMacにソフトをダウンロードし起動します。次にホーム上で「Apple IDのロックを解除」モードを選択します。
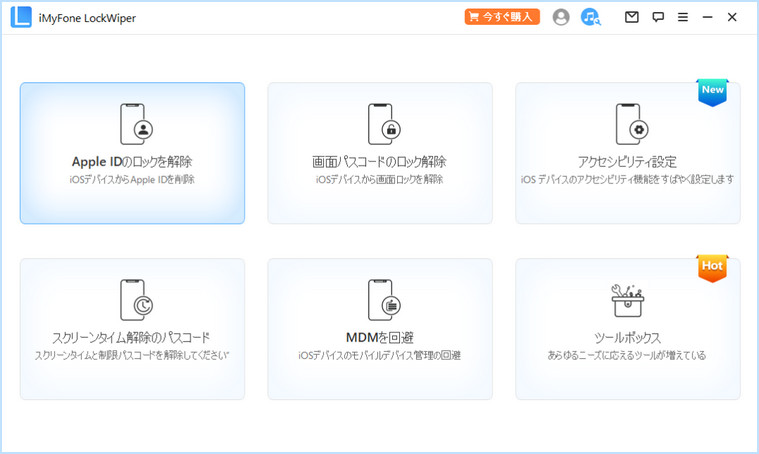
ステップ 2.iOSデバイスをコンピューターに接続して、順調にApple IDを解除するために、デバイスに「コンピュータを信頼する」をタップします。
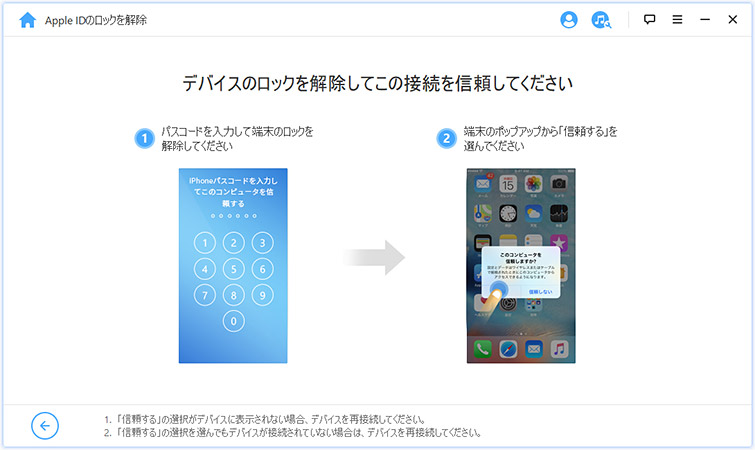
ステップ 3.「解除開始」をクリックし、Apple ID解除のプロセスを開始します。
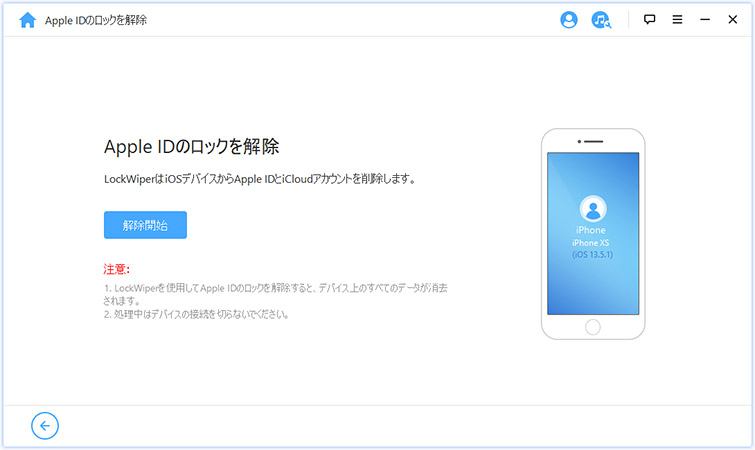
ステップ 4.後は画面の指示に従って、プロセスが完了するまで待ってください。
※iOSバージョンによって手順は少し違いますが、具体的にはLockwiper公式ガイドへ>>
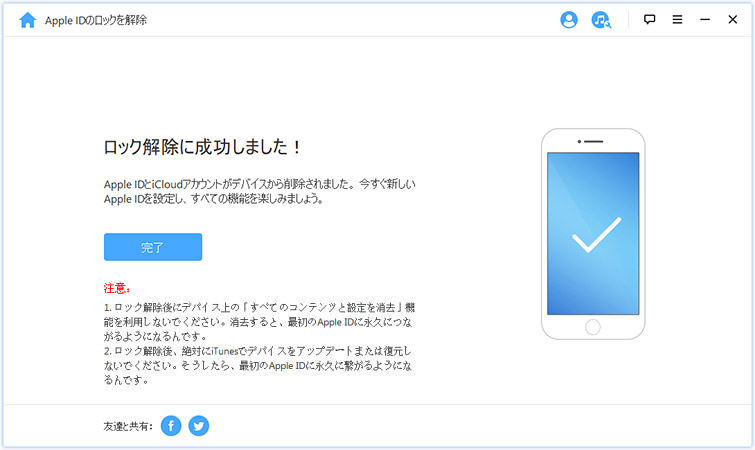
4アップル公式でシステム状況を調べる
iCloudサーバー接続で問題が起きました時、Appleサーバーで不調が起きているかもしれないが、一度チェックしましょう。Appleの公式サイトの「システム状況」ページを開くと、サーバー一覧が表示されます。問題が発生しているサーバーは黄色に点灯されており、サービス名をクリックすると詳細を閲覧できます。
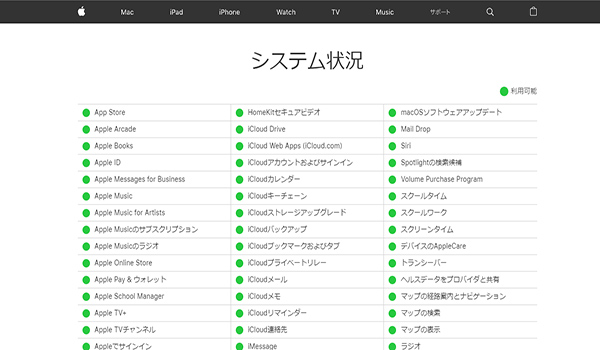
メンテナンスや不具合などの原因でAppleのサーバーが動作していない場合、復旧までiCloudへ接続できません。保存データにアクセスできない事態を避けるために、事前にiCloudのデータをパソコンにバックアップしておきましょう。
5iPhoneやiPadを再起動
デバイスを再起動させると「Apple IDサーバーへの接続時にエラーが起きました」というエラーを解消できる場合があります。手順は簡単なので、ぜひ試してみてください。
iPhoneを再起動する手順
iPhone X以降:画面に「スライドして電源を切る」が表示されるまで「音量ボタン」の1つと「サイドボタン」を同時に長押しします。電源オフした後30秒ほど、再度「サイドボタン」を押します。
iPhone SE(第2/3世代)、8、7、6:画面に「スライドして電源を切る」が表示されるまで「サイドボタン」を長押しします。電源オフした後30秒ほど、再度「サイドボタン」を押します。
iPhone SE(第1世代)、5以前:画面に「スライドして電源を切る」が表示されるまで「トップボタン」を長押しします。電源オフした後30秒ほど、再度「トップボタン」を押します。

iPadを再起動する手順
ホームボタンがないiPad:画面に「スライドして電源を切る」が表示されるまで「音量ボタン」の1つと「サイドボタン」を同時に長押しします。電源オフした後30秒ほど、再度「トップボタン」を押します。
ホームボタンがあるiPad:画面に「スライドして電源を切る」が表示されるまで「トップボタン」を長押しします。電源オフした後30秒ほど、それを再度押します。

無事に再起動したら、iCloud接続できない問題は解決されるかどうかチェックしましょう。
6iOSを最新バージョンにする
iCloudサーバーエラーが起きた時、もう1つの方法はiOSを更新することです。通常は、ワイヤレスで実行可能です。iPhoneやiPadを正常に動作するために、常に最新のバージョンにするのは必要ですね。
iOSをアップデートする手順
ステップ 1.デバイスを電源に接続して、Wi-Fiに接続します。
ステップ 2.「設定」>「一般」>「ソフトウェアアップデート」の順に選択します。
ステップ 3.「ダウンロードとインストール」をタップし、パスコードを入力、利用規約に同意するとダウンロードが開始します。
ステップ 4.しばらく待ってから、「今すぐインストール」をタップすると最新版のiOSがインストールされます。
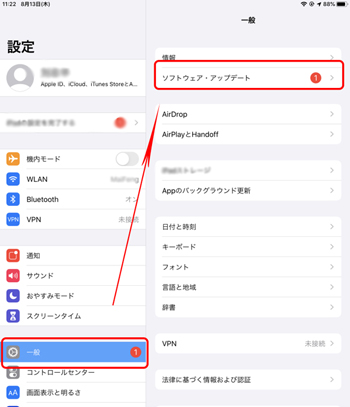
iOSのアップデートにはある程度時間がかかるため、余裕を持って行いましょう。
最後に
「Apple IDサーバへの接続中にエラーが起きました」という表示が出ると、何らかの原因でiCloudに接続できない状態です。エラーを解決するために、紹介した方法で原因を調べて、適切な対処を行いましょう。
また、おすすめしたApple ID削除ソフトLockWiperは簡単にiCloud IDを削除し、再設定できる便利なツールです。パスワードを紛失してしまっても、迅速かつ簡単に自分でロック解除を行えます。まずは下記より無料ダウンロードしてお試しください!

