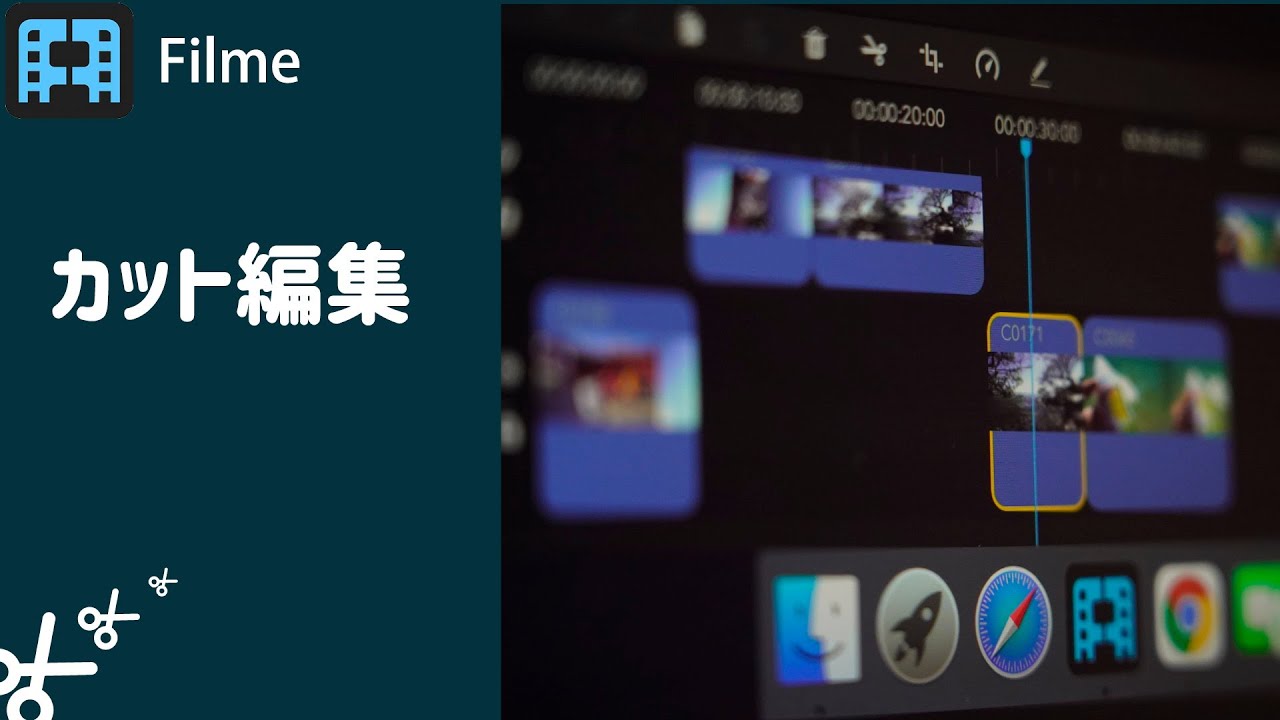数多くある動画ファイル形式の中でも比較的見かけることの多いMOVファイル。
MOVファイルとは、アップル社のMacに対応している標準の動画形式ですが、Macユーザーなら手軽に使えます。ただし、WindowsパソコンでMOV動画を編集したい場合は、適切なソフトと少しコツを必要とします。
今回はWindowsとMacを分けて、そんなMOVの編集方法を初心者にもわかりやすい方法でお伝えしていきます。

Part 1.MOVファイルの編集法 ー Windows 10向け
WindowsパソコンでMOVファイルを編集するなら、ビデオエディター「iMyFone Filme(フィルミ)」のような高機能かつ便利な動画専門の編集ソフトが非常におすすめです。MOVやMP4など20種類以上の主流の動画フォーマットに対応するが、動画形式変換によってMOVが再生できない問題も解決できます。
Filmeの機能・特徴をピックアップ!
続いてはこのソフトを使ったMOVの編集方法を解説していきます。いくつかのステップだけが必要でかなり簡単ですよ。一緒に見てみよう!
編集法1. MOVを結合
Step 1.まずは上記のボタンからソフトをパソコンにダウンロードして起動したら、「新しいプロジェクトを作成する」を選びます。「メディアライブラリー」パネルから結合するMOV動画を取り込みます。

Step 2.メディアライブラリーから、追加されたMOVファイルをドラッグして、合成の順によってタイムラインに置きます。右クリックして開いたメニューからも追加できます。
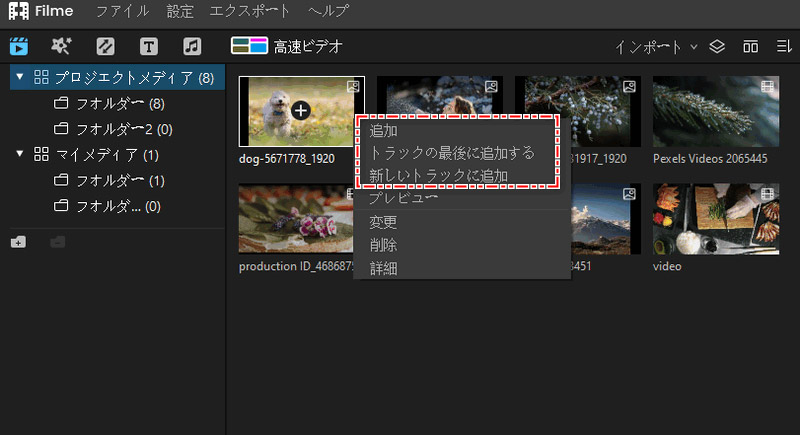
Step 3.必要に応じてトランジションなどを使うと、シーンの切り替えなどもオシャレに編集可能です。
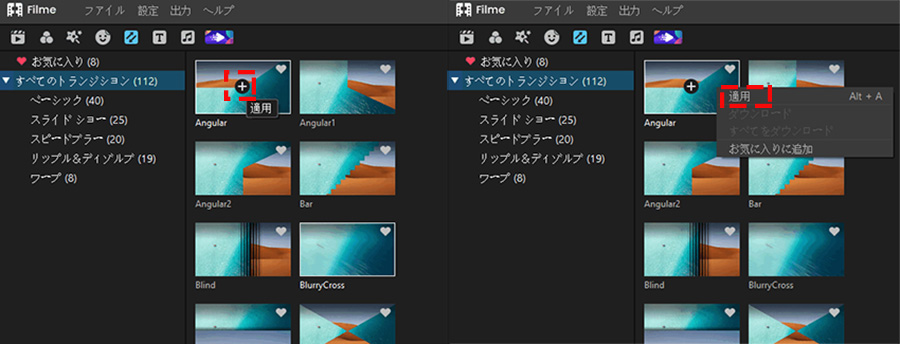
Step 4.再生してプレビュー画面で確認しましょう。問題がなければMOVの結合作業が終わりです。
編集法2. MOVをトリミング
以下の動画マニュアルでMOVのカット編集を学びましょう!
Step 1.上記の手順と同じように、まずはMOVファイルをソフトに取り込んで、タイムラインに配置します。
Step 2.編集タイムラインに、トリミングしたいMOV動画クリップを選択して、最初や最後の部分の長さを左右にドラッグして長さを調整できます。
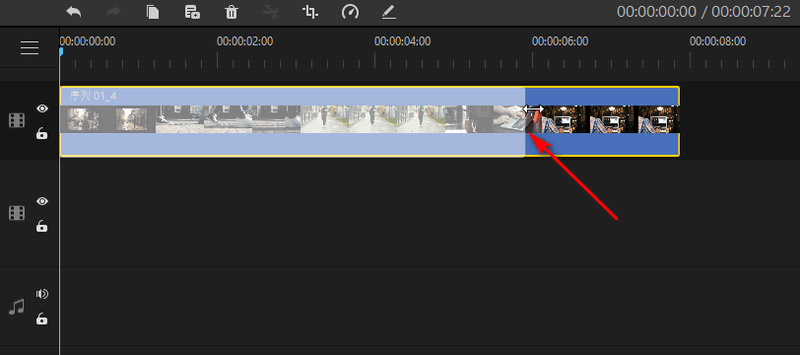
編集法3. MOVを分割・カット
Step 1.同じく編集するMOVファイルをインポートして、タイムラインに置きましょう。
Step 2.MOV動画の最初や最後以外に不要の部分がある場合には、分割やカット機能が使えます。再生ヘッドを分割したい位置まで移動して、「はさみ」の分割アイコンか、右クリックしてから「分割」をクリックします。
Step 3.すると、クリップは2つに分けられます。間の部分を消したい場合は、「Delete」キーを押して不要な部分を削除すればいいです。
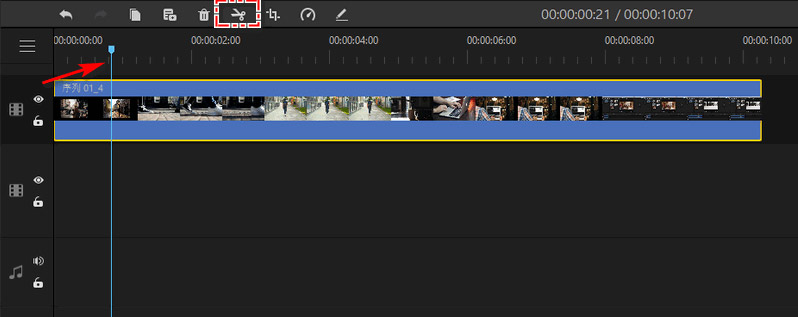
Step 4.すべてのMOV編集が終わったら、インターフェース右上隅にある「出力」ボタンを押します。出力MOV動画の解像度や画質などを設定して保存しましょう。

Filmeのメリット
- 最新のWindows 11とMacにも対応して、MOVファイルを簡単に編集することが出来る。
- マルチレイヤーが使用可能なので、他の音声や画像ファイルと一括で編集するのは可能。
Filmeのデメリット
- 無料版を使えば、出力した動画にウォーターマークが付ける。
Part 2.MOVファイルの編集法 ー Mac向け
Macユーザーなら、MOVファイルを編集するために、上記で紹介したFilme以外に、標準搭載される動画編集ソフト「iMovie」も使えます。
iMovieでも動画編集機能は基本的なものが用意されています。トリミングやビデオクリップの追加など、基礎的な部分はカバーしています。ただし、文字入れなどは出来るものの位置などが自由に指定することが出来ません。
動作環境はMac製品のみになっており、出力フォーマットはMP4とMOVですが、取り込めるファイルは「3GP」「AVI」「M4V」「MOV」「MP4」が対応しています。
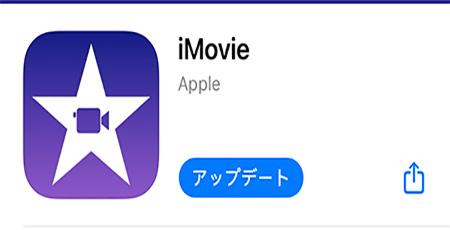
続いてはiMovieでMOVファイルを編集する方法を紹介していきます。
編集法1. MOVを結合
Step 1.iMovieを起動し、「+」>「ムービー」を選びます。結合したいMOV動画を選択してソフト内に取り込みましょう。
Step 2.それらのMOV動画をドラッグ&ドロップしてタイムラインに追加していきます。追加された動画はクリップが分かれてタイムライン上に並んでいきます。
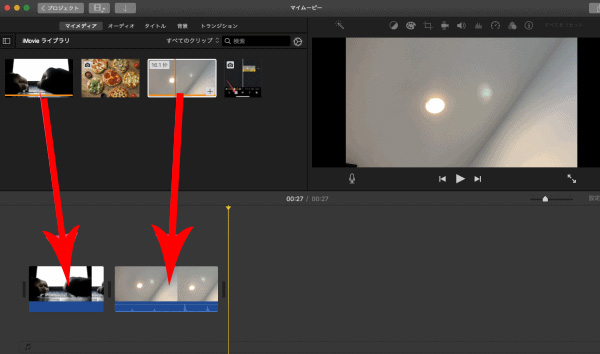
Step 3.上部のアイコンで「トランジション」に移動して、結合するMOV動画の間に切り替え効果を追加できます。追加したトランジションの長さも調整可能です。
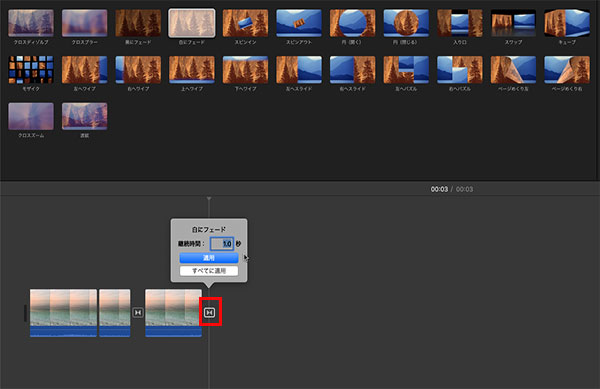
編集法2. MOVをトリミング
Step 1.iMovieでMOV動画をトリミングするには、同じくタイムラインに動画を配置するのは必要です。
Step 2.編集タイムラインにトリミングしたい動画クリップを選択して、枠に黄色い線を確認したら、枠をドラッグしたまま移動させてトリミングします。タイムラインの長さを見ながら調整しましょう。
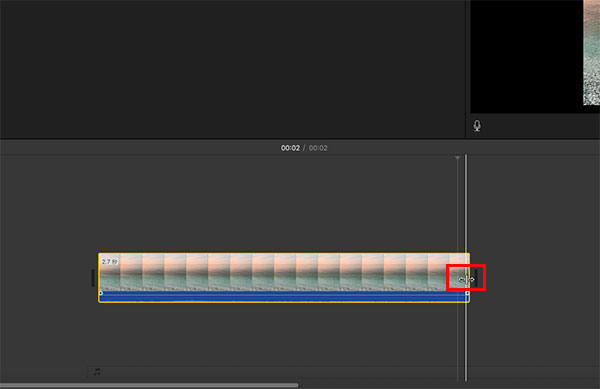
編集法3. MOVを分割・カット
Step 1.まずは同様に分割やカットしたいMOV動画をソフト内に取り込んで、タイムラインにドラッグします。
Step 2.再生ヘッドを移動させて指定の位置で「右クリック」をして「クリップを分割」を押します。そのままカットしたい場合は、もう一度再生ヘッドを移動させて同じ操作をしましょう。
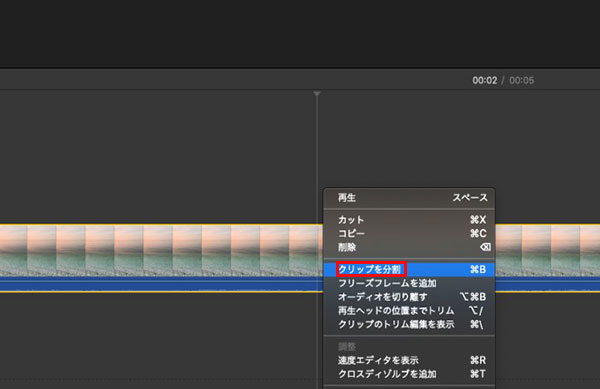
Step 3.分割したクリップを選択して、右クリックしてから「削除」を選択すれば、カットした部分を切り取ることが可能です。
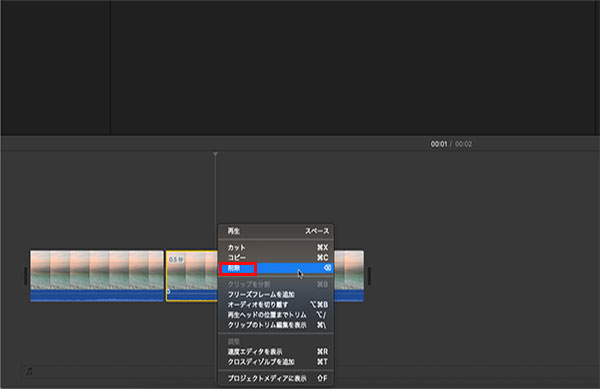
Step 4.プレビューして問題がなければ、右上のアイコンを押して出力できます。
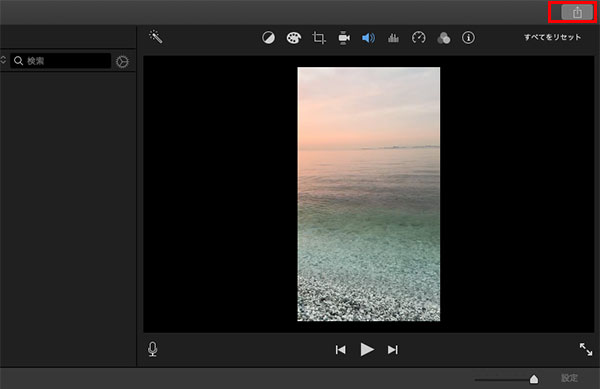
iMovieのメリット
- MOVが標準対応しているので、動画の劣化などが起こりにくい。
- Macユーザーであれば、無料で全ての機能を利用出来る。
iMovieのデメリット
- Windowsユーザーは当然ながら使用することが出来ない。
- 対応フォーマットなどの種類はあまり多くないで、編集機能も少し足りない部分がある。
最後に
今回はMOV形式の動画編集方法の基礎について、WindowsとMacに分けて解説してきました。
MOVはアップル独特のファイル形式ですが、近年では多くの動画ファイルでも使用されていますので、編集方法は覚えておいて損はありません。
多くのPCユーザーが使用しているWindowsでは、専用ソフトを使用することがもっとも望ましいので、「iMyFone Filme(フィルミ)」のように万能な編集ソフトを使って、MOVはもちろん、様々な動画形式に対応出来る動画編集を実現しませんか?