Windows音声入力は、キーボードを使用しなくて、あなたの声をリアルタイムにテキストに変換できる機能です。これにより、長文を素早く記述したり、同時に他の作業を進んだりすることができます。活用すると、生産性が向上し、日常のタスクが驚くほど効率的になります。
この記事では、Windows音声入力の基本的な使い方を紹介して、便利な設定もピックアップして解説します。初めてこの機能を使用する方はぜひ参考にしてみてください。

Part 1.Windowsで音声入力をするにはどうすればいいですか?
初期設定を完了したら音声入力ができます。Windows 10/11とも以下の手順に従ってください。
ステップ 1.Windowsアイコンをクリックして設定を開き、「時刻と言語」>「音声認識」を選択します。
ステップ 2.音声認識の言語を指定して、「マイク」項目で「開始する」をクリックしてセットアップへ進みます。
ステップ 3.セットアップが完了したら、音声入力を有効にします。メモやWordなど文字入力をしたい場所を開きます。
ステップ 4.「Windowsキー + H」を押して音声入力機能を呼び出し、マイクアイコンをクリックして開始します。
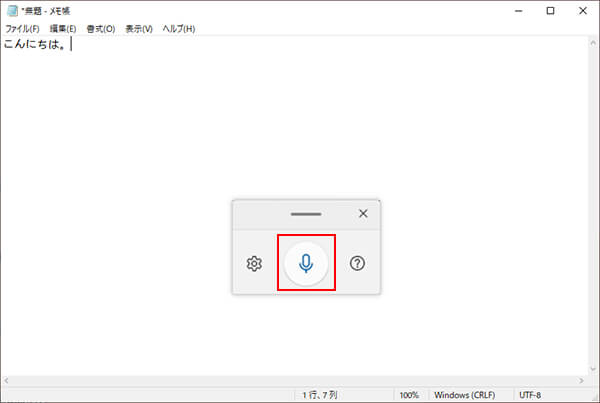
Tips:
Windowsの音声入力機能を使用するにはインタネット接続は必須です。また、文字入力できない画面に移動すると、音声入力は自動的に中断されます。ご注意ください。
Part 2.Windows音声入力について知るべきコツ
続いては、Windows音声入力の機能の使用をより便利にするおすすめ設定を紹介していきます。
1音声コマンドを使用
Windowsの音声入力はディクテーションコマンドをサポートします。例えば、単語を選択して「それを削除」と言うと、それを消すことができます。また、「音声入力を停止」で文字起こしを中断できます。
詳細のコマンドはWindows公式ページで確認できます。注意すべきのは一部のコマンドは英語入力のみ対応することです。
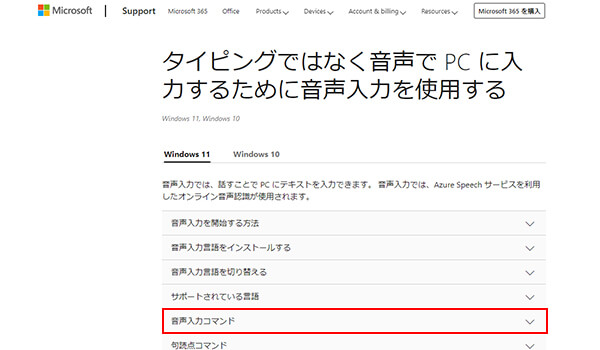
2句読点を自動入力
また、Windows音声入力は「感嘆符」「かっこ」「読点」などの記号と句読点のコマンドにも対応します。詳細は同様にWindows公式ページで掲載されている「句読点コマンド」で確認できます。
さらに、音声入力パネルの歯車アイコンをクリックして「句読点の自動入力」項目をオンにすることで、よりスムーズに音声入力できるようになります。
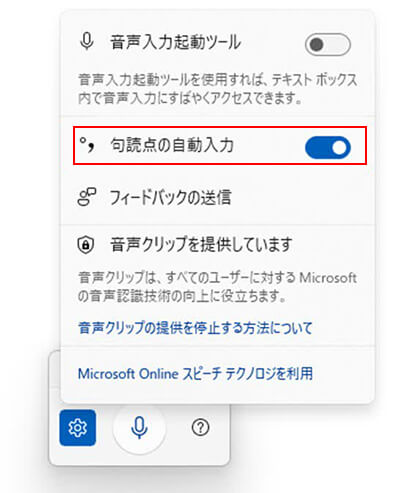
3言語を切り替える
言語設定で別の言語を変更すれば、外国語の文字も音声で入力できます。Windowsアイコンをクリックして設定を開き、「時刻と言語」>「言語」と進んで、必要の言語を追加します。後はWindowsパソコンのタスクバーの隅にある言語スイッチャーで言語を指定すれば、対応言語の音声入力ができます。
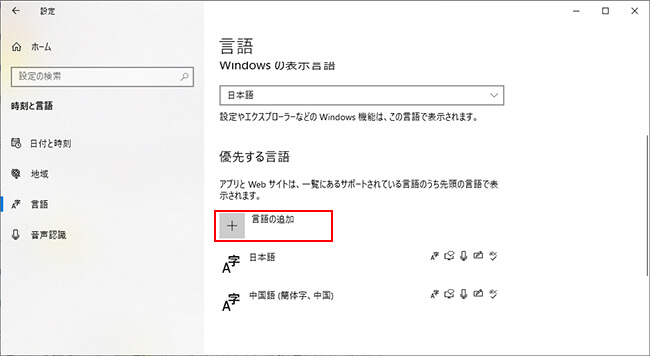
Part 3.より便利!音声ファイルから瞬時に文字起こしをするソフトVoxBox
上記の通り、音声入力機能はWindowsに標準搭載されて無料で利用できますが、必要の文章を一々朗読して音声入力するのはけっこう時間がかかります。
ここでは、効率を一層アップできる専門の文字起こしソフト「iMyFone VoxBox」を皆さんにおすすめしたいです。お手元の録音ファイルをインポートするだけで平均10秒ほどかかって文字に変換でき、PDFやPNG、JPG、などのファイルの文字起こしにも対応します。

- 日本語/英語/韓国語を含む70種類以上の言語に対応。
- 高度なAI技術が搭載され、文字起こしの精度が高い。
- 画像・PDFの文字起こしは無料で、音声・動画ファイルは5分の無料枠付き。
- 3200+キャラクター性強いのボイスでテキストを読み上げる機能も搭載。
▼ VoxBoxを使った音声入力する方法
この動画マニュアルで直感的に確認できます!
ステップ 1.上記のボタンをクリックしてソフトをダウンロードして起動したら、左側で「文字起こし」機能を選択します。
ステップ 2.「ファイルを追加」をクリックするかドラッグして、ビデオやオーディオをインポートします。
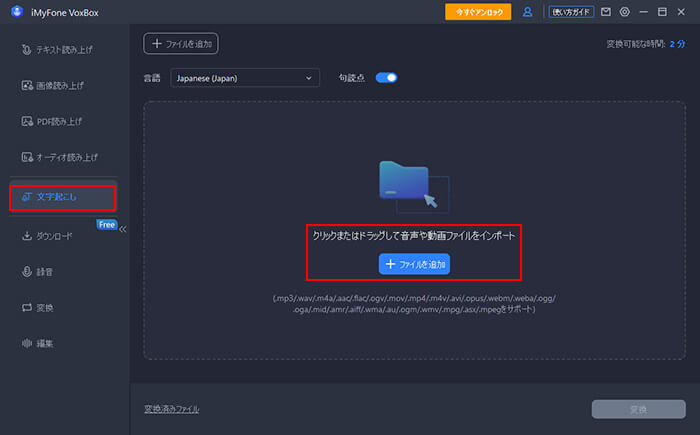
ステップ 3.上部で言語を選択して、右下の「変換」をクリックして動画や音声を文字に変換します。
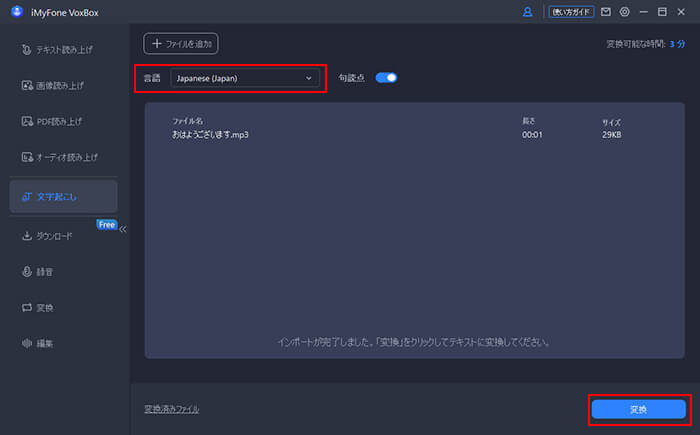
ステップ 4.しばらく待ってから起こした文字を確認します。右上でそれをコピーするかtxtファイルとして出力することができます。
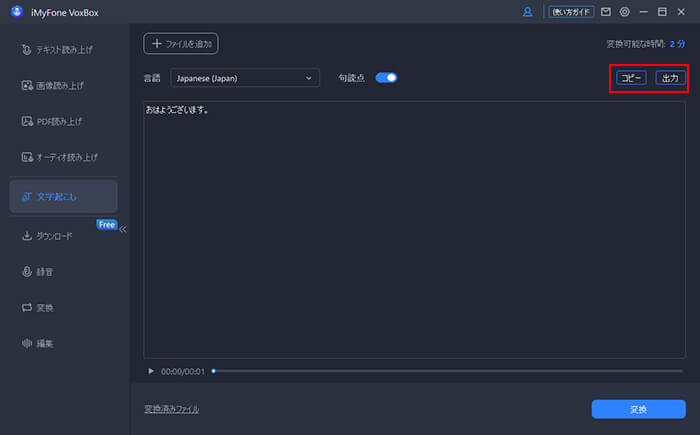
Part 4.Windows音声入力ができない?確認必要の設定
Windows音声入力の使用はうまくいけない時、以下のことをチェックしてみてください。
1音声入力の対応言語
Windows公式によって、Windows 10の音声入力は以下の言語に対応します。
- 簡体字中国語
- 英語
- フランス語
- ドイツ語
- イタリア語
- ポルトガル語
- スペイン語
そして、Windows 11では日本語や韓国語を含む、30+言語の対応と拡大します。もし「Windowsキー+H」を押したら、「現在の言語ではディクテーションを使用できません」というエラーメッセージが表示される場合、お使いの言語は利用対象外ということです。
2マイクの有効化
Windowsの音声設定で使っているマイクが有効化されているのかの確認も必要です。無効になっていると、マイクが識別されないので、もちろん音声入力はできません。
▼ Windowsの音声設定でマイクを有効化する方法
ステップ 1.Windowsのタスクバーにある「スピーカーアイコン」をクリックして、「サウンド設定を開く」を選択します。
ステップ 2.左のメニューより「サウンド」を選択し、「入力」セクションの最後にある「サウンドデバイスを管理する」をクリックします。
ステップ 3.「入力デバイス」にあるお使いのマイクをクリックして、「有効にする」を選択します。
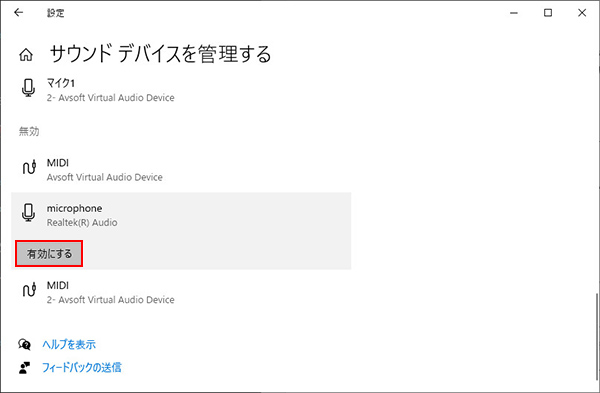
3マイクへのアクセス許可
全てのまたは特定のアプリに対して、マイクへのアクセスが許可されていない場合は、音声入力も正常に動作できません。Windowsの設定でこの項目もチェックしてください。
▼ Windowsの音声設定でマイクへのアクセスを許可する方法
ステップ 1.Windows画面左下より「スタートボタン」>「設定」>「プライバシー」>「マイク」の順に選択します。
ステップ 2.「このデバイスのマイクへのアクセスを許可する」にて「変更」をクリックして、スイッチを「オン」にします。
ステップ 3.「アプリがマイクにアクセスできるようにする」のスイッチを「オン」にします。
ステップ 4.下の「デスクトップアプリがマイクにアクセスできるようにする」のスイッチも「オン」にします。
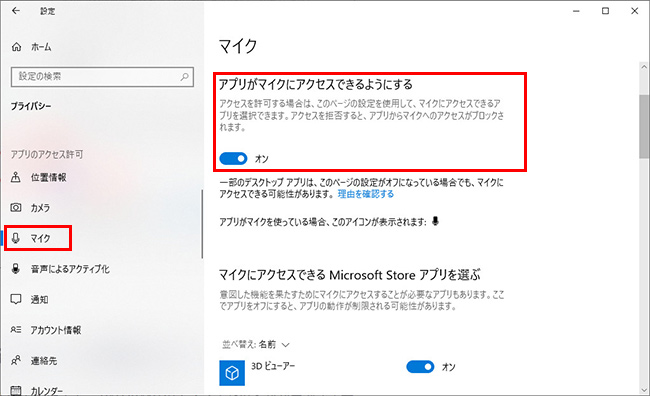
最後に
今回は、Windows音声入力の方法とできない時の対処法について詳しく紹介しました。効率的で使いやすい機能なので、ぜひ正しく設定して、仕事で活用しましょう。
また、迅速に音声ファイルやPDF、画像から文字起こしも行いたい方に、「VoxBox」は特におすすめします。マルチ言語に対応し、無料で利用可能です。ぜひ下でクリックして無料版から体験してみてください!


