エクセルを保存する前に閉じてしまった、エクセルデータが突然なくなってしまった、間違って上書き保存してしまい、保存前のデータを取り戻したいなど、このようなトラブルに遭ったことがありませんか。
保存前のデータを戻したい、データを復旧したいなど、悔やんでいませんか。安心してください。エクセルのデータを戻すことは可能です。この記事では、エクセルの履歴を復元する方法をご紹介します。ぜひ参考にしてください。

方法1:最も快適!データ復元ソフトでエキセルファイルを復元ー完全解決
まず、プロなデータ復元ソフトを利用して、エクセルのデータを復旧させることを実現できます。
データ復元ソフトというと、iMyFone社に開発された「iMyFone D-Back for PC」がおすすめです。この復元ソフトは、初心者に対応しています。
HDD、SDカード、メモリ、ゴミ箱などストレージからデータを復元するだけではなく、写真、動画、ワードなど1000以上のファイル形式に対応することも可能です。
iMyFone D-Back for PC
- 画像、動画、エクセル、メールなど1000以上ファイルの種類に対応
- 故障したSSD、HDD、SDカード、USBメモリからデータを復元
- 複雑な操作は必要がない、自分でも手軽に操作を行う
- 無料でスキャン・プレビューができ、効率よくデータの復元を実現
超簡単!高効率!
▼ エクセルファイルを復元する手順:
ステップ 1.まずはエクセルが保存されていた場所のアイコンをクリックします。

ステップ 2.場所のアイコンをクリックすると、プログラムによって自動的にデータをスキャンします。

ステップ 3.スキャンが完了すると、エクセルファイルを検索し、履歴ファイルはすべて表示さてます。復元したいエクセルファイルを確認すると「復元」ボタンをクリックしてください。
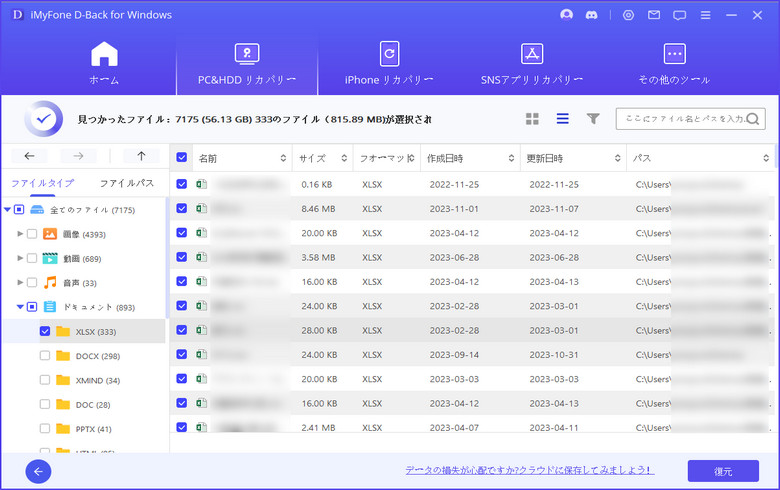
パソコンから削除されたデータを復元する動画ガイドを見て⇩
方法2:Excelのバージョン管理機能で復元
マイクロソフトエクセルには、自動保存という機能があります。そのため、過去のバージョンが保存されている可能性がある場合は、データの復元が可能です。
その手順を以下に記載しておきます。
手順1:エクセルを開く。「ファイル」「情報」「バージョンの管理」を選択します。
手順2:「バージョンの管理」からバージョンを選択して復元したいデータを選択すれば、復元できます。
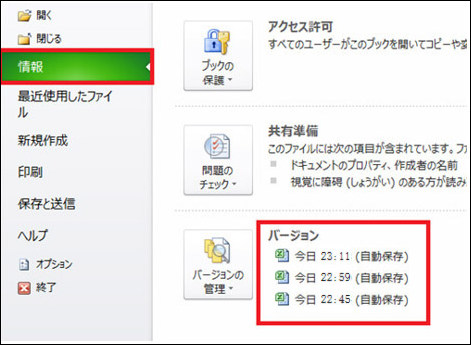
方法3:パソコンのファイル履歴機能で復元
こちらはWindowsのみになりますが、パソコンのファイル履歴から復元することが可能です。過去のバックアップをする機能があり、そのバックアップ内の更新前のファイルが入っていることがあります。
手順1:スタートメニューから→「設定」→「更新とセキュリティ」→「バックアップ」→「その他のオプション」をクリックします。
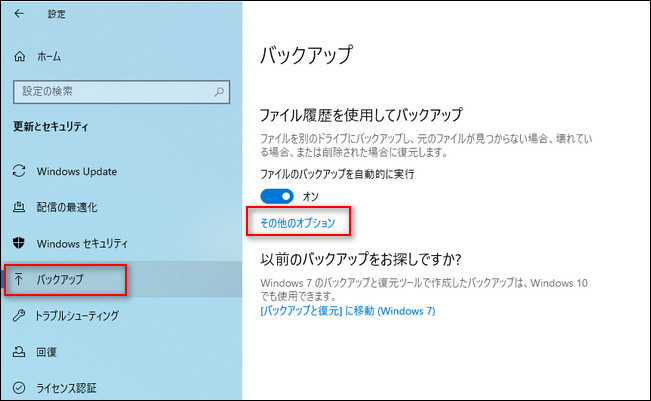
手順2:マウスを画面の一番下にスクロールし、「現在のバックアップからファイルを復元」をクリックします。
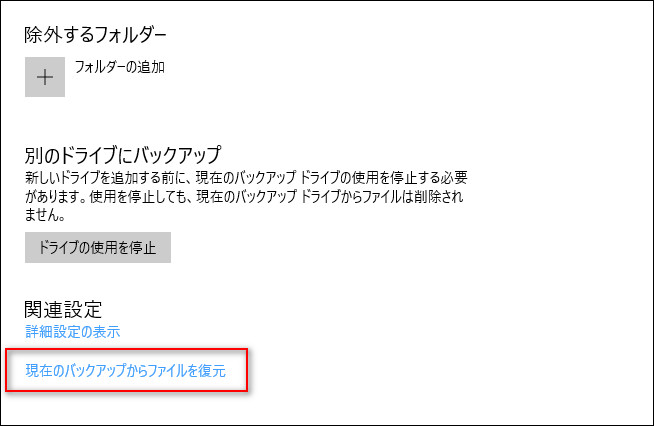
手順3:その後、フォルダ一覧が表示されます。復元したいファイルを選択すれば、データを復元することができます。
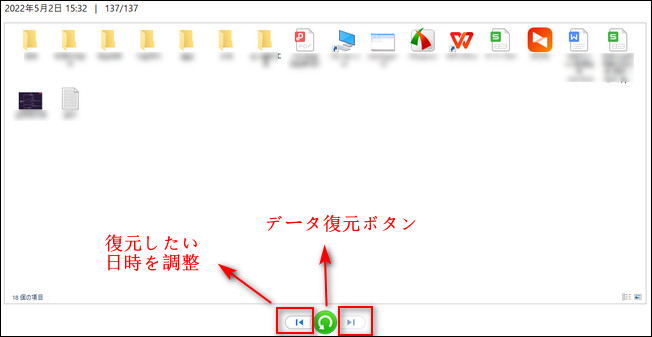
補足:
「ファイル履歴」からファイルを復元するには、事前に「設定」からファイル履歴を有効にする必要があります。
方法4:ファイルの以前のバージョン機能で復元
最後はファイルの以前のバージョン機能で復元する方法を紹介します。
以下に手順を記載しておきます。(画像ファイルを例として)
手順1:エクセルを右クリックし、「以前のバージョン」を選択してください。
手順2:復元できるファイルのバージョンが表示され、復元したいデータを選択すれば復活できます。
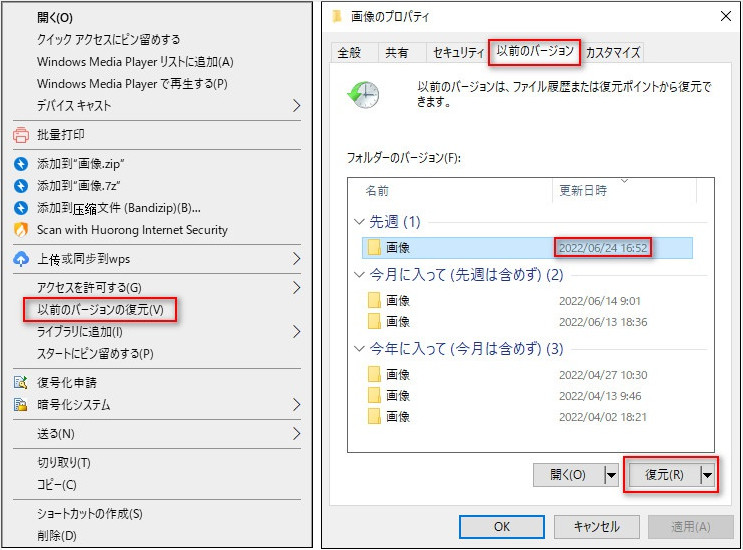
まとめ
今回は、エクセルのデータを復元する方法を紹介しました。また、データを誤って削除してしまった、保存した後のデータを元に戻したい人は、参考になったかと思います。
また、消えてしまったデータはパソコンの機能を利用して復元できなかった場合は、エクセルの履歴を復元するにはiMyFone D-Back データ復元ソフトをおすすめします。下のボタンをクリックして無料で体験しましょう。



