HDDは頻繁に使用される重要な記憶媒体ですが、時折アクセスできなくなることがあり、仕事や思い出のデータが失われるリスクがあります。この記事では、アクセスできないHDDからデータを復旧するための手順に焦点を当て、大切なデータを安全に取り戻す方法を紹介します。

Part 1:HDDにアクセスできない原因
HDD(ハードディスクドライブ)にアクセスできない場合、さまざまな原因が考えられます。以下に、一般的な問題とその可能性のある解決策をいくつか紹介しますが、具体的な状況により異なる可能性がありますので、状況に応じて注意が必要です。
ケーブルの接続不良
HDDとマザーボードまたは電源に接続されているケーブルが正しく接続されていることを確認してください。また、ケーブルがダメージを受けていないかも確認してください。
電源供給の問題
HDDが適切に電源供給されていることや、電源ユニットや電源ケーブルに問題がないか確認してください。
BIOS/UEFI設定
デバイスマネージャでHDDが認識され、必要に応じてドライバの更新が必要かどうかも確認してください。
物理的な障害
HDDが物理的なダメージを受けていないか、異常な音がする場合は、他のコンピューターで同じHDDを試して同じ問題が発生するか確認してください。
データケーブルの問題
データケーブルが損傷している可能性があります。異なるケーブルを試してみてください。
セキュリティソフトウェアの影響
セキュリティソフトウェアがHDDへのアクセスを妨げている可能性があります。一時的にセキュリティソフトを無効にしてみてください。
ディスクのフォーマット
HDDが正しくフォーマットされているか確認してください。一部の操作は正しいフォーマットが必要です。
これらの手順を試して、アクセスできないHDDを修復しましょう。
Part 2:アクセスできないHDDからデータを取り出す方法
ここまでは「HDDにアクセスできない要因」について解説しました。一方、実際にアクセスできない場合はどうしたらいいのでしょうか。
この節では、「アクセスできないHDDを修復する方法・データを取り出す方法」について詳しく紹介していきます。
1データ復元ソフトでアクセスできないHDDからデータを取り出す
もっとも気軽に行えるデータを取り出す方法として、データ復元ソフト「iMyFone D-Back for PC」の利用があります。
無料で利用できるほかにHDDを含め、ゴミ箱やPC本体からデータを復元することができます。
アクセスできないハードディスクからデータを取り出す手順は下のようです。
ステップ 1.上記のボタンで無料版ソフトをダウンロードし、起動します。復元したい場所を選択します。
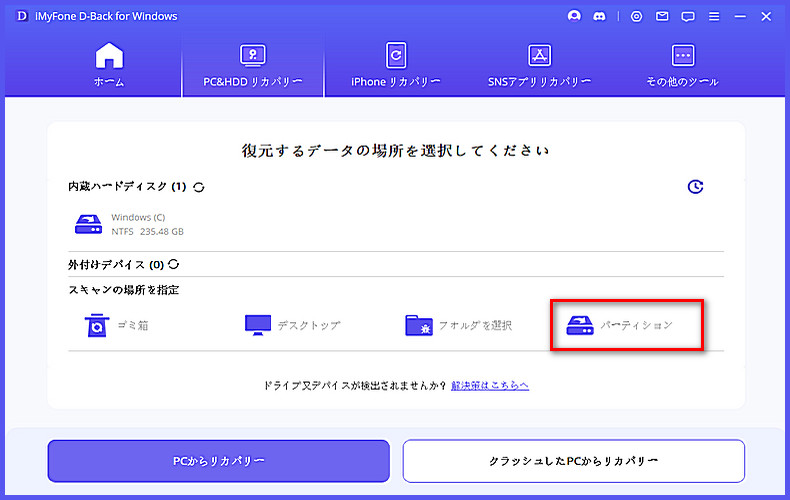
ステップ 2.クリックすると、HDDにあるデータのスキャンが始めます。

ステップ 3.目標のデータをダブルクリックするとプレビューすることが可能です。データを確認したら「復元」ボタンをクリックしてください。
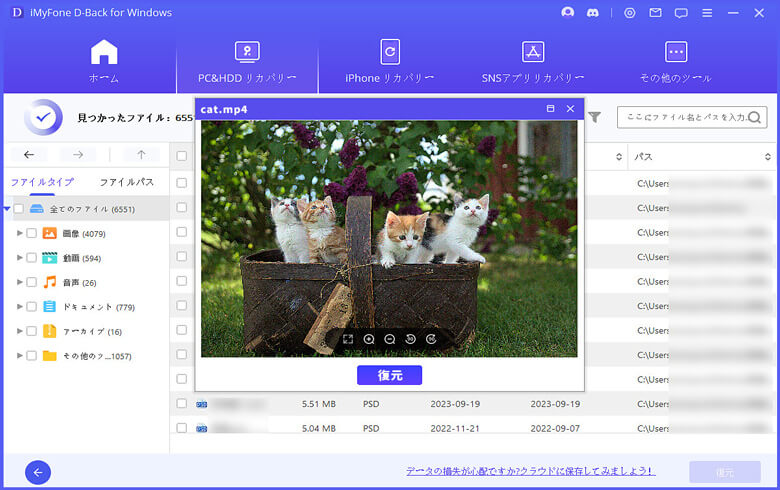
動画チュートリアルをご覧ください
2業者に依頼することでアクセスできないHDDからデータを取り出す
上記のデータ復元方法は、気軽に行えるデータ復元の手法ですが、それでもデータが復元できないケースもありますよね。
いろいろなデータ復元の方法を行った上、最終手段として「プロの業者に修理の依頼する」ことも検討しましょう。
一方、プロの業者に修理を依頼する場合、多少の費用と修理期間が必要になることもあるので、依頼予定のお店の価格を事前にリサーチした上で利用してみましょう。
Tips
パソコンの「エラーチェック」でアクセスできないHDDを修復することが可能です。
HDDにアクセスできない場合、パソコンのエラーチェックをし、パソコン側の不具合を洗い出すことで、アクセス不全を解消できるケースもあります。
PCを開く→「Windows(C)」などを右クリック→「プロパティ」を選択→「ツール」を選択→「エラーチェック」を開始の順にクリックするとHDDのエラーをチェックします。
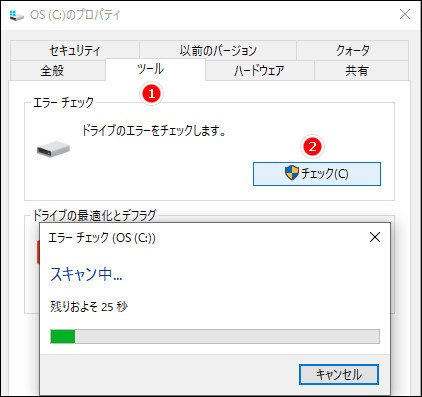
まとめ
HDDのアクセス不良を修復したい場合は、本日紹介した「アクセスの修復方法」の他、いろいろな修復する方法を試してみることをお勧めします。
また、HDDに重要なデータを保存している方は多くいるので、もし急遽、データが必要になった場合はデータ復元ソフト「iMyFone D-Back ハードディスク復元ソフト」を利用してみましょう。
一方、どうしてもHDDにアクセスできない場合は、HDDを購入した販売店や修理専門店などに持ち込み、修理を依頼してみるほか、プロの業者へ修理を依頼することでも改善できるので、一度お試しください。
外付けHDDを手軽に復元できる強力ソフト!


