パソコンで大切なデータやファイルを削除してしまった時、より早く正確にデータを復元したいですよね。そんな時におすすめなのが「recuva」です。
recuvaは使い方も簡単で、すぐにデータ復元が可能なので機械が苦手な人も使いやすいと人気があります。
ただ、「recuvaの使い方が分からない」「recuvaの使い方を知りたい」という方もいるでしょう。
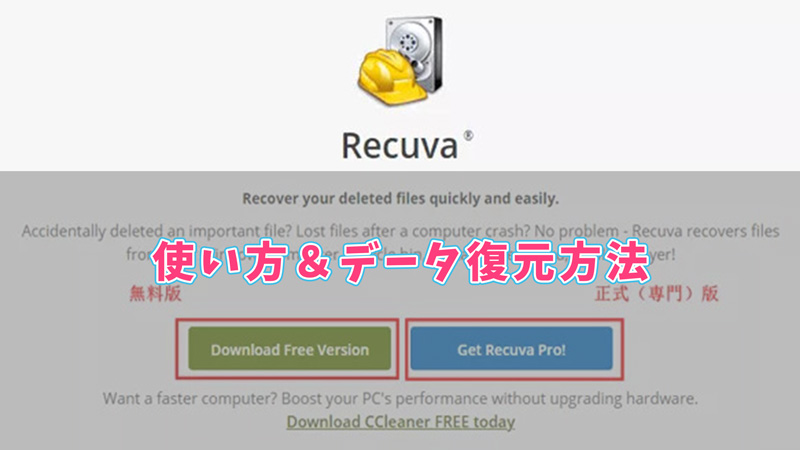
そこで今回は、recuvaの使い方についてご紹介していきます。初心者でもこのガイドに従えばrecuvaで復元できます。
1.recuvaとは?
recuvaとは、自分のPCに入っているデータを全部スキャンして復元することができるフリーソフトです。
recuvaは使い方が簡単なので、海外ソフトであるにも関わらず日本人の利用者も多くいます。ファイルが完全に削除されていても復元することができるという点がrecuvaの大きな魅力となっています。
recuvaを活用している方もかなり多いと言われているので、より早く自分でデータ復旧をしたいという方、簡単な使い方のサービスを利用したい方はrecuvaをおすすめします。
2.recuvaの使い方
では、ここからはrecuvaの使い方について見ていきましょう。recuvaの使い方は比較的簡単だと言われていますが、使ったことがない方だと分かりづらいと感じる人もいると思います。そのため、分からない方はここから説明するrecuvaの使い方を1つずつ確認しながら行いましょう。
① recuvaをダウンロードする
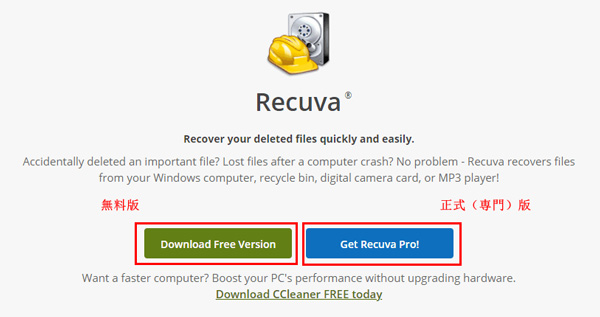
まずは、自分のパソコンにrecuvaをダウンロードする必要があります。recuvaは、「無料版」と「正式版」の2つが用意されており、それぞれのrecuvaによって使い方が異なります。
簡単の復元機能だけを利用する方は無料版、高度の復元・さらなる機能・サポートを望む方は正式版がおすすめです。recuvaはダウンロードの際にどちらか選べるので自分のニーズによって選びましょう。
② recuvaをインストールする
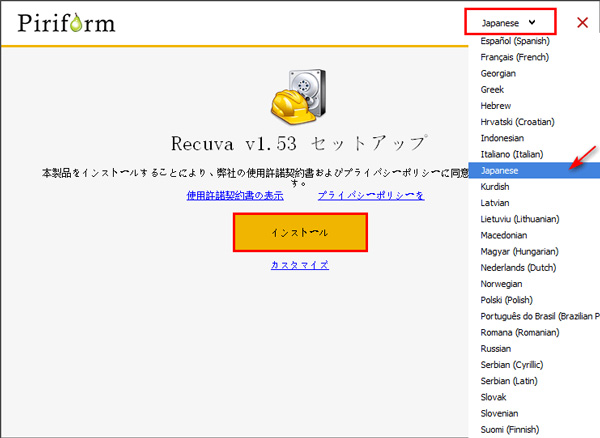
まずは右上の「言語オプション」をクリックして「Japanse」を選択します。プロセスの言語が日本語に変更できたら、「インストール」をクリックします。
インストールが終了したら、recuvaを起動します。recuvaのアイコンをクリックすると、「recuvaウィザードへようこそ」という画面が表示されます。次へのボタンを押して、始めましょう。
③ 復元したいデータの種類を選ぶ
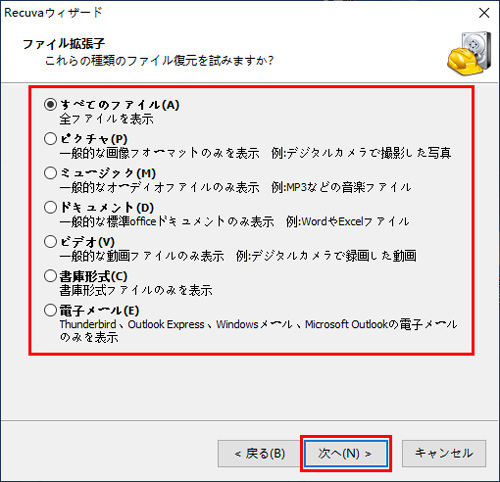
ここからがrecuvaの使い方解説の本番になります。まずはさまざまなデータ形式が表示されるので、その中で自分が使いたいデータ形式を選びます。
「すべてのデータ」を選択してrecuvaに探させるという使い方もありますが、時間がかかる傾向があるので注意しましょう。
④ データの保存場所を指定する
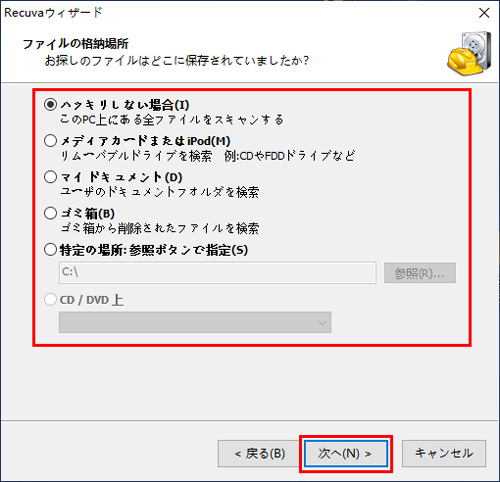
次に、データを最後にどこに保存していたのかを選択します。基本はゴミ箱に入れて削除するケースが多いので、ゴミ箱を選択しましょう。分からない場合はrecuvaにすべてを探してもらうという使い方もできます。
ここまで選択すれば、「スキャン準備を完了しました」という画面が表示されるので、開始を押すとスキャンが始まります。
⑤ データを復元する
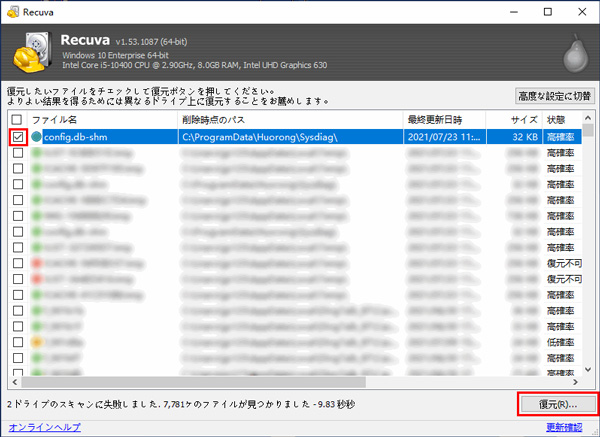
データのスキャンが終わると、復元できるデータが表示されます。その中から自分のほしいデータを選択し、復元ボタンを押します。その後、自分の保存先を選べば完了です。
これでrecuvaの使い方の解説は終了です。ここまで見ても分かるように、recuvaの使い方はかなり簡単になっていますので、復元ソフトの使い方が分からないという方にrecuvaがおすすめです。
3.recuvaの使い方のデメリット
では、recuvaを使ってのデメリットはどのあたりにあるのでしょうか?具体的にrecuvaのデメリットとなる使い方について見ていきましょう。
3年もアップデートされていない
recuvaの最新バージョンは2018年6月8日となっており、その後のアップデートは行われていません。他商品はこの期間にもさまざまな新バージョンをアップデートしており、より便利に使えるようになっています。そのため、recuvaでは役不足となるところもあるでしょう。
無料版なので物足りない部分もある
recuvaは無料で使えるサービスです。そのため、高度な復元作業はできませんし、多くのファイルに対応しているわけではありません。そのため、無料でできる限界はあるため、すべての状況に対応できない可能性があります。
4.recuvaの上位互換ソフト
より早く安全にデータ復旧を行いたいという方には、recuvaの上位互換ソフト:D-Back for PCがおすすめです。
D-Back for PCは、かなり豊富な端末に対応しており、独自のアルゴリズムによって高速スキャンをすることによってより早く復旧することが可能となっています。また、復元する前に一度スキャンの状態を見ることができ、そこまでは無料となっているので、よりお得な価格で利用できる点も魅力の1つです。
recuvaの使い方では物足りないという方は、D-Back for PCを検討してみることをおすすめします。
わかりやすいインターフェースに、操作も簡単です。復元する手順は以下の通りです:
iMyFone D-Back for PC
- 高い復旧率:業界トップクラスの復元力を誇り、データ復旧98%の成功率を保障
- 高速スキャン:高度な技術力を持ち、独自アルゴリズムによって高速スキャンを実現
- 無料スキャン・プレビュー:復元前にプレビューで確認することが可能
- 操作簡単:たった三ステップ自宅でデータ復旧を行える
ステップ 1.ソフトを起動して、データ復旧の場所(保存された場所)を選択します。

ステップ 2.復旧の場所を選択したら、当該場所を対象にスキャンが行われます。

ステップ 3.ご希望のファイルをダブルクリックしたらプレビューできます。回復するには適切な場所を選んで保存してください。

詳しい操作方法はこちらの動画チュートリアルを参照してください:
まとめ
いかがでしたか?recuvaは海外ソフトでありながらも使い方が簡単で無料なので、人気がある復元ソフトです。
しかし、最近は全く更新されていませんし、recuvaはすべての状況で便利な使い方ができるわけではありません。そのため、どのような場面でも便利に使いたいという場合には、「D-Back for PC」がおすすめです。豊富な端末のデータ復旧に対応できますし、無料でスキャンすることができるので、手軽に利用することができます。そのため、データ復旧を行いたい場合はぜひお試しください。


