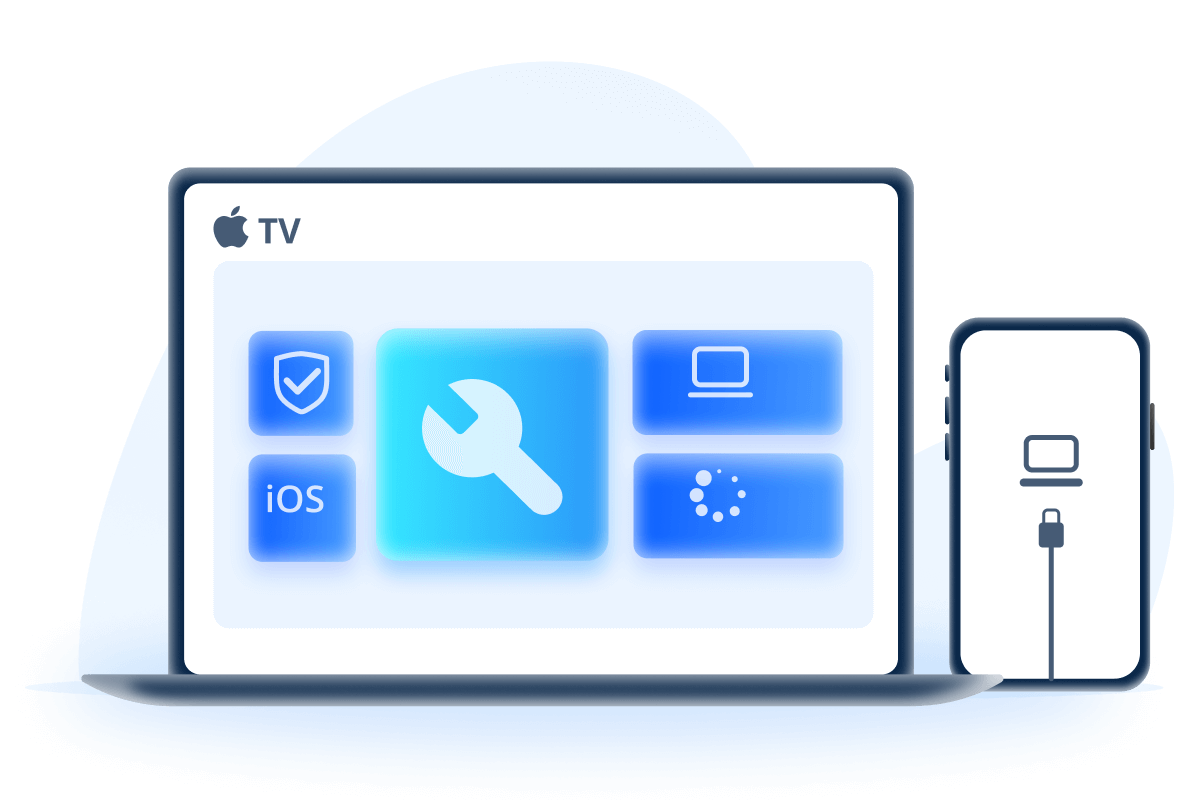iPadOS 18を完全サポート!複雑な操作は必要なく、iOS不具合によるiPadで画面分割ができない問題を手軽に解消
iPadのマルチタスク機能は、複数の作業を同時に進めたいときに非常に便利です。特に画面を分割して2つのアプリを同時に使う「Split View(スプリットビュー)」機能は、多くのユーザーにとって欠かせないものです。ところが、いざ使おうとしても画面分割ができないと困ってしまいますよね。
この記事では、iPadで画面分割ができない原因を明らかにし、簡単に実践できる解決方法をステップごとに解説します。スムーズにマルチタスクを活用できるよう、ぜひ参考にしてください!
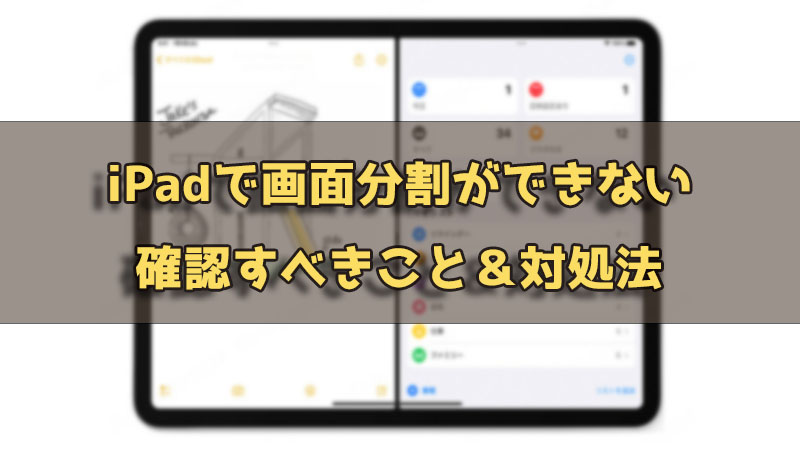
Part 1.iPadで画面分割ができなくなったら確認すべきこと
iPadで画面分割ができない場合、まずは以下の4つのことを確認しましょう。基本となるものですが忘れがちです。
1iPadのモデルが対応しているか
Split View(スプリットビュー)は特定のモデルでのみ使用可能です。「設定」>「一般」>「情報」の順にタップして、お使いのiPadのモデルを確認し、対応モデルかどうかを確認しましょう。
対応するiPadのモデル
- iPad Air9(第5世代)
- 11インチiPad Pro(全世代)
- 12.9インチiPad Pro(第5世代以降)
- 11インチiPad Air(M2)
- 13インチiPad Air(M2)
- 11インチiPad Pro(M4)
- 13インチiPad Pro(M4)
2アプリがSplit Viewに対応しているか
お使いのiPadはSplit View(スプリットビュー)に対応していますが、すべてのアプリが画面分割に対応しているわけではありません。iPadで画面分割ができない場合は、Safariやメモ、メールなどの標準アプリで試してみてください。標準アプリで画面分割ができる場合、使用したいアプリがSplit View(スプリットビュー)に対応していない可能性が高いです。
3マルチタスク機能が有効になっているか
三つ目はマルチタスク機能が有効になっているかを確認することです。「設定」アプリを開き、「ホーム画面とDock」→「マルチタスキングとピクチャ・イン・ピクチャ」を選択し、「複数のAppを許可」がオンになっているか確認します。
(※iPadのモデルによって操作手順が違う可能性があります。)
4iPadOSが最新バージョンか
古いバージョンのiPadOSでは一部機能が不安定になることがあります。「設定」>「一般」>「ソフトウェア・アップデート」から最新バージョンを確認してください。
Part 2.iPadで画面分割ができないときの対処法5選
以上のことを確認して、Split View(スプリットビュー)機能を利用するために必要な条件が全部合っていますが、まだ画面分割ができない場合は、以下の対処法を試してください。
1iPadを再起動
一時的な不具合で画面分割ができないことがあります。iPadを再起動することで、システムのリフレッシュを図りましょう。
▼ モデル別にiPadを再起動する方法
ホームボタンがないiPad:電源ボタンといずれか片方の音量ボタンを同時に長押しし、画面に「スライドで電源オフ」の表示が出てくると、ドラッグして30秒ほど待ちます。後は電源ボタンを再度押します。
ホームボタンがあるiPad:電源ボタンを長押しし、画面に「スライドで電源オフ」の表示が出てくると、ドラッグして30秒ほど待ちます。後は電源ボタンを再度押します。

2アプリを再起動
Split View(スプリットビュー)を利用する際、アプリが正常に起動していないと分割できない場合があります。アプリを終了し、再度開いて操作してください。
操作手順:ホームボタンを2回押すか、ホーム画面で下から中央までスワイプして、マルチタスク画面を表示します。次に、問題のあるアプリを上にスワイプして終了させましょう。
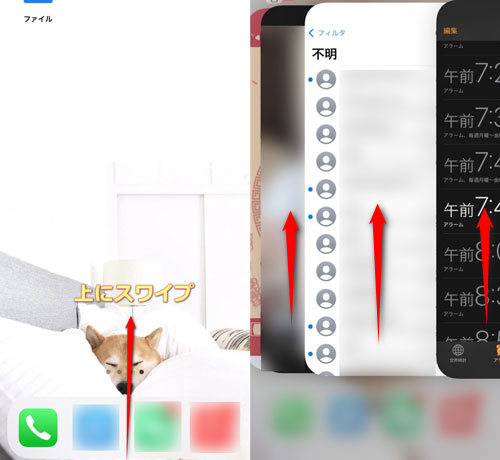
3ジェスチャーを正しく使う
そして、Split Viewを利用する際の基本的な操作手順も確認しましょう。
ステップ 1.Dockをスワイプして表示します。
ステップ 2.使用したいアプリのアイコンを長押しし、画面の左右どちらかにドラッグします。
ステップ 3.アプリが固定された後、もう一方のアプリを開きます。
4リセットを試す
また、設定やキャッシュの問題が原因の場合、「すべての設定をリセット」することで解決できる場合があります。「設定」>「一般」>「リセット」から「すべての設定をリセット」を選択すると、設定が初期化されますが、データは消えません。
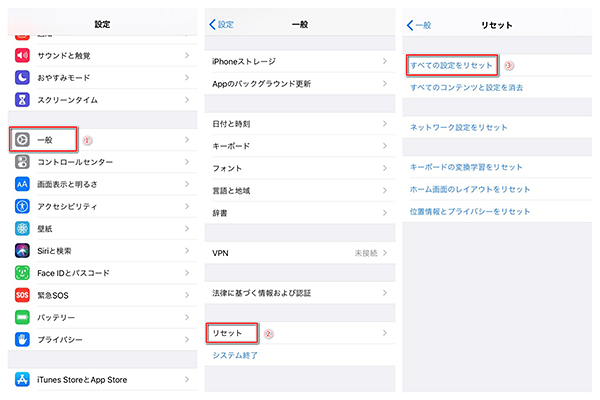
5強力な不具合修正ツールを利用-データ損失なし
最後に紹介する方法は最も効果的です。特にiOSに問題がある場合、強力な不具合修正ツールを利用することで、iPadの画面分割ができない問題を解消する最適な方法と言えます。
数ある修復ツールの中で、最もおすすめなのが「iMyFone Fixppo」です。iPadOSの不具合が原因で発生するほとんどの問題を解決することができます。わずか数ステップで修復が完了し、iPadを通常の状態に戻すことが可能です。成功率が高く、プライベートデータの漏洩を心配する必要もありません。初心者でも安心して使用できる信頼性の高いソフトです。

Fixppoのおすすめ理由!
- iPadの画面分割ができない問題以外に、iPadアプリが落ちて開かない、充電できない、アップデートできないなど150以上のソフトウェア関連の問題をデータ損失なしで解決
- わずか3ステップで完結でき、パソコン操作が苦手な方も手軽に利用
- iPad本体での操作をせず、完全無料で簡単にリカバリーモードを起動・解除可能
- iTunesでは解決できない問題でも、iOS関連の不具合を確実に修復できる2つの修復モードを提供しており、その成功率は100%に近い
- WindowsとMacの両方、最新のiPhone/iPad/iPodを含むほとんどのApple製品に対応
Fixppoを使用してiPadの画面分割ができない問題を修復する手順
ステップ 1.上記のボタンからソフトをパソコンにダウンロードして起動します。次に、「Appleシステムを修復」→「標準モード」を選択します。

ステップ 2.問題のあるiPadをパソコンに接続します。デバイスを検出されたら修復用のファームウェアを表示しますので「ダウンロード」をクリックします。
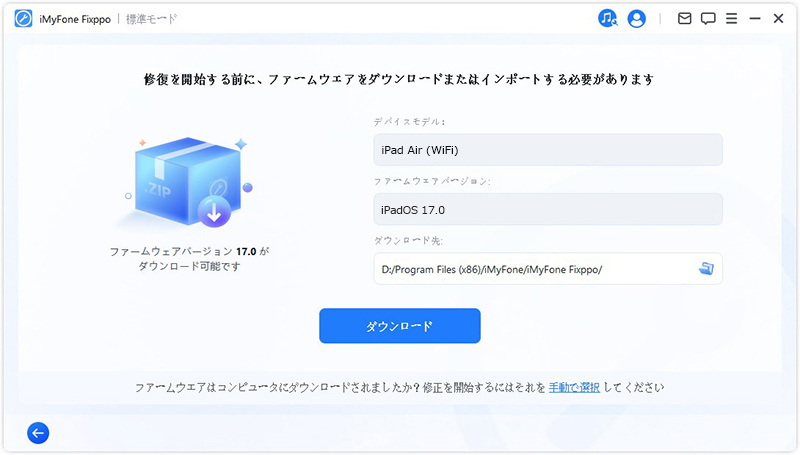
ステップ 3.ダウンロードが完了した後、「標準修復を開始」をクリックすれば、画面分割ができないiPadを修復開始します。
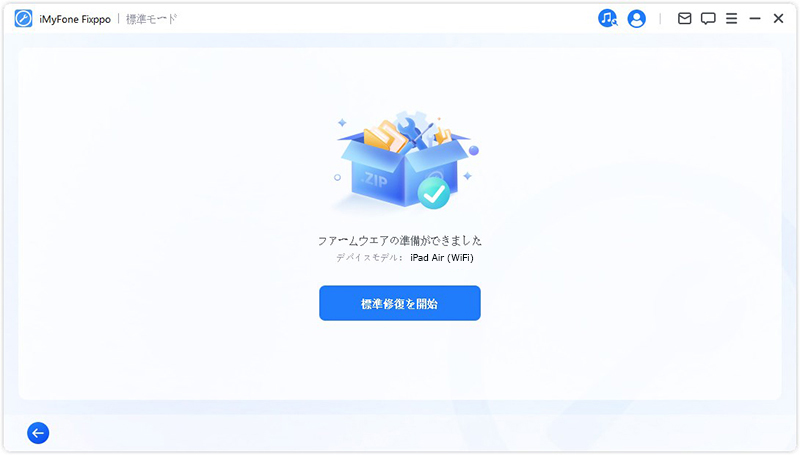
修復が完了すると、iPadで画面分割ができない問題は正常に解決されるはずです。これで、再びSplit View(スプリットビュー)機能を使用できるようになります!さらに、iPad内のデータがすべて安全に保管されています。
Part 3.iPadの画面分割に関するよくある質問
最後、iPadの画面分割機能に関して、よく寄せられる質問をまとめました。このセクションを読むことで、画面分割の疑問をスッキリ解消し、スムーズにマルチタスクを活用できるようになるはずです!
質問1Split Viewに対応しているアプリはどうやって確認できますか?
App Storeのアプリ説明欄を確認するか、Dockに配置して画面分割操作を試すことで、対応状況を確認できます。Safariやメール、メモ、ファイルなどのApple標準搭載アプリは、基本的に画面分割に対応しています。
質問2古いiPadでも画面分割を使う方法はありますか?
残念ながら、Split Viewは対応モデルでのみ利用可能です。ただし、最新のiPadOSをインストールすることで、Slide Overなどの一部マルチタスク機能は利用できる場合があります。
質問3画面分割中に片方のアプリが突然閉じてしまいます。どうすればいいですか?
この問題は、アプリの不具合やメモリ不足が原因である可能性があります。アプリを最新バージョンに更新し、使用していないアプリを終了してから試してください。
質問4Dockが表示されません。どうすればいいですか?
Dockを表示するには、画面下からゆっくりスワイプします。それでも表示されない場合は、「設定」→「ホーム画面とDock」→「Dock」を確認し、設定が正しいかチェックしてください。
質問5iPhoneは画面を分割できますか?
残念ながら、iPhoneでは画面分割機能(Split View)はサポートされていません。iPhoneの画面サイズが比較的小さいため、iPadのように同時に複数のアプリを並べて表示することはできません。ただし、iPhoneではアプリの切り替えや、ピクチャ・イン・ピクチャ機能を使って、別のアプリを重ねて表示することは可能です。
最後に
iPadで画面分割ができない問題は、原因を突き止めて適切な対処をすることで簡単に解決できることが多いです。特に、最高のiPad不具合修復ツール「iMyFone Fixppo」を利用することで、この問題を解決できる成功率が高くなります。もし問題が解決しない場合は、Appleサポートや専門家に相談し、安心して使える環境を整えてください。
とりあえず、修理に出す前に、このソフトを試してみましょう。充実したサポート体制が整っているので、安心してご利用いただけます。下のボタンをクリックしてダウンロードし、iPadを修理・最適化して快適なデジタルライフをお楽しみください!