特に何もしていませんが、iPhoneがリンゴループになって反応しないで、iTunesに接続して復元しようとしたら、「iPhoneを復元できませんでした。デバイスが見つかりません。」と表示され、にっちもさっちもいかないことがありますか?このような不明なエラーは、特にiOSのアップデート後によく発生するようです。
本記事では、iPhoneを復元する時にデバイスが見つからないというエラーについて、原因といくつかの対処方法をご紹介します。ご参考になれば幸いです。
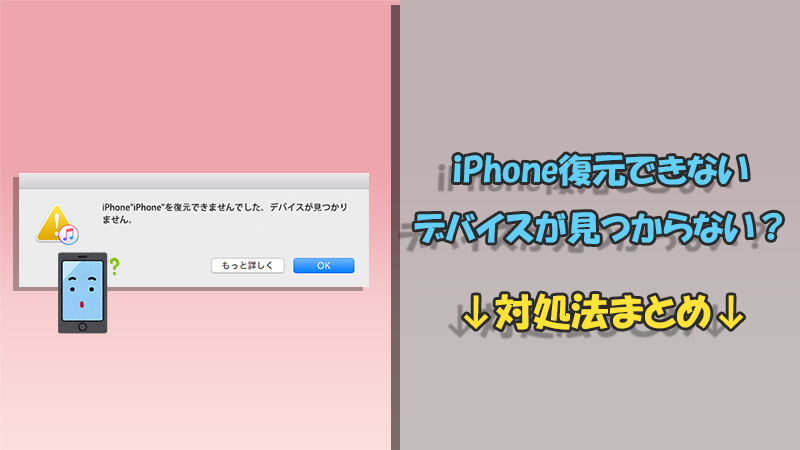
Part 1.iTunesで「デバイスが見つかりません」が表示される原因は?
「iPhoneを復元できませんでした。デバイスが見つかりません。」の表示はお使いのiPhoneがパソコンに認識されないと意味します。よく考えられる原因は以下のいくつかが挙げられます。
- USBケーブルやポートが正しく動作していない
- iPhoneのiOSシステムに不具合が起きた
- iTunesのバージョンは古い
続いては、それぞれの対策を見ていきましょう!
Part 2.iPhoneの「デバイスが見つかりません」問題を解決する方法5選
より簡単に各解決方法を理解できるよう、紹介する五つの対策の比較表をまとめました。比較して確認してください。
| 成功率 | 所要時間 | 操作難易度 | 既存データ | |
|---|---|---|---|---|
| USBケーブル変更 | 10% | 短い | 簡単 | 損失なし |
| iOS修復ソフトFixppo | ほぼ100% | 短い | 簡単 | 損失なし |
| iTunesを更新 | 50% | 長い | やや複雑 | 損失なし |
| iPhone強制再起動 | 30% | 短い | 簡単 | 損失なし |
| リカバリーモードで復元 | 80% | 長い | 複雑 | データが完全消去 |
1アップル純正のUSBケーブルを使用
お使いのUSBケーブルはアップル純正のアクセサリではないと、接続がiTunesに拒否されて、「iPhoneを復元することができませんでした。デバイスが見つかりません」エラーが出る場合があります。そのため、まずはデバイスに付属する純正のLightning USBケーブルを試してみてください。
また、断線したケーブルは接続不安定なので、iTunesのデバイス認識をを妨げる可能性があります。特に接続ができたりできなかったりする場合は、ケーブルを新しいものに変更、または他のUSBポートを使って、様子を確認してください。
2専門ソフトFixppoで不具合を修正-成功率高い
「iPhoneを復元できませんでした。デバイスが見つかりません。」とエラーは表示された場合は、専門的なiOS不具合修復ツールを利用するのは最も安全で修正の成功率も高いです。ここではそんなツールの1つである「iMyFone Fixppo」をおすすめしたいです。iPhoneのデータを消去することなく、僅かな3ステップでiPhoneを復元できない問題を解決できます。なお、復元エラーだけではなく、iTunes同期できない、リンゴループ、起動障害など、あらゆるiPhone/iPad/iPod touch不具合の対策を提供します。

Fixppoの機能一覧
- デバイスが見つからないなどの不明な復元エラーを数分で修復可能
- iTunes不要、パスコードなしでもiPhoneの初期化が行える
- 無料リカバリーモードの起動・解除に対応
- 使い方は簡単で、初心者でも手軽に自宅でiPhoneを修理できる
Fixppoを使用してiPhoneの復元エラーを修理する手順
ステップ 1.ソフトをダウンロードして起動して、USBケーブルでiPhoneをパソコンに接続します。そしてホーム画面から「システム修復」「標準モード」を選択します。

ステップ 2.デバイス情報と利用可能なファームウェアが自動的に検出されますので、確認して問題がなければ「ダウンロード」をクリックします。

ステップ 3.「開始」ボタンをクリックして修復作業を実行し、処理が完了するまでしばらくお待ちください。
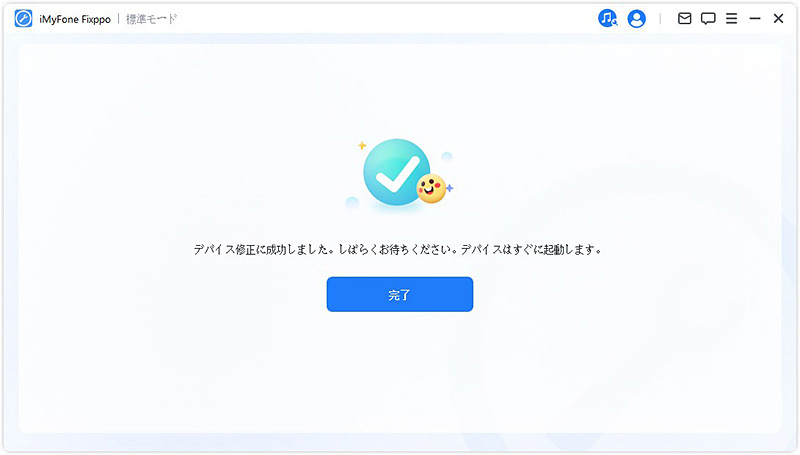
修復が完了したら、iPhoneが復元できないエラーが修正され、正常状態で自動的に再起動します。
3iTunesを最新バージョンに更新
iTunesは最新バージョンではない場合、復元や同期などを実行するとより頻繁にエラーを起こしてしまうみたいです。「iPhoneを復元できませんでした。デバイスが見つかりません。」が表示されiPhoneを復元できない場合は、お使いのiTunesは最新バージョンであるか確認してください。古いバージョンだと、iTunesを最新版に更新してからもう一度iPhoneの復元を試しましょう。
MacでiTunesを更新する方法
App Storeを開き、ウインドウの上部で「アップデート」をクリックします。そして、iTunesのアップデートが提供されている場合は、「アップデート」をクリックします。
(※ MacをmacOS Catalinaにアップデートした後、iPhone/iPad/iPod touchをバックアップ、復元、同期するには、Finderを使います。)
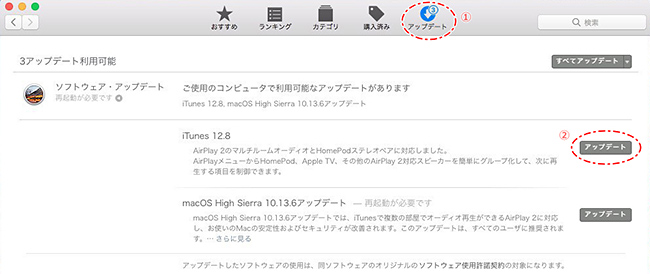
WindowsパソコンでiTunesを更新する方法
iTunesウインドウ上部のメニューバーから、「ヘルプ」>「更新プログラムを確認」の順に選択します。そして、画面の指示に従って、最新バージョンをインストールします。

4iPhoneを強制再起動
軽度なiPhone不具合で「iPhoneを復元できませんでした。デバイスが見つかりません。」エラーを引き起こした場合は、iPhoneを強制再起動して問題を解消することも可能です。強制再起動の方法は、モデルによって若干異なりますので、下記をご参照ください。
iPhone 8/8Plus/X以降の場合
① 音量を上げるボタンを押してからすぐ離れます。
② 音量を下げるボタンを押してからすぐ離れます。
③ Appleロゴが表示されるまでサイドボタンを押し続けます。
iPhone 7/7Plusの場合
Appleロゴが表示されるまで、電源ボタンと音量-ボタンを同時に長押しします。
iPhone 6s以前の場合
Appleロゴが表示されるまで、電源ボタンとホームボタンを同時に長押しします。

5リカバリーモードでiPhoneを復元
それでも「iPhoneを復元できませんでした。」問題を修正できない場合、iPhoneを手動でリカバリーモードにしてから復元を試してみる方法があります。接続に問題が発生したiPhoneをリカバリーモードまたはDFUモードに移行すると、iTunesに認識されるようになるケースが多いので、試してみる価値はあると思います。
だだし、この方法で復元するとデバイスのデータがすべて消去されますので、バックアップを取っていない方にはお勧めしません。
iTunesを起動し、iPhoneパソコンに接続します。接続したままの状態で手動でiPhoneを強制再起動します。iTunes画面で以下のポップアップが表示されたら、「復元」をクリックします。これで、iPhoneが正常に復元されます。

Tips. パソコンにアイフォンを接続するとき許可はどうする?
初めてiPhoneをPCに接続する際に、アクセスを手動で許可しないと、同様にiTunesに認識されなくて、「デバイスが見つかりません」というエラーが発生します。
許可の方法は簡単です。iPhoneの画面に「このアクセサリを使用するために許可しますか?」または「信頼するコンピュータに接続しますか?」といったメッセージが表示される時に、「許可」または「信頼する」をタップするといいです。なお、この設定は初回で許可したら、以後同じコンピュータに接続する際には通常再度求められません。
最後に
以上は、「iPhoneを復元できませんでした。デバイスが見つかりません。」というエラーが出たときの5つの解除方法です。不具合が発生した場合、まずはお使いのUSBケーブルをチェックしてください。この原因を排除したら、残りの対策を順番に試してみましょう。
特に、iOS不具合修復ツール「iMyFone Fixppo」は成功率が高く、安心して使用できます。数ステップで簡単に修復できるため、初心者やパソコンが苦手な方にも最適です。下のボタンをクリックして、今すぐ入手して体験してみてください!










