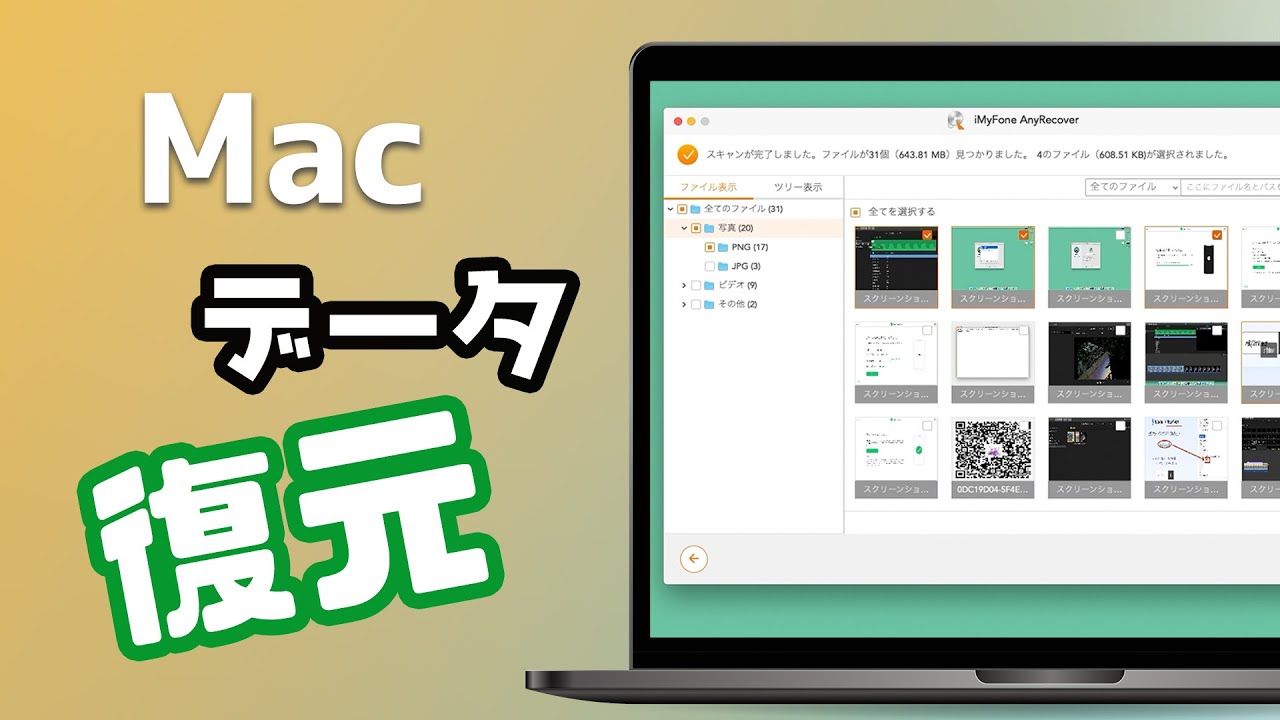「HDDとSSDの違いがわからない」
という疑問を抱えている方は少なくないでしょうか。
HDDとSSDはどちらもデータを読み書きするための記憶装置です。HDDは内部にある円盤に磁気でデータを読み書きする仕組みなのに対して、SSDは内蔵してあるメモリーチップにデータを読み書きする仕組みとなっています。

この記事ではHDDとSSDとの違いやHDDの接続規格「SATA」と「SAS」について詳しく解説していきます。更に、HDD・SSDからデータを復元する方法も紹介します。ぜひ最後までお読みください。
Part1:HDDについて
この部分では、まずHDDについて紹介します。
1HDDとは
HDDとはHard Disk Drive(ハードディスクドライブ)の略称で、先ほども述べたように内部の円盤にデータをする記憶装置です。主に大きな容量が必要となるパソコンやゲーム機およびテレビ番組の録画などに使われています。
ただし、回転する円盤に磁気でデータを読み書きする仕組みということもあって、データの読み書きに時間がかかったり稼働中の音が気になったり、また衝撃に弱かったりとデメリットも多いです。
2HDDの接続規格
HDDの接続規格は主に「SATA」と「SAS」の2種類が使用されています。接続規格とはHDDやSDDをパソコンなどの周辺機器に接続する規格のことです。カンタンにいえば、USBケーブルやHDMIケーブルなどと同じようなものと考えてもらって構いません。
「SATA」は1日8時間の稼働を想定している一般的なHDDによく使用されている規格で、「SAS」は24時間の稼働を想定している業務用のHDDによく使用されている規格です。
「SAS」の方が「SATA」よりも転送速度が速く、性能が良いため価格も高くなります。
価格を重視される方は「SATA」採用の製品、転送速度を重視される方や業務用HDDには「SAS」採用の製品がおすすめといえるでしょう。
Part2:SSDについて
これから、SSDについて紹介します。
1SSDとは
SSDとはSolid State Dribe(ソリッドステートドライブ)の略称で、内蔵のメモリーチップにデータを読み書きする記憶装置です。
今までパソコンやゲーム機など大きな容量が必要となる場合にはHDDが使われることが主流でしたが、近年はSSDも容量が大きくなってきたことから使用される機会が増えてきています。
SSDはデータの読み書き速度が非常に速く、稼働中もほとんど音がなりません。
また、パソコンの起動時間が短くなったり、動作が軽くなったりといったメリットもあります。実際にパソコン工房さんがHDDとSSDでそれぞれ起動時間を比較したところ、SSDの方が12秒も速く立ち上がっています。
このように性能面でいえばHDDよりもSSDの方が優れていますが、その分容量に対して価格が高くなる傾向にあります。
2SSDの接続規格
SSDの接続規格には「SATA」と「NVMe」との2種類が使用されています。
一般的なSSDは「SATA」が使用されていますが、業務用SSDにはより速い転送速度を誇る「NVMe」使用されている場合が多いです。
しかし、「NVMe」は転送速度が速い分、値段が高くなっています。価格を重視される方は「SATA」採用の製品、転送速度を重視される方や業務用SSDには「NVMe」採用の製品がおすすめといえるでしょう。
Part3:HDD・SSDの違い
HDD(ハードディスクドライブ)とSSD(ソリッドステートドライブ)は、データを保存するための主要なストレージデバイスですが、その仕組みや特徴にはいくつかの重要な違いがあります。以下はHDDとSSDの主な違いを簡単に対比したものです。
| 技術的な 仕組み |
アクセス速度 | 耐久性と 信頼性 |
電力消費 | サイズと重さ | 静音性 | 価格 | |
|---|---|---|---|---|---|---|---|
| HDD | 回転する磁気ディスクと読み書きヘッドからなる | 100~200 MB/s | 摩耗や故障のリスクがある | 相対的に高い | 大きく重い | 動作音 | 容量に対して比較的低価格 |
| SSD | フラッシュメモリと呼ばれるメモリチップからなる | 300~600 MB/s | 高い | 相対的に低い | 小さく軽い | 静音 | 容量に対して比較的高価格 |
Part4:HDD・SSDのデータを復元する方法
HDDおよびSSDが何かしらのトラブルでデータが読み出せなくなった場合はデータ復旧ソフトD-Back for Macで復元させられます。
直感的に学ぶなら、まずこの動画マニュアルを見ましょう!⇩
▼ HDD・SSDのデータを復元する手順:
まず、上記のボタンでD-Back for Macを無料でダウンロードしておきましょう。
Step 1.ソフトを起動して、データ元の保存先をクリックします。

Step 2.すると、データのスキャンが自動的に開始します。途中で、「一時停止」や「停止」を選択可能です。

Step 3.希望のデータをダブルクリックしてプレビューできます。それから、「復元」をクリックすると完了です。

まとめ
この記事ではHDDとSSDとの違いやHDDの接続規格「SATA」と「SAS」について詳しく解説してきました。HDDとSSDはデータを読み書きする仕組みが違うことからそれぞれにメリットとデメリットがあります。容量を重視するのであればHDD、転送速度を重視するのであればSSDといったように、使用用途に合わせて最適なストレージを選びましょう。
更に、HDD・SSDからデータを復元できるツールD-Back for Macも紹介しました。無料版もあるため、ぜひ下記のボタンをクリックして大切なデータを救いましょう。