スマートフォンの進化により、私たちは日常生活の中で手軽に音声を録音できるようになりました。iPhoneのボイスメモアプリはその代表格で、会話やメモ、ひらめきを手軽に保存できる便利なツールです。
しかし、時にはボイスメモの録音内容を文字として整理したり、共有したりする必要が出てくるでしょう。音声データを再生しながら一々文字をタイピングするのはかなり時間がかかります。
ということで、本記事では、時短でiPhoneのボイスメモから文字起こしをする方法について紹介します。

Part 1.ボイスメモで文字起こしはできない?
iPhoneのボイスメモアプリは録音ツールです。音声データの記録や編集、保存などは行えますが、自体には直接的な文字起こし機能は組み込まれていません。そのため、ボイスメモから文字起こしをするには、音声を再生しながら手動で文字入力するのは必要です。
より便利な方法といえば、音声を自動でテキストに変換できる文字起こしツールを利用することです。動作環境別に分ければ、PCデスクトップ、ブラウザ、スマホの3種類があります。今回はそれぞれ1つのサービスをおすすめして、使い方を解説します。
Part 2.専用ツールでiPhoneボイスメモから文字起こしをする方法3選
音声ファイルとして保存されたボイスメモを以下のツールにインポートすることで、素早くテキスト化できます。すべて無料試し分を提供するので、機能を確認したら導入してみてください。
1PCソフト「VoxBox」を使用
「iMyFone VoxBox」はWindowsパソコンとMacの両方で動作できるAI文字起こしソフトです。M4A、MP3、WAVなど主流の音声ファイルをテキスト化することができて、iPhoneのボイスメモファイルを別の音声形式に変換しなくて直ちにインポートできます。他に、動画や画像、PDFから文字起こしも対応します。

- 日本語/英語/中国語を含む70+言語に対応し、外国語の音声ファイルからも素早く文字起こし。
- 1分のボイスメモを文字に変換するには平均5秒ほどかかり、無料でも5分間で体験できる。
- 高度なAI技術によって、長文でも高精度で完璧にテキスト化。
- 起こした文字はtxtファイルとして保存でき、文字読み上げ機能も搭載。
▼ VoxBoxを使ってiPhoneボイスメモから文字起こしをする方法
ステップ 1.iPhoneで文字起こしを行いたいボイスメモを開き、横にある「…」をタップして、「共有」か「ファイルに保存」か、メールなどでボイスメモデータをPCに転送します。
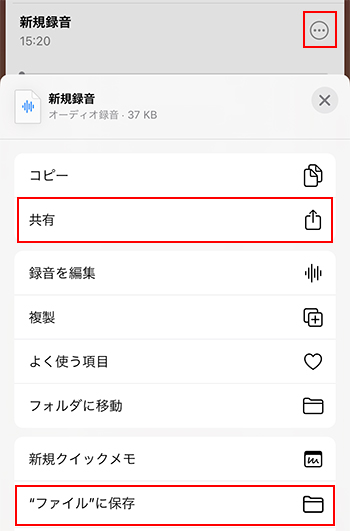
ステップ 2.上記のボタンをクリックし、ソフトをダウンロードして起動したら、左側で「文字起こし」機能を選択します。
ステップ 3.「ファイルを追加」をクリックするかドラッグして、目的の音声ファイルをインポートします。
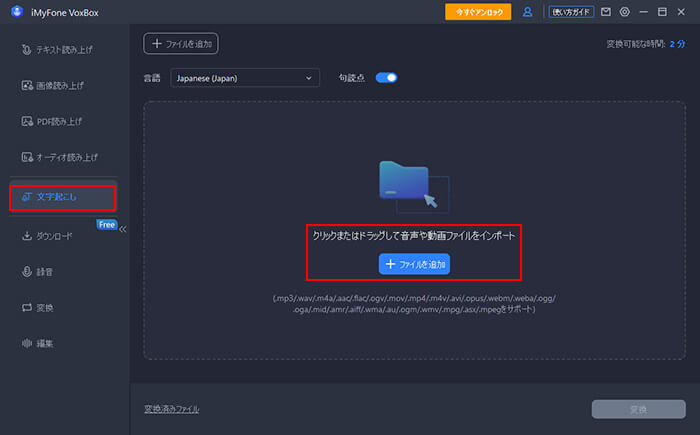
ステップ 4.上部で言語を選択したら、右下の「変換」をクリックします。
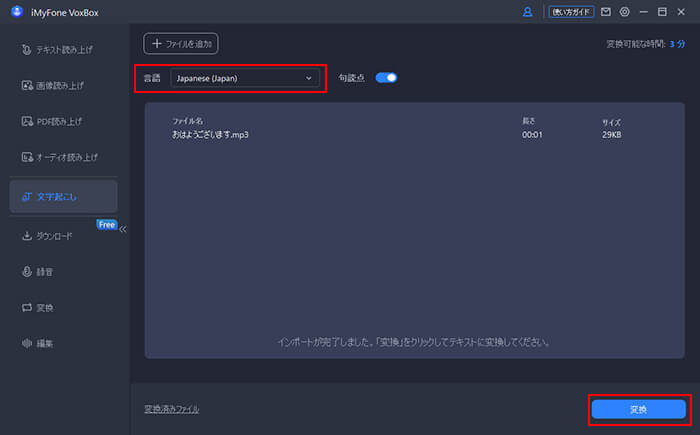
ステップ 5.しばらく待ってから起こした文字を確認します。右上でコピーするかtxtファイルとして出力することができます。
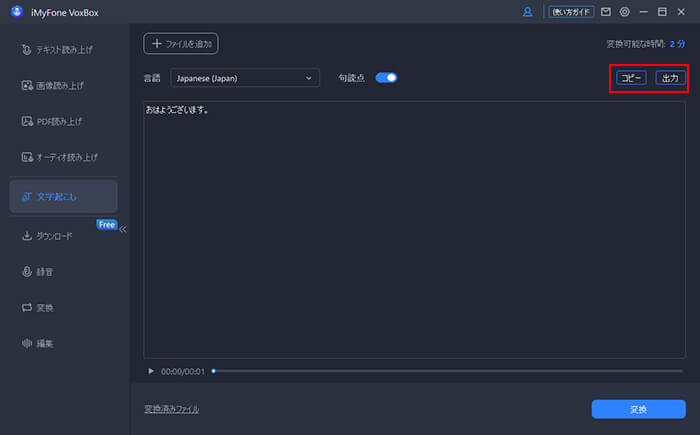
VoxBoxの使用ヒント
インポートした音声ファイルの品質は文字起こしの精度に影響しますので、変換後はぜひ確認して手修正をしてください。また、読み込める動画や音声ファイルは1分以内と制限されます。1分以上の場合は、事前に複数のファイルに分割してください。
2サイト「文字起こしさん」を使用
「文字起こしさん」は名前通り、ファイルを文字に変換できるオンラインサービスです。最大1GBまでの音声・動画・画像ファイルをアップロードすることが可能で、AIによって自動的に文字起こしされます。同様に日本語や英語などマルチ言語に対応しており、無料でご利用の場合は最初の3分が文字起こしされます。ブラウザで動作するので、スマホでもボイスメモの文字起こしを実行できます。
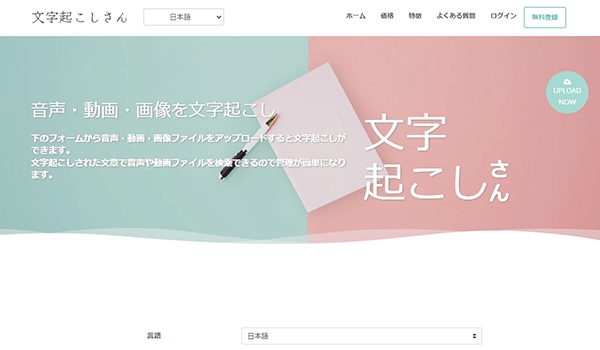
▼ 文字起こしさんを使ってiPhoneボイスメモから文字起こしをする方法
ステップ 1.iPhoneのボイスメモアプリで文字起こしを行いたい録音データをファイルアプリに保存しておきます。
ステップ 2.ブラウザで文字起こしさん公式サイト(https://mojiokoshi3.com/ja/)にアクセスして、「選択」>「ファイルを選択」をタップします。
ステップ 3.Googleドキュメントを開き、「ツール」>「音声入力」にてマイク入力を開始します。
ステップ 4.先ほど保存したボイスメモを選択してインポートします。下部の「文字起こし」をタップします。
ステップ 5.しばらく待ってから変換された文字が表示されます。コピーするかtxtファイルとして保存できます。
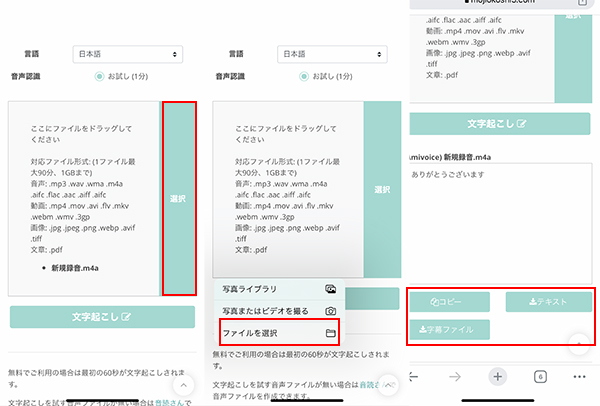
文字起こしさんの使用ヒント
ボイスメモのデータ量やサーバー状態によって、文字起こしは10分以上かかる場合があります。メール通知と設定するのは可能です。
また、3分以上のボイスメモを文字に変換するには有料版の購入は必要です。ベーシックプランは月額¥1,000です。
3スマホアプリ「Texter」を使用
最後に紹介するボイスメモから文字起こしする方法はiOS対応のアプリ「Texter」の使用です。起こした文字を要約する機能も搭載しているので、ボイスメモを基づいて議事録を作成する場合に役立ちますね。iOSでサポートしているすべての言語に対応して、日本語以外の言語でもスムーズに使えます。他に、発話からリアルタイムに翻訳してくれるサービスも提供します。
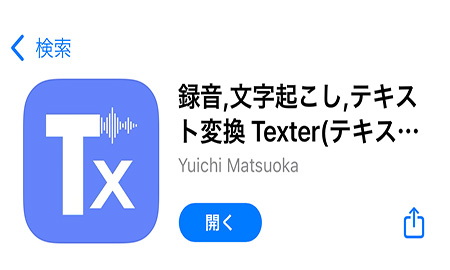
▼ Texterを使ってiPhoneボイスメモから文字起こしをする方法
ステップ 1.App Storeでこのアプリを検索してインストールします。
ステップ 2.iPhoneのボイスメモアプリで文字起こしを行いたい録音データを開き、横にある「…」>「共有」をタップします。
ステップ 3.表示されるアプリリストから「Texter」を選定し、「保存」をタップして録音データをアプリにインポートします。
ステップ 4.Texterアプリが自動的に起動され、文字起こしが始まります。完了すると、ノート一覧で確認できて、保存へ進めます。
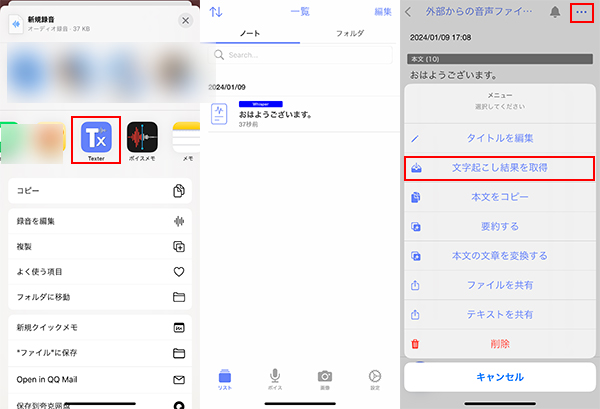
Texterの使用ヒント
「設定」タブで音声認識の言語を指定できます。アプリの使用途中に広告が強制的に表示されるのでご注意ください。
また、1週間の無料お試し付き、その後の使用は月額¥1,500の支払いは必要です。
4iOS18の新機能を使用
最新リリースされたiOS 18のリアルタイム文字起こし機能は、録音された会話や講義などの音声をその場でテキストに変換する機能です。この機能により、録音中の内容がリアルタイムで文字起こしされるため、録音を聞き直す必要が減り、テキストで即座に内容を確認できます。(しかし、一部の国や地域では利用できません)
▼ iOS18の新機能を使ってiPhoneボイスメモから文字起こしをする方法
ステップ 1.iPhoneのボイスメモを起動して録音ボタンをクリックしてタップして録音を開始します。
ステップ 2.文字起こしボタンをタップすると、文字起こしの状況をリアルタイムで確認できます。
ステップ 3.録音が完了した後、文字起こし付きの録音を選択し、「文字起こしを表示」をクリックし、コピーしたいテキストを選択してから、「コピー」をタップします。その加え、 「文字起こしをコピー」を選択し、文字起こし全体をコピーできます。
Part 3.iPhoneボイスメモの文字起こしに関するよくある質問
質問1 GoogleでiPhoneボイスメモの文字起こしはできますか?
GoogleはiPhoneのボイスメモの文字起こしに直接対応していませんでした。ただし、Googleドキュメントの音声入力機能を使えば、ボイスメモの文字起こしはまだ可能です。具体的には、もう1台のiPhoneまたはパソコンを用意して、ボイスメモを再生しながらマイクで音声を拾ってリアルタイムにテキストに変換するという流れです。
詳細の手順は、この関連記事『【保存版】Googleドキュメントの文字起こしの方法を徹底解説!PC・スマホ』でご確認ください。
質問2 SiriでiPhoneボイスメモから文字起こしをするには?
Siriは話す声を認識して文字に変換する「音声入力」機能を提供しますが、音声ファイルから直ちに文字起こしをすることはできません。それを活用すれば、ボイスメモから文字起こしをするのは確かに可能です。
同様にもう1台のiPhoneを用意して、メモなどテキスト入力できるアプリを開きます。キーボードの「マイク」アイコンをタップして画面で波形が表示されると、ボイスメモをマイクに向けて再生しながら即時にテキスト化されます。
質問3 WordでiPhoneボイスメモの文字起こしはできますか?
Wordでは、マイクから音声入力して文字起こしをする「ディクテーション」と「トランスクリプト」機能を提供します。一方、「トランスクリプト」機能を使用すれば、ボイスメモの音声ファイルをアップロードして文字起こしをすることも可能です。でも、どちらともPCのみ利用できます。
詳細の手順は、この関連記事『Word文字起こしのやり方を徹底紹介』でご確認ください。
最後に
以上で、iPhoneボイスメモから文字起こしをする方法について詳しく解説しました。自動的に音声ファイルを文字に変換する専用のアプリやオンラインサービスを使用すると、より効率的に文字起こしを行うことができます。適切なツールを選択して、自分に合った方法でボイスメモの文字起こしを行いましょう。
また、PCユーザーなら、ぜひマルチ言語に対応して、高度なAI技術を搭載する文字起こしソフト「VoxBox」を試してください。機能が豊富で、サポートするファイル形式も多様です。下でクリックすればすぐに無料体験できますよ!

