動画を細かく設定する時、ビットレートを調整することはよくあるでしょう。専門用語で難しそうで面倒くさいと思っている方は多いが、実はそれを知らないと適切に設定もできなく、結局動画の品質が落ちってしまうので注意すべきです。本記事ではビットレートの意味や役割を分かりやすく説明するが、詳しく把握したい人はぜひご覧ください。
さらに、特に重要なのは目安のビットレートが解像度、フレームレートによって決まるが、なるべく同時に変更したほうがいいです。今回は三者を一括で設定できる高評価のツール「iMyFone Filme」での操作手順も紹介するが、下のボタンでダウンロードして一緒にやってみよう
Part 1:ビットレートとは?
ビットレートは1秒あたりに送受信できるデータ量を示すことで、単位はbps(Bit Per Second)です。例えば、動画のビットレートは1Kbpsだと、1秒間は1000ビットのデータを転送できると意味します。
そして、これをもっと具体的に分ければ、以下の3種類があります。
「映像」ビットレート
基本の定義から類推して、映像ビットレートは1秒あたりの映像のデータ量を指します。この数値は1画素に含む色情報を表示するRGBデータ、フレームレート、解像度によって算出します。
「音声」ビットレート
同様に、音声ビットレートは1秒あたりの音声のデータ量を指すが、数値はサンプリングレート(Hz)とビット深度(bit)によって算出します。前者は音を何回で分割して記録することを表すが、後者は1回あたりのデータ量を表示します。
「オーバル」ビットレート
計算式といえば、「オーバルビットレート=映像ビットレート+音声ビットレート」になります。総ビットレートとも呼んでいるが、普通に使われる動画のビットレートもこれを意味します。
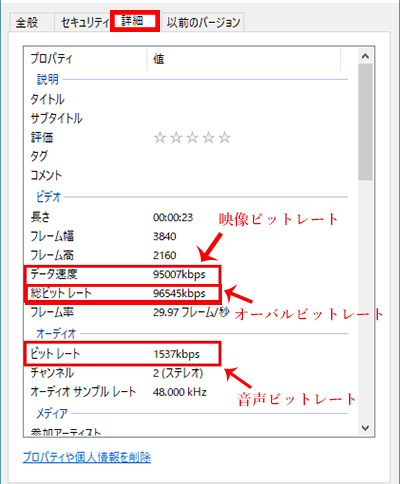
各種のビットレートの確認法
Windows 10の場合:調べたい動画ファイルを右クリック→「プロパティ」→「詳細」という順で、3種類のビットレートが見えます。
Macの場合:動画をQuickTimeで開いた→「ウィンドウ」→「ムービーのインスペクタを表示」という順で、「データレート」は動画のビットレートを表示します。
Part 2:ビットレートと動画の画質、音質の関係
要するに、ビットレートが高いほど、動画の画質と音質が向上します。
分けて言えば、映像ビットレートを高く設置すれば、含む色情報が多くなり、画面の細かい部分でもきれいに表示できます。したがって、映像ビットレートは動画の画質を直接的に影響すると言えます。一方、音声ビットレートを高く設定すれば、声の繊細な部分でも記録できて、はっきりと聞こえます。つまり、音声ビットレートは動画の音質を直接的に影響すると言えます。
また、パート1で述べた通りに、映像・音声ビットレートとも違う要素によって算出するが、画質または音質を上げたいならどちらをアップすればいいです。
要素の向上による画質、音質の違い
フレームレートを上げる → 滑らかな画面になる
解像度を上げる → 画面の色の細かさが明らかに表示できる
サンプリングレートを上げる → 滑らかな音になる
ビット深度を上げる → 音の細かさ・大小などの表現力が上がる
Part 3:動画ビットレートの目安とその変更法
動画のビットレートの向上とともに、データ量も膨大になります。そのため、パソコンのスペック状態やネットワーク環境を無視してそれを高すぎて設定するのはだめですね。
目安の動画ビットレート数値といえば、サイトで再生する場合には1,000Kbps~3,000Kbps程度は十分だと考えられます。また、普通に動画の画面と比べて音声のクオリティはそれほど重要ではないが、音声ビットレートは128Kbpsで設定して、映像ビットレートを少々上げるのは一般的です。
ただし、これはいわゆる目安ですが、適切なビットレート値は動画の目的によって違います。また、フレームレートと解像度を考慮して調整するのも重要です。これを最適に調整するために、今回は使いやすい人気動画編集ソフト「iMyFone Filme」を皆さんにおすすめしたいです。
ビットレートの設定手順は次の通りです。
Step 1.Filmeをダウンロードして起動したら、「メディアライブラリ」パネルかその下にある3つのボタンかをクリックして動画ファイルを導入します。パソコンから動画を直接的にメディアライブラリにドロップも可能です。

Step 2.ビットレート変更したい動画ファイルをタイムラインにドラッグ&ドロップします。そして、インターフェースの右上隅にある「出力」をクリックします。

Step 3.「歯車」アイコンをクリックして、開いた設定画面でビットレートとそれに関する要素が設定できます。映像ビットレートは最高「80000Kbps」、音声ビットレートは最高「320Kbps」が設定可能ですが、選定したら「OK」と「出力」を押すと終わります。
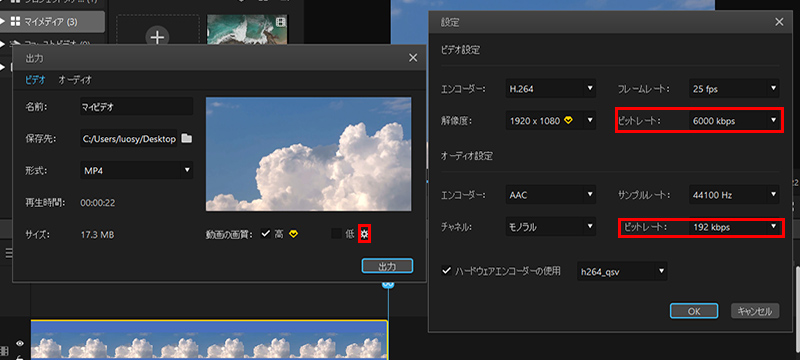
Part 4:YouTubeなどでおすすめのビットレート設定
YouTubeやSNSなど私たちよく利用している動画共有プラットフォームはそれぞれに対応する動画ビットレート範囲があります。順調に投稿したいなら、お手元の動画をあらかじめ設定するのは必要です。
そこで、YouTube、ニコニコ、Twitterの推奨ビットレートは以下の一覧表でまとめます。ビデオを制作する時にぜひ参考にしてみてください。
おすすめの映像ビットレート| 動画タイプ | YouTube(標準フレームレート、SDR) | ニコニコ | |
|---|---|---|---|
| 1080p | 8Mbps | 12Mbps以上 | ― |
| 720p | 5Mbps | 6Mbps以上 | 2048Kbps |
| 480p | 2.5Mbps | 2Mbps以上 | 768Kbps |
| 360p | 1Mbps | ― | 768Kbps |
| YouTube | ニコニコ | |
|---|---|---|
| 128、384、512Kbps | 64、128、192Kbps | 32、64、128Kbps |
最後に
今回は動画設定に知っておくべき知識の一つ、ビットレートについて解説しました。少し難しい印象があるが、この記事がお役に立てれば嬉しいです。一言でいえば、動画のビットレートは動画の品質につながっているが、各要素に合わせて調整するのは大切です。また、高いほどいいわけではないが、上記の目安値を参考にして動画編集ソフトを使って適切な動画ビットレートを設定しましょう!









