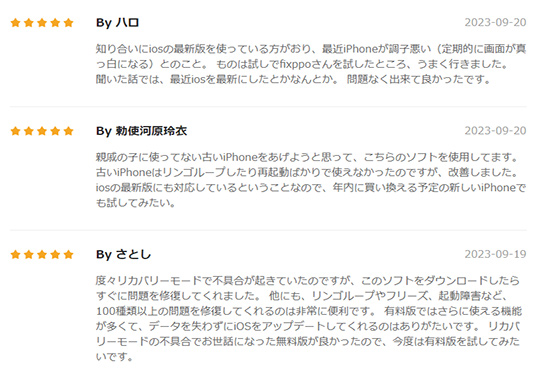iPadに不具合が起き操作ができないものの、再起動も使えない経験はありませんか?そんな状況になるとどうしたらいいのか戸惑ってしまう人も多いでしょう。
iPadといってもモデルによっても再起動や強制再起動の方法が変わってきます。それを間違えば無論うまくいけません。また、iPadOS不具合は原因で、やり方が合っても再起動できないケースもあります。
ということで、本記事では、再起動や強制再起動ができないときの対策についてわかりやすく解説していきたいと思います。iPadユーザーにとって、覚えておくべきポイントになりますので、ぜひ参考にしてしっかりと押さえておきましょう。
紹介する方法はiPad/iPad Pro/iPad Air/iPad miniなど全モデルに対応
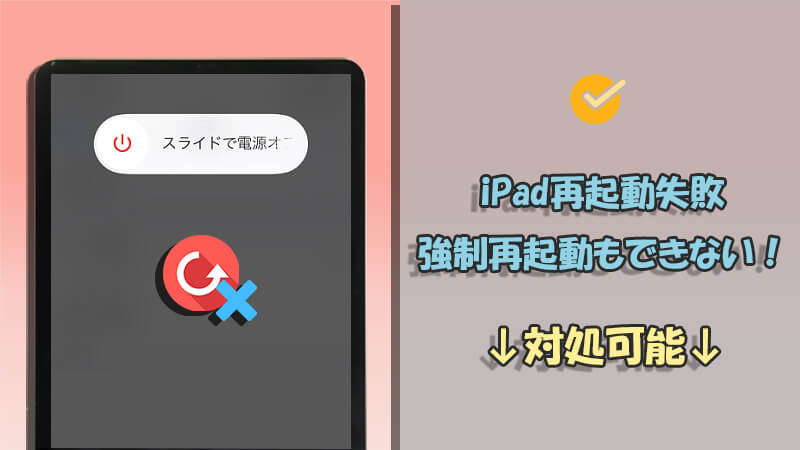
Part 1.iPad再起動・強制再起動のやり方は?
iPadを再起動させるためには、普通にシャットダウンさせる方法と、電源を強制的に切って再度入れ直す方法があります。さらに、iPadにはホームボタンがついているものと、ついていないものがあります。iPadのモデルによっても操作方法が違うため、再起動できない時、まずは最適なやり方を確認して把握することから始めていきましょう。
▼ モデル別にiPadを再起動する方法
ホームボタンがないiPad:電源ボタンといずれか片方の音量ボタンを同時に長押しし、画面に「スライドで電源オフ」の表示が出てくると、ドラッグして30秒ほど待ちます。後は電源ボタンを再度押します。
ホームボタンがあるiPad:電源ボタンを長押しし、画面に「スライドで電源オフ」の表示が出てくると、ドラッグして30秒ほど待ちます。後は電源ボタンを再度押します。

▼ モデル別にiPadを強制再起動する方法
ホームボタンがないiPad:音量+ボタンを押してすぐに放し、音量-ボタンを押してすぐに放します。そして、デバイスが再起動するまで電源ボタンを押し続けます。
ホームボタンがあるiPad:電源ボタンとホームボタンを同時に押し、Appleロゴが表示されるまでそのまま押し続けます。

間違えたボタンを押していると、再起動や強制再起動にはなりませんので、注意してください。
Part 2.iPad再起動・強制再起動できない時の対策
やり方が合ってもiPadは依然として再起動または強制再起動できない場合、iPadOSに不具合が起きたことは基本的に確定しています。以下の方法で問題を解消可能です。
1専門ツールでiPadOS不具合を修正 ‐ データ損失なし&高成功率
一番簡単かつ安全な方法は、「iMyFone Fixppo」というiPad不具合対応に特化したソフトの利用です。簡単なクリックだけで迅速にiPadの再起動問題を解消でき、大切なデータを守りながら再起動ができるのもポイントです。さらに、WindowsとMacの両方に対応します。

- 100%に近い成功率で再起動できない、タッチパネルが反応しない、アップデート失敗など150種類以上のiPadOS問題を解決
- 自宅で3ステップだけでiPadを修理でき、情報漏洩の恐れはない
- 端末本体での操作をせず、無料でリカバリーモードのON/OFF切り替えが可能
- iPadOS不具合修復の同時にアップデートは同時に実行できる
▼ Fixppoを使ってiPadの再起動できない問題を修理する手順
ステップ 1.上記のボタンからソフトをダウンロードして起動したら、問題があるiPadをパソコンに接続します。「システム修復」>「標準モード」をクリックします。

ステップ 2.デバイスが認識されたら「次へ」をクリックして、インストールしたいiPadOSバージョンを選択して「ダウンロード」をクリックしましょう。
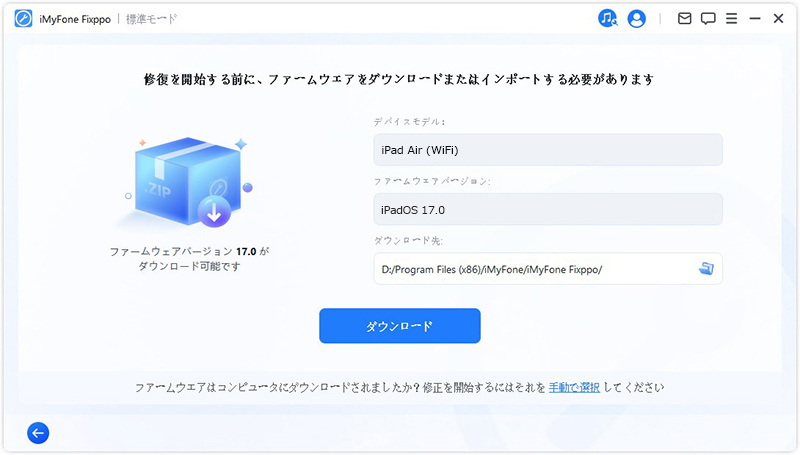
ステップ 3.iPad仕様情報とファームウェアのバージョンを確認したら「開始」をクリックすると修復が始まります。
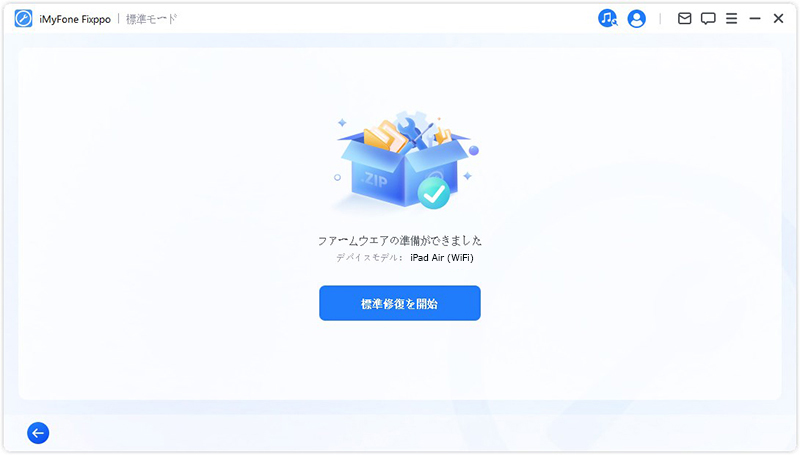
修復完了するとアイパッドは自動に再起動します。FixppoはiPhoneやiPadなどのAppleデバイスにおいて使える不具合・故障時のための便利ツールです。ぜひ試してみてください。
2セーフモードを起動して問題あるアプリを削除
最近アプリをインストールしたことで、不具合が起きてiPadは再起動できなくなってしまうこともあります。この場合は、iPadをセーフモードにして起動してみて、再起動できない問題が起きる直前にインストールしたアプリを新しい順に削除しましょう。
▼ iPadでセーフモードを起動してアプリを削除する方法
ステップ 1.電源を切った状態で、電源ボタンと音量+ボタンを同時に長押しします。
ステップ 2.ブート画面を表示させると、問題ある可能のアプリを探します。
ステップ 3.そのアプリのアイコンを長押しし、「Appを削除」をタップしてそれをアンインストールします。

注意すべきのはiPadのセーフモードで最低限必要な機能しか動作していないので、ほとんどのアプリが動作できないことです。正常に戻るために、アプリを処理したらiPadの再起動または強制再起動を行って、セーフモードから解除してください。
3リカバリーモードにしてiTunesで復元
iPadは再起動・強制再起動ができないとき、一度工場出荷時の状態に戻すリカバリーモードを行う方法もあります。残念ながら、これを実行するとすべてのデータは消去されます。普段バックアップを取っていなければ、大切なデータは失われますね。
リカバリーモードを使うためには、iTunesがインストールされているPCが必要になります。事前に最新版のiTunesをインストールしておきましょう。
▼ iTunesでiPadのリカバリーモードを起動して復元する方法
ステップ 1.ライトニングケーブルを使ってiPadをパソコンに接続します。
ステップ 2.PCでiTunesを起動したら、iPadで強制再起動の手順を行います。「パソコンとケーブル」という画面が表示されると、リカバリーモードに成功に入ります。
ステップ 3.iTunesでポップアップが表示されたら「復元」をクリックして進みます。
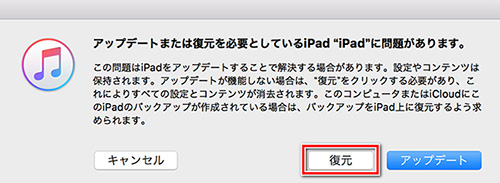
ステップ 4.確認メッセージが表示されますので、「復元と更新」をクリックして進み「同意」すると、リカバリーがスタートする流れになります。
「新しいiPhone/iPadへようこそ」と表示されれば完了です。iPadが再起動したらセットアップへ進みましょう。
Tips.より簡単にリカバリーモードを起動する方法
先ほど紹介したiPad不具合修復ソフト「Fixppo」には、無料でワンクリックでリカバリーモードに入る機能が搭載されています。手軽に操作したい方はそれを試すことがおすすめです。
Part 3.iPadの再起動・強制再起動に関する質問
iPadが再起動・強制再起動できない時の対処法は以上です。続いては、この不具合について、ユーザーからよく寄せられる質問もまとめて回答していきます。
1iPad再起動と強制再起動の違いは?
iPadの再起動は、正しい手順に従いシステムの起動を行うことをいいます。ネットの接続が安定しない、アプリが動かなくなったとき、問題を解消するために行うもので、一度は経験があると思います。
一方、強制再起動はデバイスが固まり、タップしても反応しなくて再起動さえできないときに行います。正しい手順を踏まずに強制的にシステムを終わらせるやり方です。そのため、データの破損が起こることも考えられます。
2iPadの再起動や強制再起動はリスクがある?
iPadの再起動は、システム終了プロセスに正しく従って電源を閉じることなので、デバイス本体に問題が発生する恐れがありません。また、Appleの公式サイトによると、強制再起動をしてもコンテンツは消去されませんと明記されています。
ただし、再起動ならともかく、強制再起動になるとなかにあるデータが100%無事とはいいきれません。あくまでも自己責任になってしまうので、強制再起動はいろいろ手をつくしてもどうにもならないときに行いましょう。また、データを失いたくなければ、普段からバックアップを取ることは大切です。
3iPad電源ボタンが陥没した、再起動は可能?
電源ボタンが使えなくなってしまったとき、仮ボタンAssistive Touchを使ってiPadを再起動する方法もあります。小さな丸ボタンをホーム画面に設置するのですが、電源ボタンが使えないときも安心です。
▼ Assistive Touch機能を設定してiPadを再起動する手順
ステップ 1.「設定」>「アクセシビリティ」を選択します。
ステップ 2.「身体機能および操作」項目にある「タッチ」をタップして、「AssistiveTouch」を選びます。
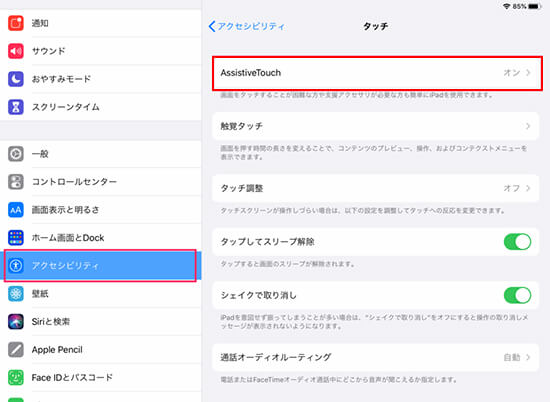
ステップ 3.スイッチをタップしてONにします。後は「カスタムアクション」項目にある「シングルタップ」を開きます。
ステップ 4.「再起動」を指定します。
ステップ 5.すると画面上に白い丸が表示されます。それをタップし、「再起動」を求めるポップアップで確認します。
Assistive Touchのメニューはカスタマイズ可能です。再起動やスクリーンショット、画面ロックなど、必要によって設定しましょう。
最後に
iPadの再起動でスライドできなくて、強制再起動が必要になることもあると思います。ただし、両方とも失敗した時は困りますね。今回紹介した方法を試すれば、自力で修理対応ができます。それでも改善しない場合は、精密機器であるiPad内部に余計に不具合が起きたかもしれません。専門店に依頼することも検討してくだい。
また、強制再起動のリスクも考え、データを守りたければ、おすすめするiPad不具合修復ツールを使用しましょう。データ損失なしで更新と修復が同時に行え、リカバリーモードの起動・終了やリセットも手軽に実行できます。下のボタンをクリックするとすぐに入手できますよ!