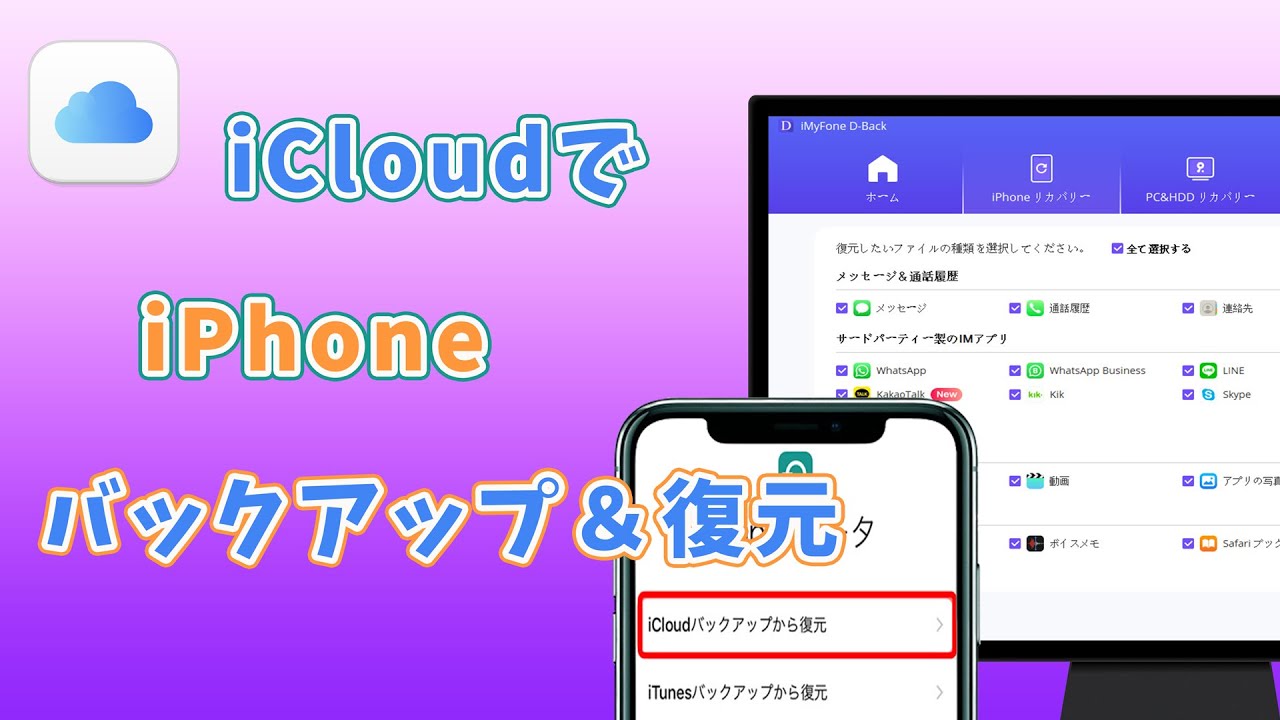iCloudのストレージがいっぱいになり、バックアップの削除やデータの整理を考えていませんか?iPhoneやiPadを使っていると、気づかないうちにiCloudの容量が圧迫され、「iCloudストレージの空き容量が不足しています」という通知が表示されることがあります。
しかし、不要なバックアップを削除し、iCloud内のデータを適切に整理すれば、ストレージの空きを確保し、快適に利用することが可能です。本記事では、iCloudバックアップを削除する方法と、iCloudを整理してストレージを最適化するコツを詳しく解説します。iCloudの容量不足に悩んでいる方は、ぜひ最後までご覧ください!
iCloudバックアップから削除してしまったデータを復元する方法はこちら>>
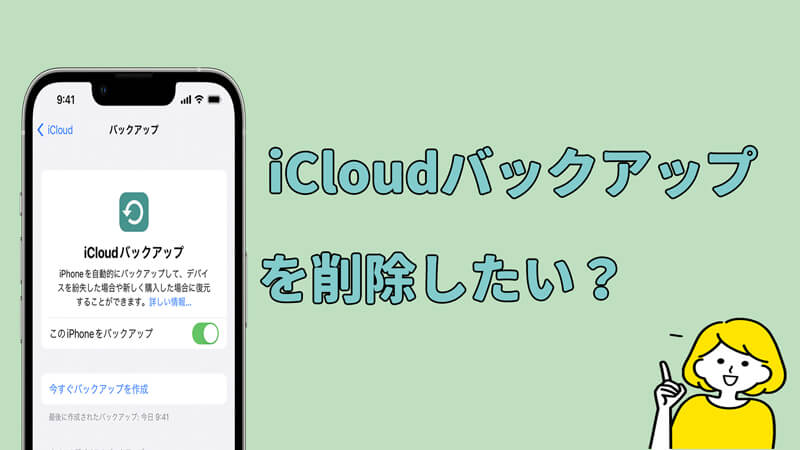
Part 1.iCloudバックアップを削除した前にやるべきこと
iCloudバックアップを削除する前に、以下の点に注意してください。
1バックアップの内容を確認する
iCloudバックアップには、写真、メッセージ、連絡先、アプリデータなど、重要な情報が含まれる場合があります。バックアップを削除する前に、必要なデータをバックアップしておくか、別の場所に保存しておくことを確認してください。
合わせて読む:
2同期を無効化する
iCloudで同期されるデータは、その内容と状態が、すべてのApple製品で共有されるようになっています。
いちいちのデバイスで整理をしなくてもいいので、とても便利な機能です。一方、一つのデバイスでiCloudバックアップを削除すると、そのデータを共有しているすべてのデバイスにあるデータが削除されるようになります。
大事なデータが一斉に消えてしまうという危険があるので、怖いです。iCloudバックアップを削除したり整理したリしたいときは、事前に「同期の無効化」をしておく必要があります。
また、iCloudの同期を無効化する手順も簡単です。
▼ iCloudの同期を無効化する手順:
Step 1.お手持ちのiPhone、iPadなどで設定アプリを開き、一番上の自分の名前が書いている部分をタップして、出てきたメニューから「iCloud」を選択します。
Step 2.現在iCloudで同期されているものの一覧が表示されています。ここで、すべての項目をオフに設定します。
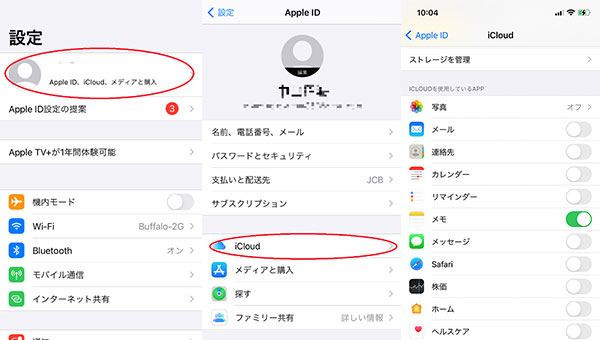
このように、iCloudは同期しないようになります。
3自動バックアップをオフにする
iPhoneやiPadで自動バックアップの設定がオンになっていると、知らない間にバックアップが開始されている場合があります。バックアップが行われている場合はiCloud内のデータを整理出来ません。
手持ちのiPhone、iPadすべてで自動バックアップを停止する必要があります。
4ファミリー共有を停止する
Appleアカウントには、「ファミリー共有」という機能があります。この機能が有効になっており、自分が参加している場合はiCloud内のデータを整理出来ないようです。家族でApple製品を使っているという場合は確認し、有効になっている場合は無効化をしてください。
5【写真】オリジナル画像をダウンロードする
普段、写真を撮った後、まずはオリジナル画像をiCloudにバックアップします。バックアップすることが完了すると、目次用の低解像度な写真がiPhoneやiPad内で自動的に作成されます。それから、オリジナル画像はiPhoneやiPad内からは削除されます。
つまり、オリジナル画像はiCloudバックアップにしか存在しません。そのため、iCloudバックアップを削除した前に、iPhoneやiPadにオリジナル画像をダウンロードしておかないと、iCloud内のデータを整理したときに写真のオリジナル画像が失ってしまうようになります。
オリジナル写真をダウンロードする方法もそれほど複雑ではありません。
▼ オリジナル写真をダウンロードする方法:
Step 1.まずは、先ほどのiCloudの項目別オンオフの画面で、「写真」の項目を選択します。
Step 2.それから、出てきたメニューから、「オリジナルをダウンロード」を選択します。
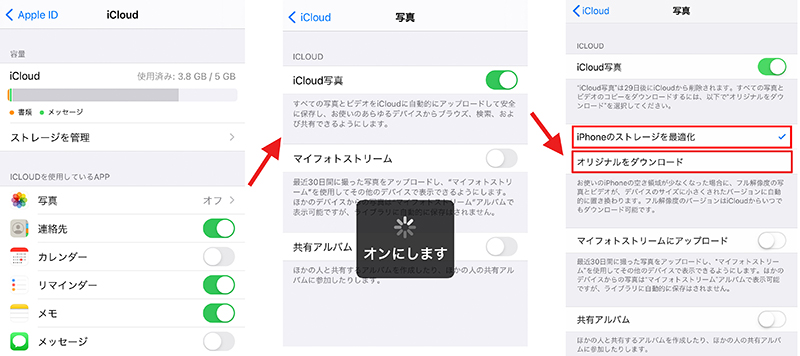
これだけで、オリジナル写真をダウンロードすることが完成できます。
6【写真】最終のバックアップから48時間以上待つ
iCloudに写真をバックアップすると、その写真は48時間削除できないようにロックが掛かります。少し前に写真をバックアップしていないか、確かめてみてください。このケースの場合は、バックアップから48時間以上経っている写真に関しては問題なく削除出来るはずです。
これらの注意点に留意しながら、慎重にiCloudバックアップの削除を行ってください。
Part 2.iCloudのバックアップを削除する方法
ここからは、実際にiCloudのバックアップを削除・整理する方法について紹介していきます。主に2つの方法が存在します。
1iPhone/iPadからiCloudバックアップを削除する
この方法の特徴
- iOSデバイスだけで手軽にできる。
- 同種のデータまたは丸ごとのiCloudバックアップを一括に削除できる。
- 一部のデータを選択的に削除したい場合には使用できない。
- iCloudバックアップの中身は確認できない。
▼ iPhone/iPadからiCloudバックアップを削除する手順:
Step 1.設定アプリから自分の名前が書いてあるところをタップして、「iCloud」>「ストレージを管理」という順をタップします。
Step 2.「バックアップ」をタップして、削除したいデバイス名を選択します。一番下の赤い「バックアップを削除」をタップするとiCloudバックアップのすべてのデータが消去されます。
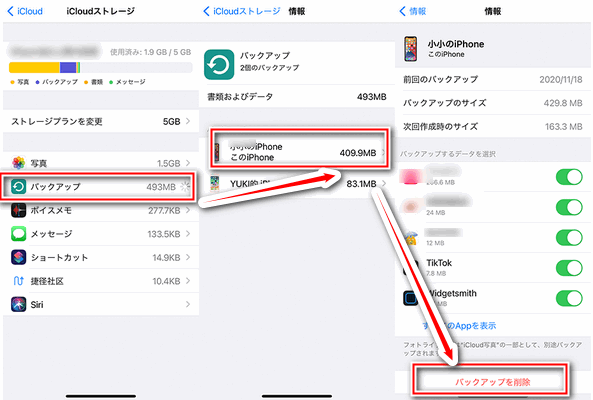
Tips
個別のアプリのiCloudバックアップデータを削除したい場合は、「バックアップするデータを選択」という項目で目的アプリの右横のスイッチをタップして、「オフにして削除」をタップすればいいです。
2WebブラウザでiCloudバックアップを削除する
この方法の特徴
- 個別に写真などのデータを削除するかしないかを選択することができる。
- Webブラウザ上で作業するため少し動きが遅く、データの読み込みに時間がかかる。
- 選択できるデータ種類に制限があり、一部のファイルは表示されないことがある。
▼ Appleの公式サイトでiCloudバックアップを削除する方法:
Step 1.「iCloud.com」にブアクセスして、ログイン画面でAppleアカウントでログインします。
※2ファクタ認証を設定している場合は確認コードを入力すればいいです。
Step 2.ログイン出来たら、管理できるiCloudバックアップのデータは表示されます。削除したいデータ種類のアイコンをクリックします。
Step 3.その後、普段iPhoneやiPadでしているようにデータを削除していきます。
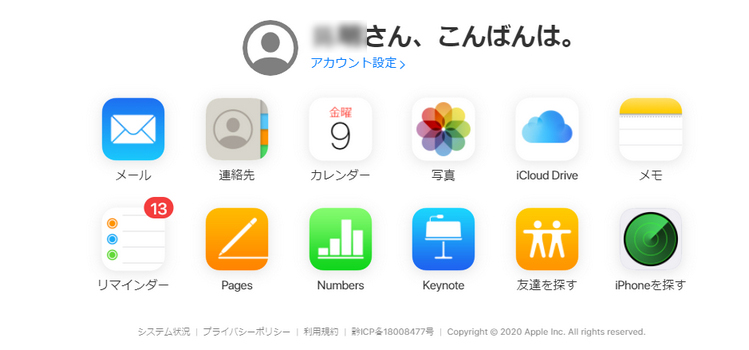
Part 3.iCloudバックアップからデータを復元する方法
最後に紹介するのは、iPhoneやiPadのデータを簡単に復元できる方法です。最もおすすめするのは「iMyFone D-Back」というソフトを使って復元する方法です。
このソフトを使用して消去してしまったiCloudバックアップのデータを復元することができます。

- 通話履歴、Safari履歴などApple公式の方法より多くのiCloudバックアップしたデータ種類を確認することができる。
- 各種のデータをプレビューしながら自由に選定してデバイス本体/PCに保存でき、削除途中の誤操作で大切なデータを失うことが避けられる。
- データを種類別で閲覧でき、大量でも一目瞭然でiCloud容量を整理できる。
▼ D-BackでiCloudバックアップを復元する方法:
Step 1.上記のボタンによってソフトを無料でインストールしたら起動して、「iCloudからリカバリー」を選択します。それから、右の「iCloudバックアップ」をクリックします。

Step 2.お使いのiPhoneの状態を選択します。
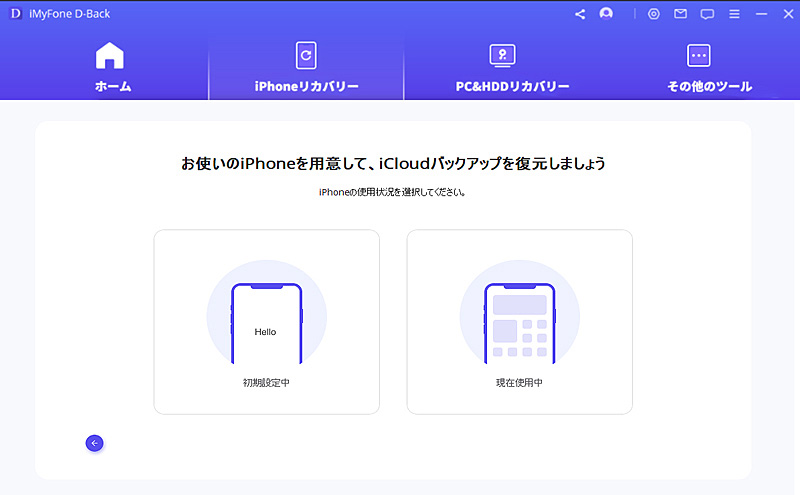
Step 3.表示されたデータ種類から保存したいものを選択して、「スキャン」をクリックします。
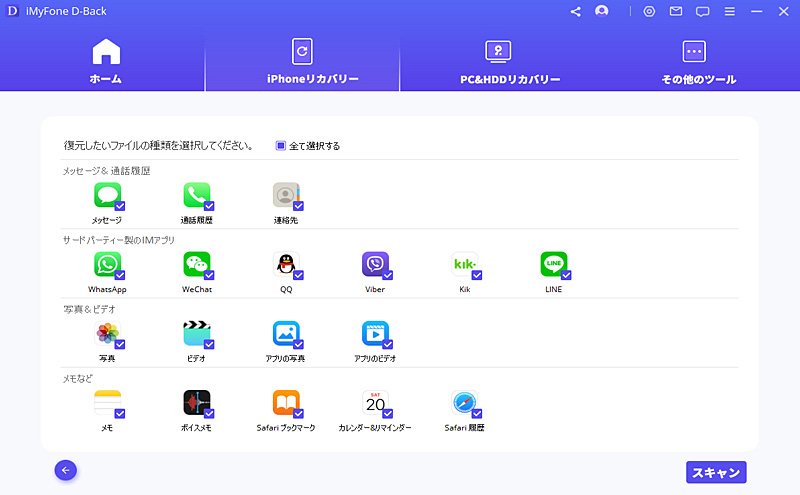
Step 4.スキャンが完了したら、各種のデータをプレビューしながらお好きな項目にチェックを入れてから、「PCに復元」を選択するだけでいいです。

これで、iCloudバックアップの中身にある内容は保存されました。このソフトがあれば、データをバックアップから復元することができる以外、削除したデータを復元してパソコンにバックアップすることもできます。
直感的にやり方を把握したいならこの動画マニュアルを見て⇩
最後に
iCloudのストレージ容量が不足すると、バックアップやファイルの保存ができなくなり、デバイスの使い勝手が悪くなります。しかし、不要なiCloudバックアップを削除し、データを整理することで、ストレージを効率的に活用できます。
今回紹介した手順を実践すれば、iCloudの容量を確保し、快適に利用できる環境を整えることが可能です。特にデータ復元に専用ソフト「iMyFone D-Back」があれば、iCloudバックアップにあるデータを選択的にプレビューしてから復元することが可能です。しかも、水没時のデータ消失などにも対応できます。ぜひ下のボタンで無料版をダウンロードしておいてデータを守りましょう。