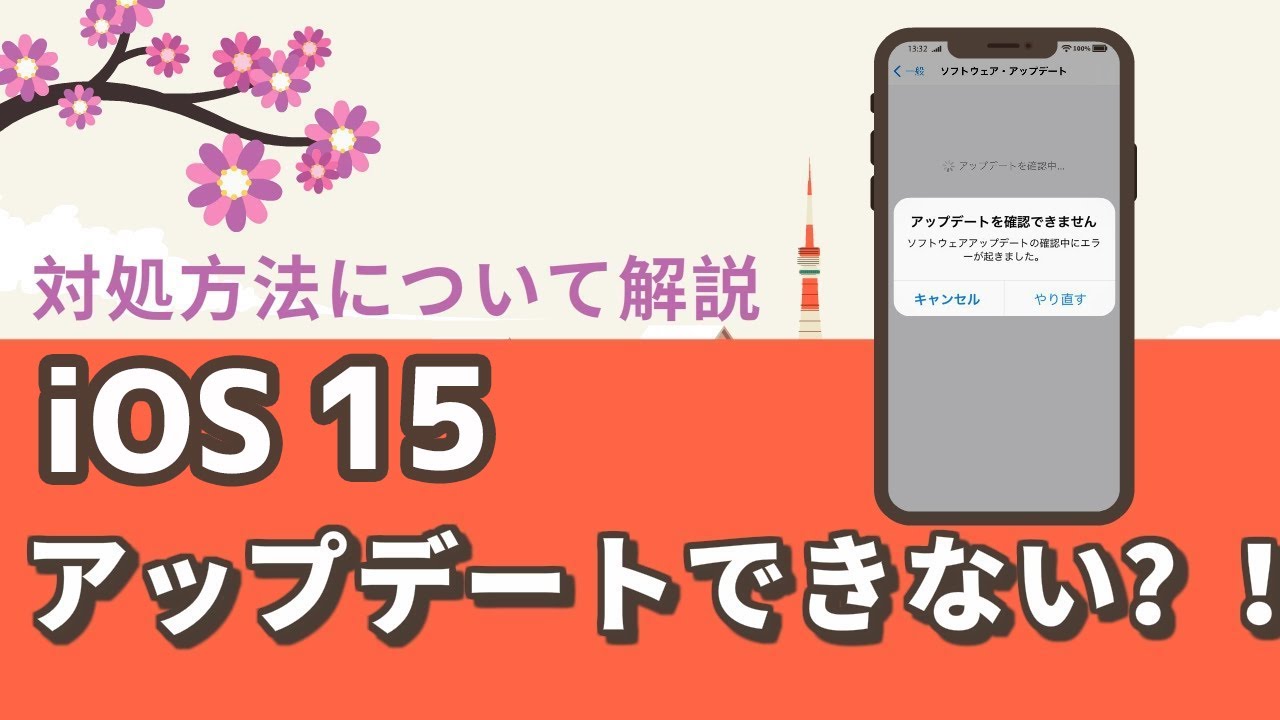iPhone向けの最新OS「iOS 15」やiPad向けの「iPadOS 15」が間もなくリリースされます。各OSの対象機種を持っているユーザーは、すでに最新バージョンのiOSをアップデートしたと思います。この記事では、iOS 15をアップデートする際のよく見られる不具合・バグと対策を紹介します。
iOSアップデートで不具合が起きた時の対処法
iPhoneにiOSの最新ベータ版をインストールしたり、iOSを最新のものにアップデートしたりする時、アップデートできない、画面が固まってしまうなど、不具合を生じるケースがよくあります。
データを失うことなく、iOSの不具合を迅速かつ完全に修正するには、iOS修復ツール「 iMyFone Fixppo」を試すことをお勧めします。この専門的な修復ツールは、iOSにアップデートする時に起きたほとんどの問題を修正可能、操作が簡単で、専門的な知識や操作技術を必要としません。
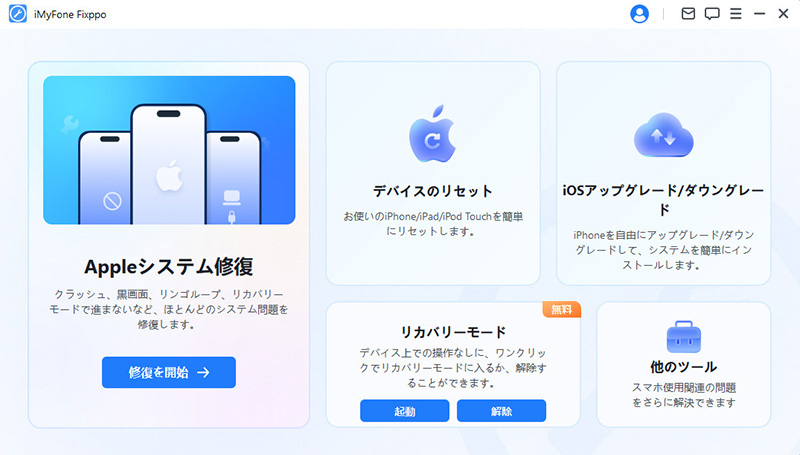
iOS 15にアップグレードする時の不具合と対策について
1iOS 15のアップデート検証中から先に進まない
iOS 15にアップデートしようとする時、「アップデートを確認中...」と表示されたまま動かなくなることがあります。iPhoneをアップデートする際に、アップデートを検証することが必要となりますが、2時間を過ごしても表記されたまま進まないなら、どうすればいいですか。
対策1:iPhoneを強制再起動
電源を切ることで、アップデートエラーが解消されるかもしれません。各機種の再起動方法は下の図のように示します。

対策2:iTunes経由でiPhoneを復元
パソコンでiTunesを起動して、ホーム画面でiPhoneアイコンをクリックします。そして、左側の「概要」をクリックし、「iPhoneを復元」を選択します。

対策3:iOS不具合修復ツールでバグ修正
アップデート検証中から先に進まない時は、このまま待っても終わらない可能性もありますので、そんな時は【iOS 15で「アップデート検証中」のまま進まない時の対処法】を行ってみてください。
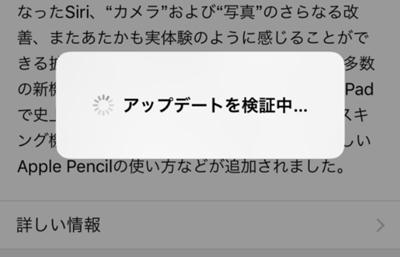
2アプリが急に落ちる/クラッシュする
対策1:アプリを終了
まずはiPhoneのホームボタンを2回連続押して、マルチタスクからアプリを終了してみてください。
対策2:iPhoneを再起動
もしアプリがクラッシュを繰り返す場合は、iPhoneの電源を一度切れ、再起動すると、問題を解決可能です。
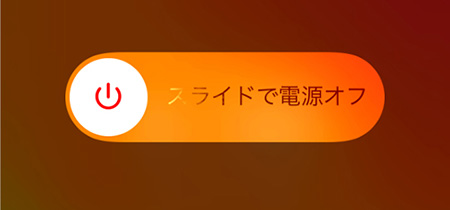
対策3:アプリをバージョンアップ・アンインストール
強制再起動しても直らないなら、アプリをバージョンアップ・アンインストールすることで問題が解消される場合が多いです。
3ベータ版からiOS 14に戻した後、無限リンゴループになった
リンゴループとは、iPhoneの起動画面のリンゴマークのまま先へ進まなくなりることです。iOS 15ベータ版は正式版により、まだ不安定なので、新機能を試用した後でiOS 14にダウングレードする方が多いです。しかし、iOS 14に戻した後、無限リンゴループに陥ってしまったケースも少ないです。
対策1:SIMカードを抜いて再起動
SIMカードの故障でリンゴループになってしまうことがあります。SIMカードを取り出した状態で再起動すると、iPhoneは正常な状態に戻し可能です。
対策2:リカバリーモードで不具合を修復
iPhoneに問題があった場合、リカバリーモードを使えば、ほとんどの不具合・バグを解決できます。ただし、こうすると、iPhoneの既存データをすべて消えてしまうので、要注意です。
対策3:iOS修復ツールでリンゴループからiPhoneを救出
アップルのロゴを表示して、再起動を繰り返し、または画面がフリーズして、黒い画面で歯車がぐるぐる回った状態になって再起動できない状態になった時、何をしても直らなくて困りますね。iOS修復ツールを使えば、ぐるぐるが止まらない、そしてずっと立ち上がらない状態に陥ってしまうiPhoneを修復可能です。
>>参考記事:【iPhoneがぐるぐるフリーズして再起動できない時の対処法】

4iOS 15にアップデートできない・失敗
より快適にiPhoneを使えるようにするため、iPhoneユーザーなら必ず行っておきたいのがアップデートです。iPhoneをアップデートすると、新しいプログラムや既存のプログラムの修正版を利用することができます。メリットが多いアップデートですが、時にはアップデートできないというトラブルを生じます。
対策1:iPhoneの空き容量をチェック
iPhoneの容量不足時に、アップデートのインストールができなくなることがあります。iOS 15をインストールするには、利用中の端末によっても異なりますが、10GB程度の空き容量を確保しておくことが必要です。「設定」>「一般」>「iPhoneのストレージ」の順にタップし、デバイスのストレージ空き容量を確認できます。
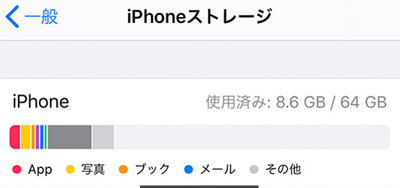
対策2:iPhoneのネットワーク設定をリセット
アップデートファイルをダウンロードする際に、電波が弱いとアップデートの失敗の原因となっている可能性があります。お使いのWIFIまたはモバイルデータ通信の安定性を確認してください。
対策3:iTunesを利用してアップデート
パソコンを接続して、iTunesからiOS 15にアップデートするのも一つの解決法です。パソコンでiTunesを立ち上げ、iPhoneのアイコンをクリックしてから、概要画面で「アップデート」ボタンを選択します。
対策4:iOS修復ツールでアップデートできない不具合を修正
iOSをバージョンアップする時、しっかり準備しないと、iOS 15にアップデートできない・アップデート失敗という可能性が高いです。上記の対処法でも問題が解決しない場合は、iMyFone Fixppoを使って、3ステップで不具合を修復して、最新バージョンにアップデートできます。下記の記事を確認して、より快適にiPhoneを使いましょう。
>>参考記事:【アップデート前に準備することや知っておきたいこと、失敗した時の対処法】
5アップデートした後、iPhoneが勝手に再起動を繰り返す
最新のiOS 15にアップデートした後、よく「iPhoneが勝手に再起動する」「iPhoneは突然再起動を繰り返す」「iPhoneの電源が頻繫に落ちる」などの問題が報告されるようです。
対策1:ハードリセットをしてみる
iPhone 8以降の場合は、音量を上げるボタンを押してすぐに放し、音量を下げるボタンを押してすぐに放します。Appleロゴが表示されるまでサイドボタンを長押しします。
iPhone 7/7 Plusの場合は、音量を下げるボタンとスリープボタンをAppleロゴが表示されるまで同時に長押しします。
iPhone 6s以前の場合は、電源ボタンとホームボタンをAppleロゴが表示されるまで長押しします。
対策2:すべてのiPhone設定をリセットしてみる
お使いのiPhoneで「設定」>「一般」>「リセット」>「すべての設定をリセット」の順にタップして、iPhoneのリセットを実施します。
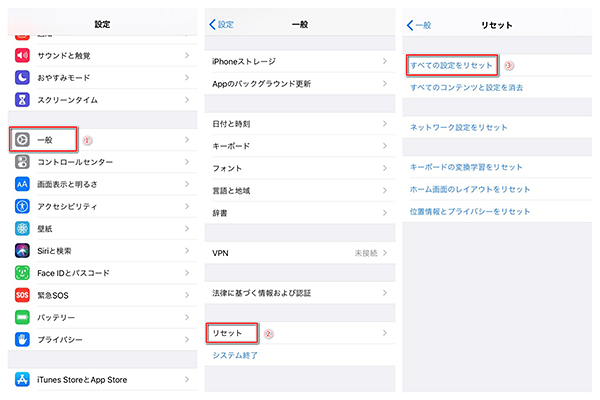
対策3:専門ツールでiPhoneを再起動の繰り返しから修復
iPhoneの再起動を繰り返すという症状は、再起動ループやブートループとも呼ばれます。通常1~3分間隔で電源が落ちて再起動を繰り返して、iPhoneでの作業がほとんどできなくなり、大変厄介な状況です。上記2つの方法以外に、iOS専用の不具合解消ソフト「iMyFone Fixppo」を利用すれば、安全かつ快速にiPhoneを再起動の繰り返しから救出することができます。
複雑の操作も一切なくて、簡単なステップでiPhoneの不具合を修復可能です。
>>参考記事:【iPhoneが再起動を繰り返す原因と対処法を解説】
6着信音が鳴らない
アップデートした後、iPhoneの着信音は何らかのトラブルが原因で、正常に機能しないことがあります。
対策1:音量の確認
音量が下がっていることにより、着信音が聞こえていない可能性があります。ホーム画面の「設定」から「サウンドと触覚」を開きます。「着信音と通知音」のスライダを左右に移動させることで音量を上げ下げできます。
対策2:おやすみモードの無効化
おやすみモードが有効にすれば、着信音や各種通知が鳴りません。おやすみモードの設定状況をご確認ください!
対策3:iPhoneを再起動してみる
一時的な動作不良やシステム不具合が生じている場合、再起動を行うことで解決する場合がありますのでお試しください。
対策4:スピーカーの異常なら修理を頼む
上記すべての対処方法を試しても症状が改善できず、iPhoneの着信音が正常に機能しない場合は、iPhone本体のスピーカーに故障があった可能性があります。スピーカーが故障しているかを確認して、AppleサポートやiPhone修理の専門店に相談してみましょ。
7iOS 15アップデート直後、電池の減りが異常に早い
iOS 15にアップデートしたところ、iPhoneのバッテリー消費異常に関する報告も多数あります。すぐにバッテリーが発熱し、消費も激しくなって長持ちしません。ここでは、iOS 15アップデートで電池の減りが異常に早くなってしまう時、iPhoneのバッテリーを長持ちさせるための対処法を紹介します。
対策1:バッテリーを消費しているアプリを終了
対策2:低電力モードの活用
ホーム画面から「設定」>「バッテリー」の順にタップし、「低電力モード」を有効にすれば、バッテリーの充電残量が少なくなった時に、iPhoneの消費電力量を抑えられます。
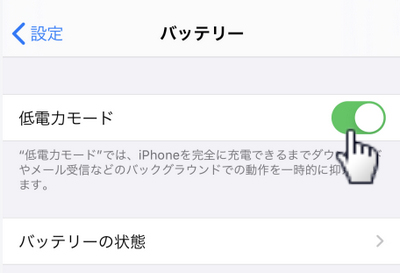
対策3:バックグラウンド更新を設定
Appのバックグラウンド更新をオンにすると、ネット接続中、使用されていないAppがバックグラウンドでコンテンツを更新することを許可します。これはオフにすることで、バッテリー駆動時間を節約できる可能性があります。
「設定」>「一般」>「Appのバックグラウンド更新」をタップして、次の画面でスイッチをオフにすると完了です。

対策4:バッテリーの交換を行い
iPhoneが古いものである場合は、バッテリーを新しいものと交換することを検討してください。iPhoneは4-5年間使えても構いませんが、バッテリーは2年ほどしか持たず、バッテリーの劣化によって電池の減りが早くなる可能性もあります。
デバイスのバッテリー寿命を延ばすにめ、日ごろから設定しておきたいバッテリーを長持ちさせる裏技も知っておいたほうがいいでしょう。【iPhoneのバッテリーを長持ちさせる方法『日常編』】
8リカバリーモードに固まっている
iPhoneを最新のバーション(iOS 15)にアップデートや復元する時は、突然リカバリーモードに入ることがiPhoneのユーザーにとって珍しくない問題だと思います。リカバリーモードとは、iPhoneを正常状態に戻すため、システムの不具合を修復する方法です。ただし、不本意にリカバリーモードに入ったら、きっと困りますよね。
Fixppoの「リカバリーモードの起動/解除」機能は無料で使えるので、カンタンにリカバリーモードを直接に解除できます。そしてこの前は、【iPhoneが急にリカバリーモードになってしまった原因や解除法】の記事で、いくつかの原因と対処法を詳しく解説しました。自分で対応できる方法を探している方は、今回そちらの方法をぜひ実践してみてください。
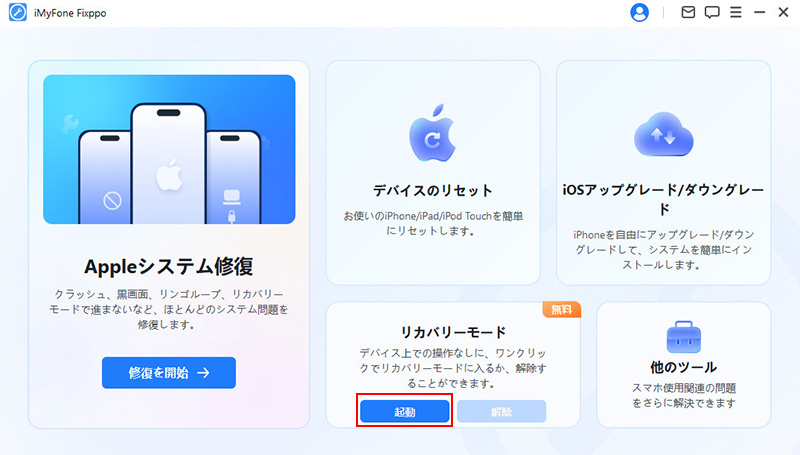
9バックグラウンド再生が出来ない
iOS 15に更新した後、Youtubeなどのアプリでバックグランド再生ができないバグという報告は複数あります。この件、iOS 15側のバグであった可能性が高まってきましたが、アプリ側の問題である可能性もあります。
対策1:アプリ側の設定を確認
Youtube アプリ>設定>バックグラウンド再生の設定が [常にオン] に設定されていることを確認してください。
対策2:iPhoneでアプリの通知がオン
通知がオフになっていると、バックグラウンド再生機能に問題が生じる可能性がございます。オプションがオフになっている場合は、オンに切り替え、動画のバックグラウンド再生をもう一度試します。
対策3:アプリを再起動
開いている他のアプリをすべて終了したりしてからバックグラウンド再生をもう一度試すと、問題が解決する場合もあります。
対策4:モバイルデータ通信の状態をチェック
モバイルデータに接続しているときにこの問題が発生する場合は、バックグラウンド再生時にモバイルデータの使用をブロックまたは制限するように設定されていないかスマートフォンで確認します。iOS では、[設定] アプリをタップし、次に [モバイルデータ通信] をタップし、YouTube の項目でモバイルデータ通信がオフになっていないかどうかを確認します。
10時計ウィジェットの時刻がずれる
iOS 15では、ホーム画面にウィジェットを置いてカスタマイズ可能ですが、「時計」のウィジェットを置くと、設定から数時間後に実際の時刻より20分ほど遅れていることを確認しました。
現時点では対処法はないので、次回のアップデートを待つしかないです。時計の見間違いによるトラブルを避けるため、修正されるまで利用しない/配置しないようにするなどの対応が必要かと思います。
11デフォルトブラウザの設定が消える
iOS 15から、デフォルトブラウザを「Chrome」に変更できるようになりました。しかし、iPhoneを再起動すると、その設定をリセットされ、デフォルトブラウザがSafariに戻ってしまう不具合が発生しています。
この問題について、現時点で回避方法が見つかっていません。
12WIFIが接続できない
iOS 15へのアップデート後、一部のユーザーの間で「今までは接続できていたWi-Fiにつながらなくなった」といった問題が発生しているようです。
>>参考記事:【iPhoneがWIFIに繋がらない時の対処法】
対策1:新機能「プライベートアドレス」設定
iOS 15にアップデートした後突然、Wi-Fiを有効にしている最中インターネットに繋がらなくなってしまった、そんなときに確認してみて欲しいのが「プライベートアドレス」という新しい機能の設定状況です。
「設定」→「Wi-Fi」を開いて、ネットワークの横にある「i」マークをタップします。次の画面で「プライベートアドレス」オプションのスイッチをオフにします。
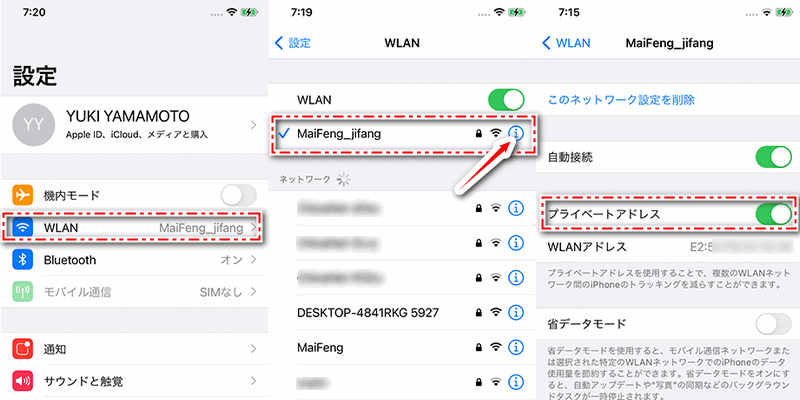
対策2:Wi-Fiルーターを再起動してみる
Wi-Fiルーターの小さなシステムトラブルが原因でWi-Fiに繋がらない状態なら、電源を再起動することで大抵は解決します。一部のWi-Fiルーターでは、電源を抜いてから数分待ってから再起動することで内部システムをリフレッシュしてくれます。Wi-Fiルーターの電源を抜いたら少し待ってから再起動した方がいいでしょう。
対策3:iPhoneのネットワーク設定を初期化する
Wi-Fiの再接続やルーターを再起動してもWi-Fiに繋がらない場合は、iPhoneのネットワーク設定を初期化すると改善する可能性があります。
iPhoneのネットワーク設定初期化手順:「一般」→「リセット」→「ネットワーク設定をリセット」をタップします。パスコードを入力してから確認メッセージで「ネットワーク設定をリセット」をタップします。

終わりに
iOSにアップデートする時に起きた不具合と対処法をまとめて紹介しました。
最新のiOS 15は魅力的な機能を追加しましたが、使用している際に不具合を生じる可能性もあります。発熱などの問題は、iPhoneに異常をきたさない程度であれば気にしなくてもいいですが、デバイスが勝手に再起動を繰り返したり、アプリが突然落ちてしまったりした場合は、そのままにしておくと大変です。
アップデート中に上記のバグを見つけたら、何らかの対策を検討した方が無難ですので、ニーズに応じてiOS不具合修復ツールを使用するようにしましょう。