近年、オンラインコミュニケーションツールとして爆発的な人気を博しているDiscordは、もはやゲーマーだけのためのものではありません。この多機能なプラットフォームは、ライブ配信やコンテンツクリエイションの世界でも急速に進化し、様々なコミュニティやクリエイターにとって不可欠なツールとなっています。
この記事では、Discordで画面や音声を共有する方法など、ライブ配信のやり方のステップバイステップのガイドを提供します。ぜひ確認して、ゲームプレイのストリーミングなど、自分のコンテンツを世界と共有しましょう。

動画マニュアルでDiscord配信のやり方を素早く確認⇩
ボイスチェンジャーMagicMicの無料試し⇩
Part 1. Discord配信のやり方
Discordでライブ配信を行うには、画面共有は必須ですね。具体的な方法は、ディスコード公式のGo Liveゲーム識別機能とチャット中の画面共有機能の利用という2つあります。
1Go Liveで識別したゲームを直ちに配信
Discordのライブ配信機能である「Go live」は、「画面共有」「音声共有」の2種類の参加方法があります。音声共有は人数が無制限で参加できる一方、画面共有のライブ配信は、最大50人までの同時視聴が可能です。
また、「Go live」のライブ配信は「招待制」です。ライブの視聴者は配信者から送られる「招待リンク」をクリックしなければ、配信は見られません。そのため、不特定多数に向けて配信するというより、むしろ仲間内に楽しむという方向性が強いです。
DiscordでPCゲームを配信したい場合、それが通常に起動して識別されたらすぐに配信できます。
▼ DiscordのGo liveを使ったゲーム配信のやり方
ステップ 1.パソコンで配信するゲームを起動します。
ステップ 2.Discordを開き、サーバーから1つのボイスチャンネルに参加します。
ステップ 3.Discord側でゲームを検出すると、左下でゲーム名が表示されます。その配信アイコンをクリックしてください。
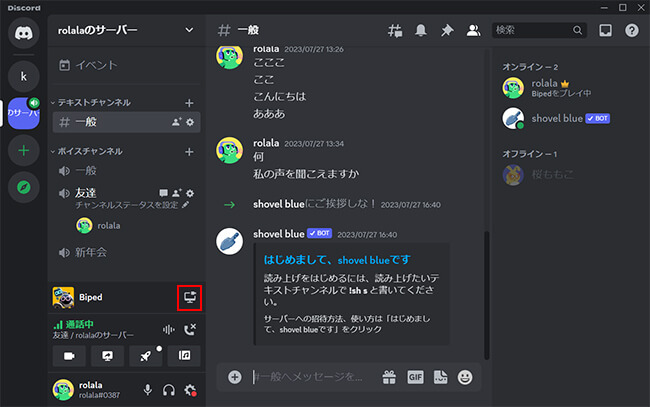
ステップ 4.ポップアップウィンドウで「Go Live」を選び、ゲームに戻ったら配信が自動的に始まります。
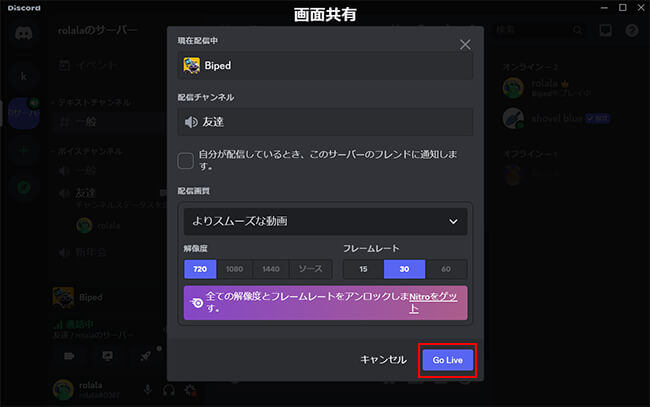
目的のゲームが識別できない?
手動的にゲームを追加することは可能です。Discord画面下部の「歯車」アイコンをクリックして、「ゲームアクティビティ」>「追加する!」と進んで、使用中のゲームを選択するといいです。
2画面共有して配信
配信したいゲームはどうしてもDiscordに認識できない、またはゲーム以外のアプリ画面を共有したい場合は、画面共有機能を試してください。サーバーで複数人とのシェアと、DMで1対1のシェアが選択可能です。
▼ Discordで画面共有して配信する方法
ステップ 1.いずれかの配信場所に移動します。
複数人:サーバーから1つのボイスチャンネルに参加
1対1:フレンドリストから画面共有したい相手とのDMを選択し、音声/ビデオ通話を開始
ステップ 2.画面共有ボタンをクリックします。
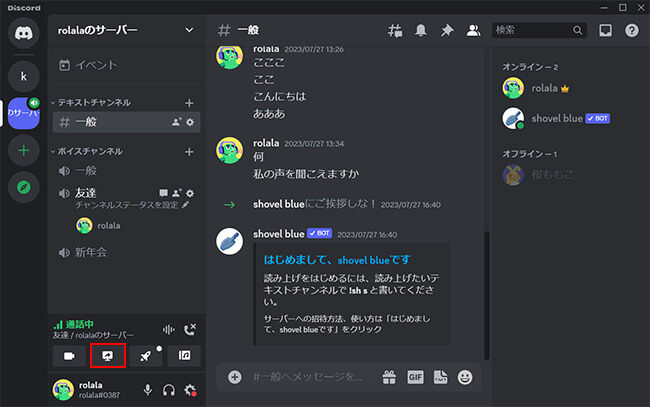
ステップ 3.共有する画面を「アプリ」か「画面」かを選定し、配信画質なども設定します。
ステップ 4.Go Liveをクリックすると、画面共有が開始されます。「配信を中止」ボタンで配信を終了できます。
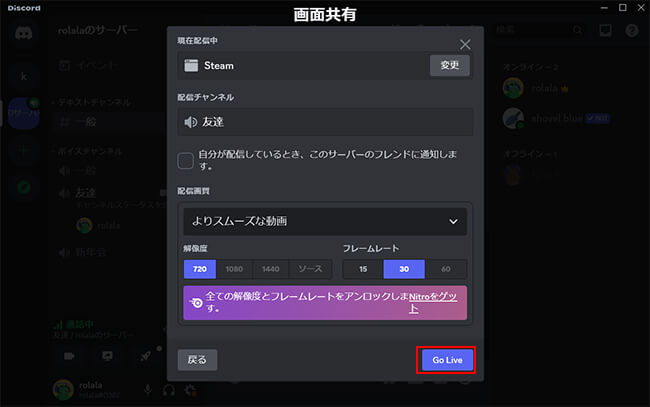
ご注意
TVゲームや映像などを画面共有しようとすると、画面が重くなってしまうことがあります。
Part 2. Discord配信で音声を共有する方法
Discordでライブ配信を行う時に、相手は画面だけ見えて、音声が聞こえない場合は物足りないですね。通常、ディスコード初期設定のままであればゲーム音が入りますが、次のように配信方法別に少々異なります。
- Go Liveのゲーム識別機能:ゲーム音が自動的に入る
- アプリを選択した画面共有:アプリの音声が自動的に入る
- 画面を選択した画面共有:スクリーンのみシェアして、音声は入らない
そのため、ゲームなどの音声も画面と一緒に配信したい場合は、ゲーム識別またはアプリ共有を使用すればいいです。
ただし、注意すべきのは選択したゲームやアプリの音声以外のPCの音は入らないことです。パソコンで流すすべての音声とも配信したければ、別に音声設定は必要です。
▼ Discord画面共有ですべての音声を共有する方法
ステップ 1.パソコン画面の右下にある「スピーカー」アイコンを右クリックします。
ステップ 2.「サウンド」をクリックして「録音」のタブを選択します。
ステップ 3.ステレオミキサーの部分を確認し、「無効」になっている場合は右クリックして有効にします。
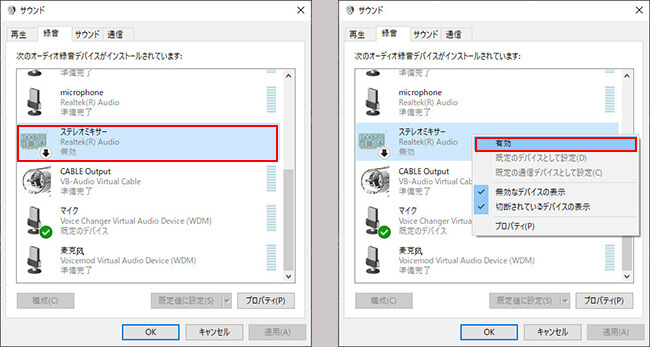
ステップ 4.Discord側で「ユーザー設定」>「音声・ビデオ」を選択します。
ステップ 5.「入力デバイス」項目でステレオミキサーを指定すると終わります。
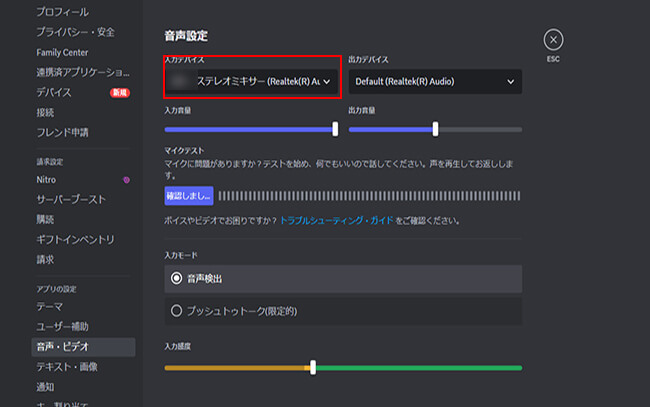
ご注意
Discordの入力デバイスをお使いのマイクからステレオミキサーに変更した場合、マイク音が入らないかもしれません。
Part 3. Discord配信をより面白くする裏技-MagicMic
ディスコード配信で楽しさとエンターテイメント性を追加したくありませんか?または、リアルの地声を出すことによるプライバシー漏洩に心配していますか?完璧な対策として、ここでは効果音ポン出しとボイスチェンジャー機能を一体化する「MagicMic(マジックマイク)」の利用がおすすめです。リアルタイムに声を変換できるPCソフトとなり、ユーザーは自分の声をカスタマイズし、自分らしい印象を与えることができます。

MagicMicをDiscordに接続して配信で使用する方法
この動画マニュアルで変声後の様子と合わせて直感的に確認⇩
ステップ 1.上記のボタンをクリックして、ソフトをPCにダウンロードして起動しましょう。
ステップ 2.使用するマイクとヘッドホンをそれぞれ選択して適用します。

ステップ 3.Discordの「音声・ビデオ設定」>「入力デバイス」で、MagicMicの仮想デバイスを指定し、入力感度も適当に調整します。
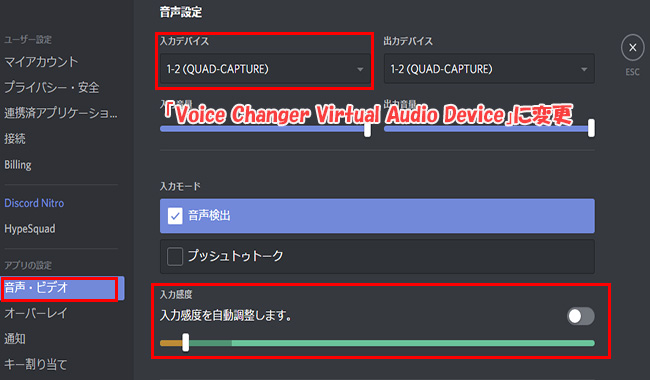
ステップ 4.MagicMic側の「ボイスボックス」タブで好きな音声カテゴリーに切り替えます。フィルターを選択して、マイクに向けて声を出すと、視聴者は変換した声が聞こえます。
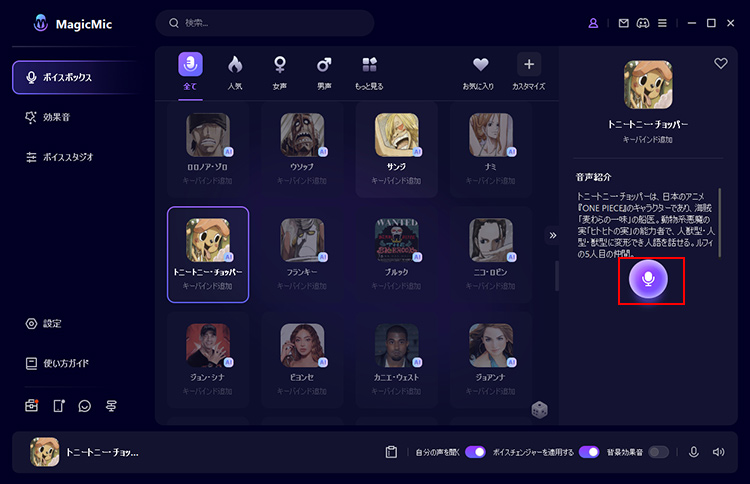
ステップ 5.「効果音」タブで、数多くの効果音から1つをクリックすれば再生できますよ。
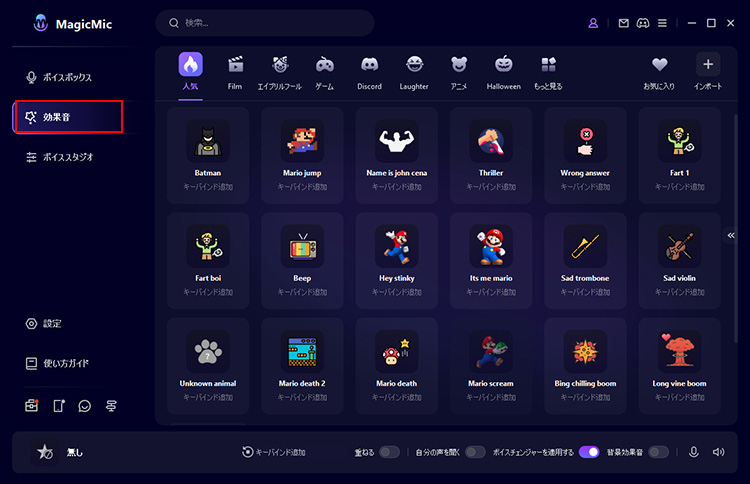
Part 4. 【Tips】Discord画面・音声共有できない原因と対処法
1Discord画面共有できない原因と対処法
Discordで画面を共有しようとしたとき、以下のような原因で画面共有ができないことがあります。
インターネット接続の問題
画面共有がうまくいかない一番の原因として、インターネット接続が不安定な場合が挙げられます。画面や音声データをリアルタイムで送信するためには、安定した高速なインターネット接続が必要です。
対処法:
- Wi-Fi接続を使用している場合、有線接続に切り替える
- 他のデバイスが大量に帯域を消費していないか確認する
- ネットワーク速度をテストして、遅延がないか確認する
Discordアプリの不具合
Discord自体に一時的な不具合やバグが発生している場合もあります。このような場合、最新バージョンのDiscordにアップデートされていないことが原因となることがあります。
対処法:
- Discordアプリを最新版にアップデートする
- アプリを再インストールしてみる
パソコンの設定や仕様
使用しているパソコンの設定や性能も画面共有に影響を与えることがあります。特に、古いPCや性能が低いPCでは、画面共有がスムーズに動作しないことがあります。
対処法:
- パソコンのOSやドライバーが最新であることを確認する
- 他のアプリケーションやバックグラウンドで動作しているプログラムを閉じる
Discordサーバーの制限:
Discordサーバーでの権限設定が適切でない場合、画面共有ができないことがあります。サーバー管理者が画面共有を制限している可能性も考えられます。
対処法:
- サーバーの管理者に確認して、画面共有の権限を与えてもらう
2Discord画面共有の音声が出ない理由と対処法
Discordで画面を共有する際、画面は正常に表示されても、音声が出ないことがあります。この問題の主な原因とその解決方法を紹介します。
画面共有の音声設定:
Discordでは、画面共有時に「アプリケーションウィンドウ」を選択するか、「全画面」を選択するかで音声の設定が異なります。アプリケーションウィンドウを選択している場合、音声が出ないことがあります。
対処法:
- 画面共有時に「画面」を選択し、共有するアプリケーションのウィンドウも合わせて共有する
- 必要に応じて、「音声を共有」のオプションをチェックする
サウンドデバイスの問題:
音声が出ない場合、使用しているサウンドデバイスに問題があることもあります。特に、デフォルトのオーディオ設定が適切でない場合、音声が出力されないことがあります。
対処法:
- Discord内の「設定」→「音声・ビデオ」から音声デバイスを確認し、正しいデバイスが選択されているか確認する
- 音声ドライバの再インストールを試みる
ハードウェアアクセラレーションの影響:
Discordの「ハードウェアアクセラレーション」機能が有効になっていると、画面共有時に音声がうまく出ないことがあります。
対処法:
- Discordの設定→「外観」から「ハードウェアアクセラレーション」を無効にする
Part 5. Discord配信に関するよくある質問
最後にDiscord配信に関するよくある質問について、お答えしていきます。同様の疑問を抱えている方は参考にしてみてください。
質問1 Discordで画面共有できる人数は何人ですか?
1つのチャンネル内で画面共有が出来るのは1人までです。そして、チャンネルの参加人数は最大50人までです。もしNitroクラシックのサブスクリプションプランを持っている場合、参加人数は最大300人まで拡張できます。
質問2 Discordで配信を見に来るとバレますか?
Discordで他人の配信を見るために、そのボイスチャンネルへ入室することは必要です。チャンネルへ参加すると、入室音が鳴り、自分のアカウントもオフライン状態になっています。つまり、配信を見に来たことが配信者とチャンネル同士にバレます。
質問3 Discordの配信モードとは?
Discordの配信モードとは、配信ツールを使った配信中にDiscordの個人情報を隠したり通知を表示しないようにする機能のことを指します。OBSなど配信ツールを使ってYoutubeやTwitchなどの外部配信サイト向けに配信を行うユーザー向けの設定となっており、プライバシーやセキュリティを守ってくれます。
終わりに
今回は、Discord配信のやり方を中心に、画面と音声共有の方法を詳しく説明してきました。注意点も提示しましたので、この記事を読めば、無事にDiscordのライブ配信を行えると思います。
また、ライブ配信で声バレしたくないとお悩みの方は、ぜひおすすめしたボイスチェンジャーを試してください。リアルタイムに多彩な声に変換できるし、効果音も豊富に備えています。下でクリックすればすぐにで入手できますよ!












