iCloudから消えたデータを確認しながら選択的に復元できる強力ソフト!
iCloudは、Appleが提供するクラウドベースのストレージおよびデータ同期サービスで、iPhone、iPad、Macなどのデバイス間でのデータ共有を簡単に行える便利なツールです。アップルユーザーにとって非常に便利ですが、PCでiCloudにログインする方法がわからない方もいるでしょう。

そのため、この記事では、パソコンでiCloudにログインする手順を詳しく解説します。さあ、はじめましょう。
Part 1.iCloudとは何?
iCloudは、Appleが提供するクラウドベースのストレージおよびデータ同期サービスです。これにより、Appleのデバイス(iPhone、iPad、Macなど)間でデータを簡単に共有したり、データを安全にバックアップしたりすることができます。
iCloudは、写真、ファイル、バックアップなどの最も重要な情報をすべてのデバイスで安全かつ最新の状態で利用するのに役立ちます。また、写真、ファイル、メモなどを友人や家族と簡単に共有することもできます。
iCloudを使用すると、以下のような主な機能を利用することができます:
ファイルの保存と同期:
iCloudを使用して、写真、動画、ドキュメントなどのファイルをクラウド上に保存し、複数のデバイス間で同期することができます。
メール、連絡先、カレンダーの同期:
iCloudを使用すると、メール、連絡先、カレンダーなどの情報を複数のデバイスで同期することができます。
バックアップと復元:
iCloudを使ってデバイスのバックアップを作成することで、重要なデータや設定を保護し、新しいデバイスにデータを簡単に復元することができます。
総じて、iCloudはAppleのエコシステムをより便利にするための重要なツールであり、デバイス間でのデータの共有と保護を容易にするために利用されます。
Part 2.PCでiCloudにログインする方法
上記の部分では、iCloudについて詳しく紹介してきました。これから、PCでiCloudにログインする方法を紹介していきます。
1「icloud.com」でiCloudにログイン
まず、iCloudウェブページでパソコンからiCloudにログインできます。
▼ 「icloud.com]でiCloudにログインする手順:
ステップ 1.ブラウザーで「icloud.com」を入力して、 iCloudの公式ウェブサイトにアクセスします。

ステップ 2.Apple ID(メールアドレス)とパスワードを入力して、横にある「→」アイコンをクリックするとログインします。
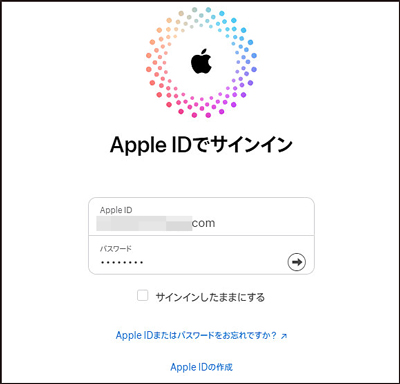
ログインが成功すると、iCloud.comのダッシュボードが表示されます。ここから、iCloud Drive、メール、連絡先、カレンダー、写真、設定など、さまざまな機能にアクセスすることができます。
ご注意:
iCloud.comでのログインは、Apple ID(Appleのアカウント)を持っていることが前提となります。
また、iCloud.comにアクセスするためには、インターネット接続が必要です。
2iCloud for WindowsアプリでiCloudにログイン
iCloud for Windowsアプリは、WindowsユーザーがiCloudの機能を利用できるようにする公式のアプリです。このアプリを通じてiCloudのデータ同期やバックアップ、管理を簡単に行うことができます。では、このアプリでiCloudにログインする方法を紹介していいきます。
▼ iCloud for WindowsアプリでiCloudにログインする手順:
ステップ 1.Microsoft StoreからiCloud for Windowsアプリをダウンロードし、起動します。
ステップ 2.ログイン画面が表示されます。Apple IDと関連するパスワードを入力して、「サインイン」ボタンをクリックします。
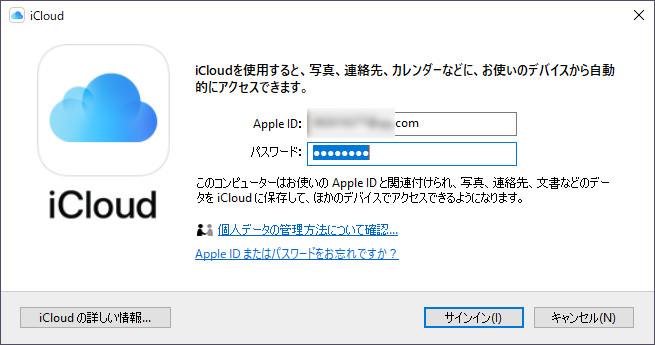
ログインが成功すると、iCloud for Windowsアプリが実行され、デスクトップ上にiCloud Driveのアイコンが表示される場合があります。アイコンをクリックしてiCloud Driveを開いたり、タスクバーの通知領域から他の機能にアクセスしたりすることができます。
ご注意:
iCloud for Windowsアプリを使用するためには、Windows 10以降のバージョンが必要です。
3iMyFone D-BackでiCloudにログイン
「iMyFone D-Back」は、iOSデバイスのデータ復元やバックアップをサポートする信頼性の高いソフトウェアです。これから、このソフトを使用してiCloudにログインする手順を詳しく解説します。iCloudにアクセスして重要なデータをバックアップしたり、失われたデータを復元したりするために、このガイドを活用してください。

「iMyFone D-Backは無料ですか?」の答えがここに!
▼ D-BackでiCloudにログインする手順:
ステップ 1.まず、上記のボタンでソフトを無料で入手して、インストールします。それから、「iCloudからリカバリー」>「iCloud」を選択します。

ステップ 2.Apple IDとパスワードを入力すると、iCloudにサインインできます。

ステップ 3.更に、次の画面で、連絡先、カレンダー、写真、iCloud Drive、メモなどの一部またはすべてのカテゴリを選択してから、右下の「スキャン」をクリックすると、中身をチェックできます。
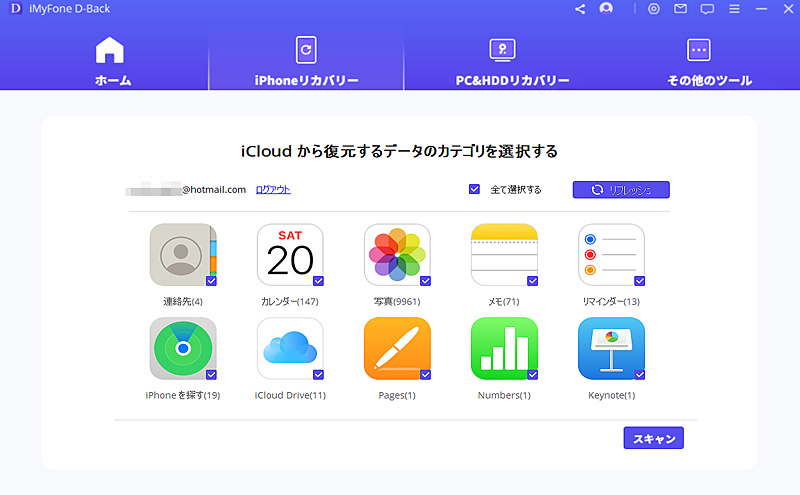
ステップ 4.スキャンが終わると、以前削除してしまったデータを含む全ての項目が見つかられます。
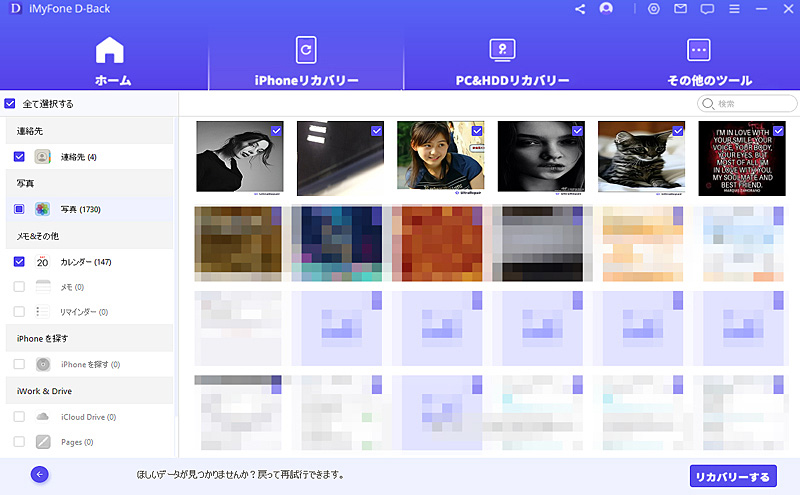
このガイドを参考にして、iMyFone D-Backを使用してiCloudのデータをバックアップしたり復元したりすることができます。大切なデータの保護と復旧に役立つこのソフトウェアを活用して、安心してiOSデバイスを使用しましょう。
Part 3.iCloudでバックアップできないデータをバックアップする
iCloudは便利なバックアップサービスですが、一部のデータはiCloudに直接バックアップできない場合があります。しかし、この記事では、iCloudでバックアップできないデータをバックアップするための裏技を紹介します。
1iCloudでバックアップできるデータ種類
どの種類のデータがiCloudでバックアップできるのかを知っていることは重要です。大切な情報を安全に保管するために、以下の情報を参考にしてください。
iCloudでバックアップできるデータ種類
- App データ
- Apple Watch のバックアップ
- デバイスの設定
- ホーム画面と App の配置
- iMessage、テキスト (SMS)、MMS メッセージ
- iPhone、iPad、iPod touch 上の写真とビデオ
- Apple サービスからの購入履歴 (音楽、映画、テレビ番組、App、ブックなど)
- 着信音
- Visual Voicemail のパスワード (バックアップ時に使っていた SIM カードが必要)
iCloudは、連絡先、カレンダー、メモ、メッセージ、写真、アプリデータなど、さまざまな重要なデータをバックアップするための便利なツールです。ただし、Apple MusicやApp Storeのコンテンツ、iTunesライブラリ、Apple Pay情報などはバックアップに含まれないことに注意が必要です。データのバックアップを行う際は、適切な設定と最善の方法を選択し、大切な情報を安全に保管してください。
2iCloudを経由せずにiPhoneデータをバックアップ
iCloudでバックアップできないデータもバックアップしたい、あるいはiCloudを経由せずにデータをバックアップしたい場合、D-Backを使ったら、実現できますよ。大切なデータを失わずに保護するために、ぜひ以下の方法を試してみてください。
D-BackでiPhoneのデータをパソコンへ転送する方法に関するビデオをご覧ください。
▼ D-BackでiPhoneデータをバックアップする手順:
ステップ 1.ソフトウェアを起動し、「デバイスからリカバリー」を選択します。それから、USBケーブルを使用して、iPhoneをコンピュータに接続します。復元可能なデータ種類の一覧が表示されます。ここで、バックアップしたいデータ種類を選択して、「スキャン」をクリックします。

ステップ 2.スキャンが完了したら、バックアップしたいデータを選択して、「PCに復元」をクリックすると、直接お使いのパソコンにバックアップします。

iMyFone D-Backを使って、iOSデバイスのデータをバックアップできるだけでなく、iCloud / iTunesバックアップからデータをプレビューして選択的に復元することも実現できます。さらに、以前削除してしまったデータを復元することも可能です。
ご注意:
D-Backを使用してデータをバックアップする場合、実際のバックアップはiCloudではなくコンピュータ上に保存されます。
補充.iPhone/iPad/iPod touchでiCloudにログインする方法
この部分では、豆知識として、iPhone/iPad/iPod touchでiCloudにサインインする方法も補充します。
▼ iOSデバイスでアイクラウドにログインする手順:
ステップ 1.「設定」アプリを開きます。
ステップ 2.上部の「iPhoneにサインイン」をタップしてApple IDとパスワードを入力すると完了です。
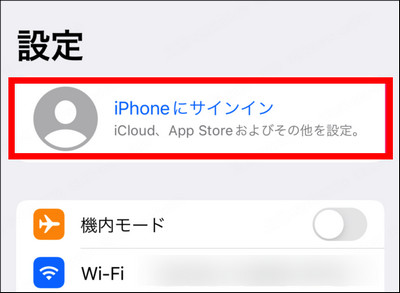
終わりに
今回、PCからiCloudにログインするあらゆる方法を紹介してきました。いかがでしたか?更に、iCloudでバックアップできるデータ種類やiCloudを経由せずにiPhoneのデータをバックアップする方法も紹介しました。
中では、特におすすめするのはiMyFone D-BackというiOSデバイス向けのデータ復元の専門家です。iCloudからデータを選択的に抽出できる以外に、iCloudを経由せずにデータをバックアップすることもできます。また、iPhoneから完全に削除してしまったデータをデバイス本体に復元することもできます。
無料版もありますので、ぜひ下記のボタンでダウンロードして試みしてみましょう。











